多くの人がワイヤレス ヘッドフォンなどを使用するのは長く続いています。 一部の人にとって、それはクールに見えるXNUMXつの方法です. 他の人にとっては、音楽を聴くための実用的な方法です。 幸いなことに、最初のワイヤレス ヘッドフォンを受け取ったときに、この夢が実現しました。 そして過去数年間、他の多くのワイヤレス ヘッドフォンが作成されました。 多くのワイヤレス ヘッドフォンの XNUMX つが Powerbeats、または単に Beats です。
ユーザーにとっては非常に便利ですが、学習の問題もあります BeatsをMacに接続する方法。 これは、もともと Windows ユーザーだった場合に特に当てはまります。 Mac では常に接続が困難でした。 アプリストアに接続できない。 そこで今日は、Beats に関する背景情報から始めて、Beats を Mac に接続する方法についてすべて説明します。
パート 1. Powerbeats とは何ですか?パート 2. Beats を Mac に接続するには?パート 3. Beats を Mac に接続できない場合はどうすればよいですか?パート 4. アプリを使用して Beats を Mac に接続する方法パート 4. Mac のメンテナンス
パート 1. Powerbeats とは何ですか?
Powerbeats、または Beats は、ワイヤレス イヤホンのブランドです。 そこには何百ものブランドがありますが、これはその優れたパフォーマンスのために際立っています. これは、最大 XNUMX 台のデバイスをワイヤレスで接続できることからもわかります。 これだけでも評価に値します。
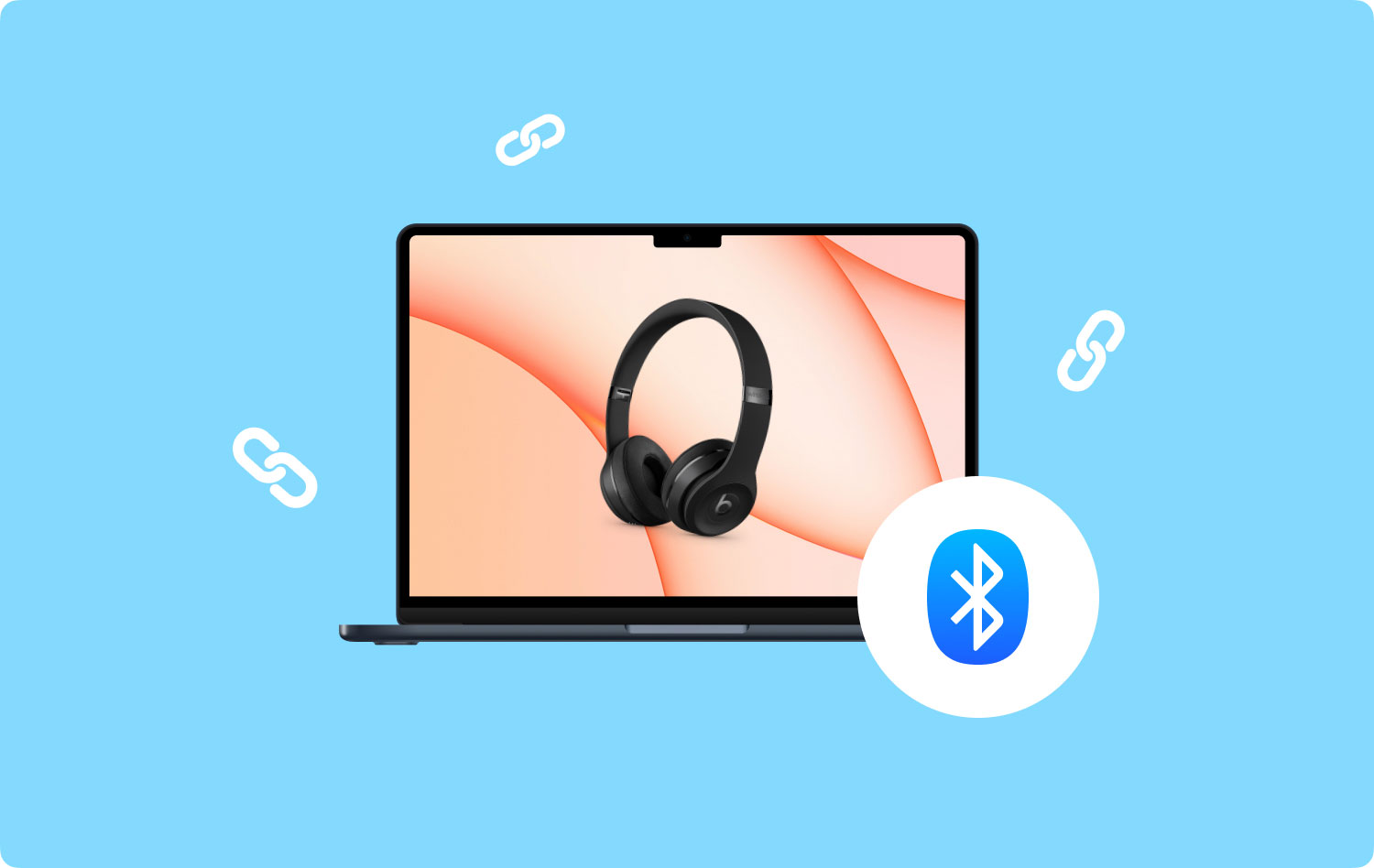
Powerbeatsには他にも機能があります。 いずれにせよ、その効率と有効性を否定することはできません。 Beats を Mac に接続する方法を知りたいと思うのは自然なことです。 残念ながら、それはあなたが思っているほど簡単ではありません。 問題は常に存在します。それが私たちがここにいる理由です。 それでは、Beats を Mac に接続する方法を見てみましょう。
パート 2. Beats を Mac に接続するには?
Beats を Mac に接続する方法を学ぶのは簡単です。 他のワイヤレスイヤホンでは通常の簡単なプロセスです。 次の手順に従うだけです。
- 最初のステップは、イヤホンがフル充電されているか、少なくとも必要なバッテリーの割合があることを確認することです。
- 次に、左側のイヤホンの電源ボタンを少なくとも 4 秒間、または音が聞こえてライトが点滅するまで押し続けます。 これでイヤホンに接続できるようになりました。
- Mac では、Apple メニューに移動し、システム環境設定に進みます。 ここで、Bluetoothを選択してオンにします。
- Bluetooth デバイスのリストから、Beats ワイヤレス イヤホンを選択します。
- ここで「ペアリング」を選択します。
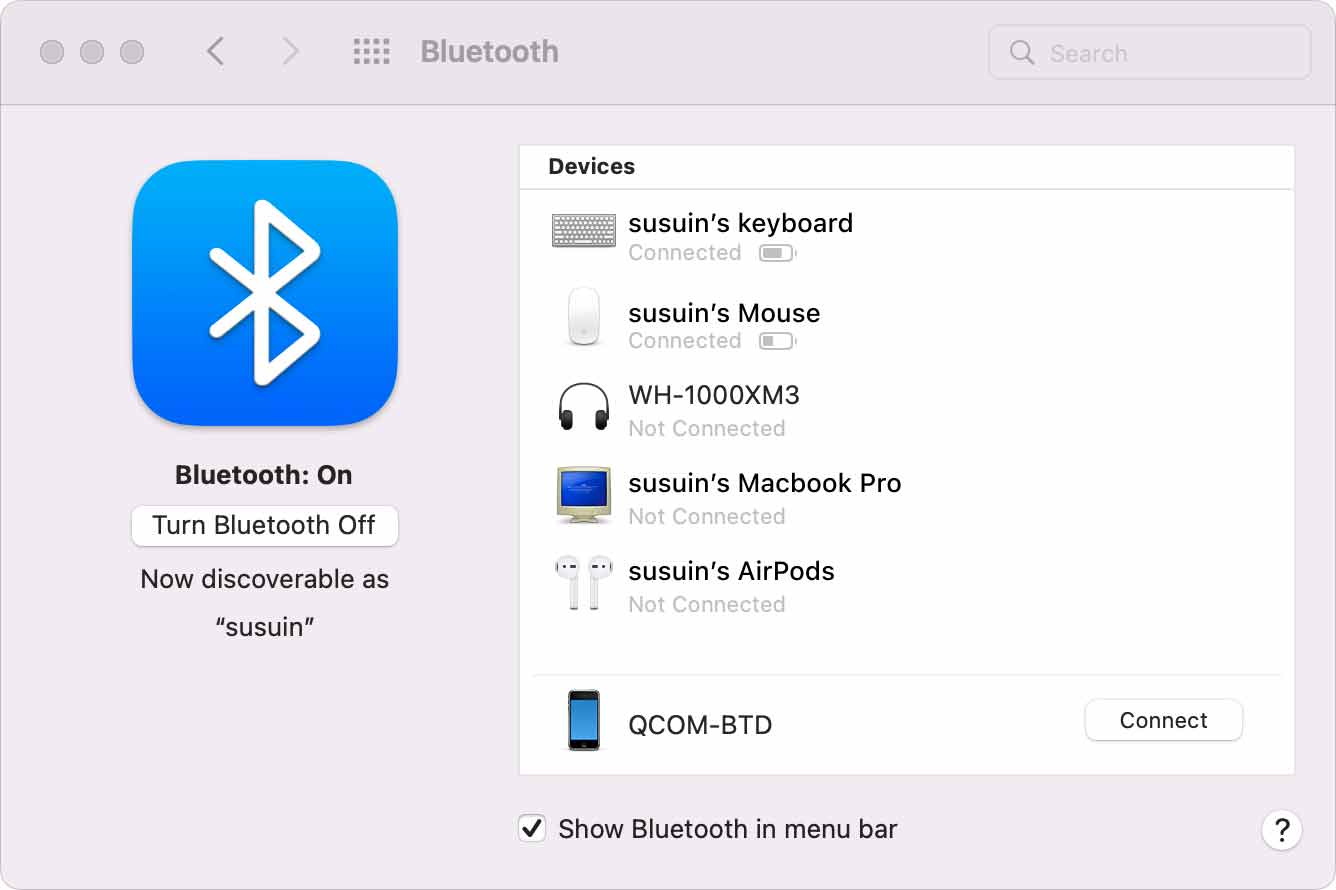
一度デバイスを接続すると、次回からは自動的に接続されます。 これは、Beats を Mac に接続する方法を学び、一度実行すれば十分であることを意味します。 ただし、別のデバイスに接続する場合は、同じ XNUMX つの手順を実行します。 これは、Beats を Mac に接続する方法を学ぶためだけのものではないことに注意してください。
この方法はMac以外のデバイスでも使用できます。 いずれにしても、思っているほど簡単ではない場合もあります。 前述したように、多くの問題が発生する可能性があります。
パート 3. Beats を Mac に接続できない場合はどうすればよいですか?
Mac デバイスは優れているかもしれませんが、完璧ではありません。 これは Powerbeats デバイスにも当てはまります。 より深く理解していただくために、以下の点に注意してください。 BeatsをMacに接続する方法:
- Beats イヤホンは自動的に設定されません。 つまり、設定を自分で行う必要があります。
- イヤホンを PC に接続することは、モバイル デバイスに接続することとは異なります。
- Macやイヤホンとの互換性が問題となる場合があります。
これを台無しにしないために、Mac で Beats イヤフォンのトラブルシューティングを行う方法をいくつか紹介します。
距離と位置を確認する
30 つのデバイス間の距離が遠すぎるために、XNUMX つのデバイスを接続できない場合があります。 特に、推奨される距離は XNUMX フィート以内である必要があります。 これを超えると、多くの場合、両方のデバイスが相互に接続できなくなります。
距離に加えて、信号干渉の問題もあります。 そのため、Bluetooth を搭載した電子機器から XNUMX つのデバイスを遠ざける必要があります。 位置と距離の両方を確認しても同じ問題が発生する場合は、設定も確認する必要があります。
オーディオ設定を確認してください
すでに Mac デバイスに接続している場合があります。 問題は、デバイスがサウンドの信号を送信できないことです。 これの多くの理由の XNUMX つは、Mac の不適切な構成です。 構成を修正する方法は次のとおりです。
- アップルメニューに移動します。
- 「システム環境設定」に進みます。
- サウンドをクリックします。
- [出力と入力] オプションで、お持ちの Beats デバイスを選択し、録音または再生デバイスとして設定します。
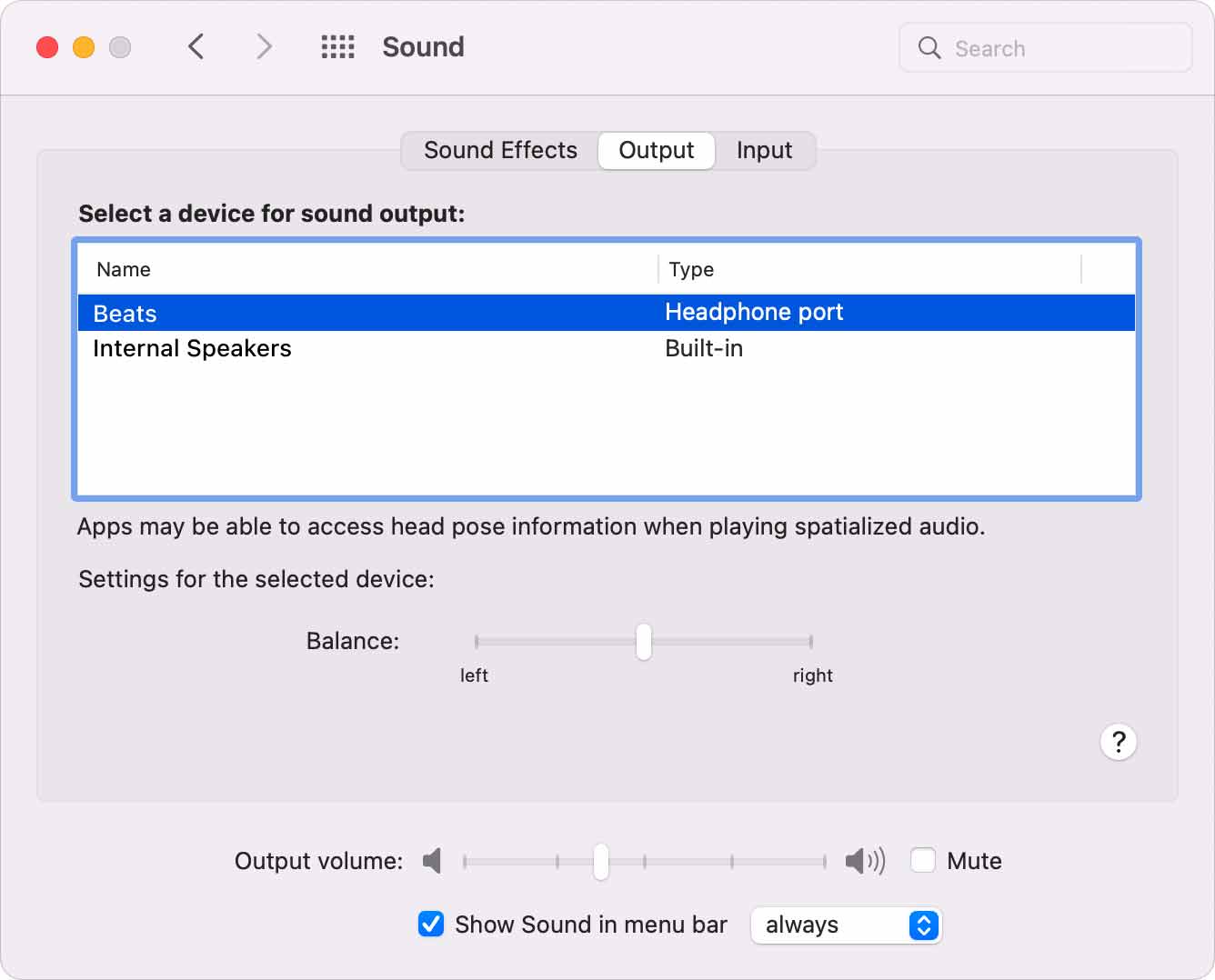
これで、設定は完璧になるはずです。 Beats を Mac に接続する方法を学ぶのに問題はないはずです。 存在する場合は、試してみるオプションがさらにたくさんあります。
音量を調整する
以前と同様に、この問題は、XNUMX つのデバイスを既に接続している場合でも発生する可能性があります。 問題は信号ではなく音量です。 ニーズに合わせて音量を調整する方法は次のとおりです。
- Mac とイヤホンが接続されていることを確認してください。
- 次に、Mac にある音楽を再生し、それがストリームではないことを確認します。
- Mac またはイヤホンで音量を上げることができます。 いずれにせよ、必ず最大値にするか、音が聞こえるまで上げてください。
この時点で、デバイスを完璧なセットアップに簡単に設定できるはずです。 これでもまだ機能しない場合は、別の方法で Beats を Mac に接続する方法を学ぶ時期が来たのかもしれません。
デバイスを再接続する
これがどのようにして起こるかについてはあまり説明されていませんが、ユーザーが Mac を再接続するだけで問題を解決できる場合があります。 ただし、これを行うには、まずデバイスを忘れる必要があります。 これを行う方法は次のとおりです。
- Mac で、Apple メニューに移動します。
- 「システム環境設定」に移動します。
- Bluetooth に進みます。
- Beats イヤホンを選択します。
- 次に、X アイコンをクリックして、「デバイスを忘れる」を選択します
- 最後のステップは、Beats を Mac に接続する方法の手順に従うだけです。
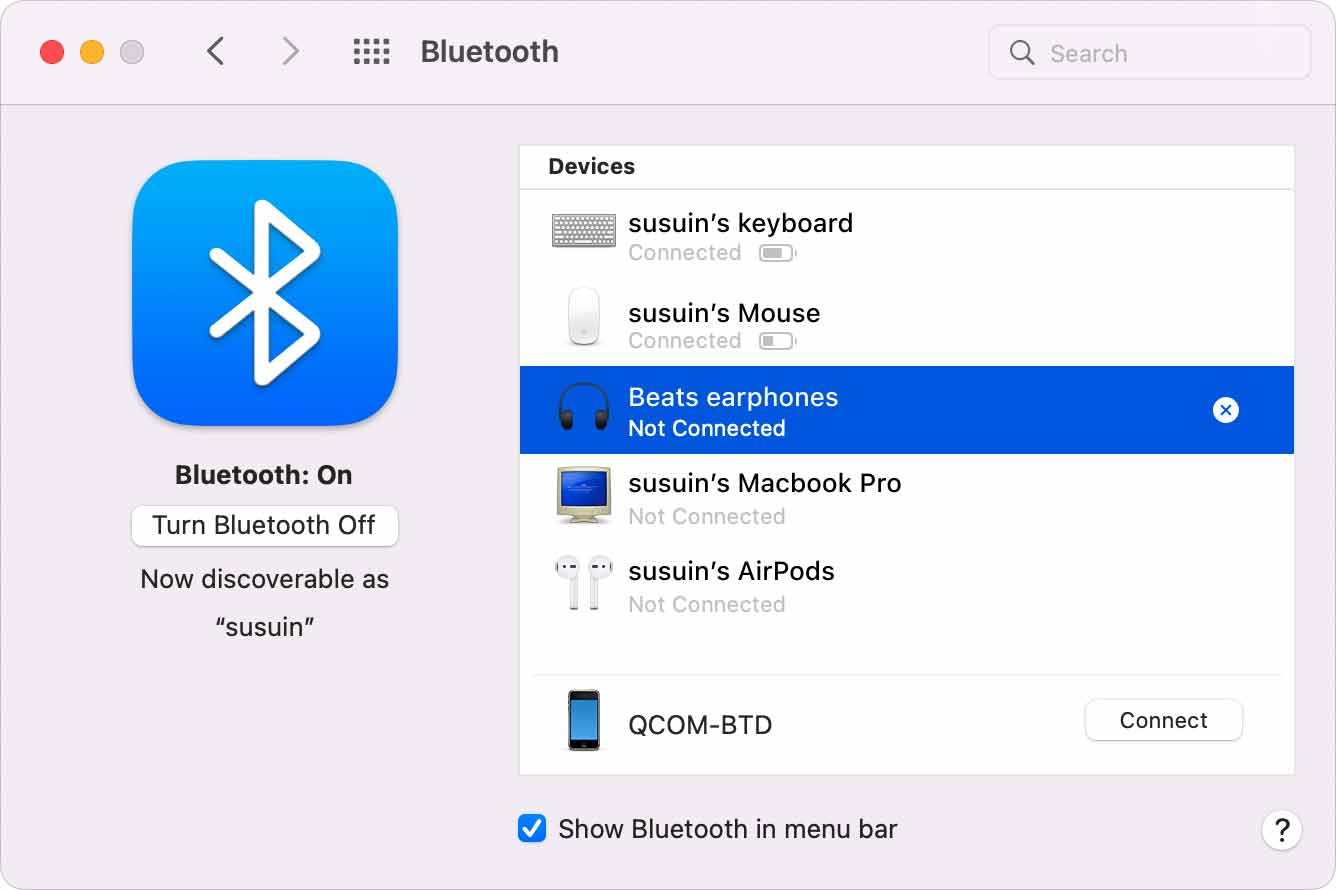
これが完了すると、Mac がイヤホンに再接続されているはずです。 残念ながら、それがどのように機能するのかもわからないため、詳細を明らかにすることはできず、ひいてはこの方法の成功を保証することもできません。
ビートをリセットする
デバイスをイヤホンに再接続するだけでなく、次のオプションもあります。 Beats イヤホンをリセットする。 そうすることで、発生した可能性のある問題が技術的にリセットされます。 マニュアルに記載されている手順に従って簡単にイヤホンを再起動できます。
いずれにせよ、それが完了したら、デバイスをもう一度再接続するだけです。 これでも問題を解決するのに十分でない場合は、以前とは異なるデバイスを使用している場合を除いて、Beats を Mac に接続する方法を学ぶしかありません。
別のデバイスを使用する
Powerbeats は間違いなく最高のイヤホンの XNUMX つです。 ただし、電子機器の場合と同様に、心配しなければならないことの XNUMX つは互換性です。 何らかの理由で、現在のデバイスに互換性がない場合は、別のデバイスを使用して Beats を Mac に接続する方法を学ぶだけです。
これを行うには、現在のデバイスでデバイスを忘れてから、他のデバイスに接続する必要があります。 これで、イヤホンの問題をトラブルシューティングする方法のリストは終わりました。 これを終える前に、Beats を Mac に接続する方法についてもう XNUMX つ推奨事項があります。
パート 4. アプリを使用して Beats を Mac に接続する方法
それほど人気はないかもしれませんが、Beats デバイス用のアプリがあります。 Mac を含むほとんどの種類のデバイスをペアリングできます。 また、イヤホンのファームウェアを簡単にアップデートすることもできます。
当然のことながら、アプリを使用するには、まずエミュレーターを使用して Play ストアからアプリをインストールする必要があります。 「Beats」と入力するだけで、検索結果のアプリの XNUMX つに Powerbeats のロゴが表示されるはずです。 もう XNUMX つ覚えておくべきことは、互換性です。
Beatsの互換性
Beats アプリは、Android 7.0 または Marshmallow 以降のバージョンを使用している場合にのみ動作します。 さらに、互換性のある Beats 製品は一部のみであり、Play ストア ページで確認できるはずです。
アプリ接続
これらの条件をすべて満たしたら、いよいよアプリを使用して Beats を Mac に接続する方法を学ぶことができます。 従う必要がある手順は次のとおりです。
- Beats 製品と Mac が互いに近くにあることを確認してください。
- Mac エミュレータで、[設定] に移動します。
- 「セキュリティと位置情報」に進み、次に「位置情報」に進みます。
- 位置情報の使用をオンにする
- Beats アプリを開きます。
- 左上隅の「アプリ設定」に移動します。
- 最後に、「設定」、「権限」の順に進み、「位置情報」をオンにします。
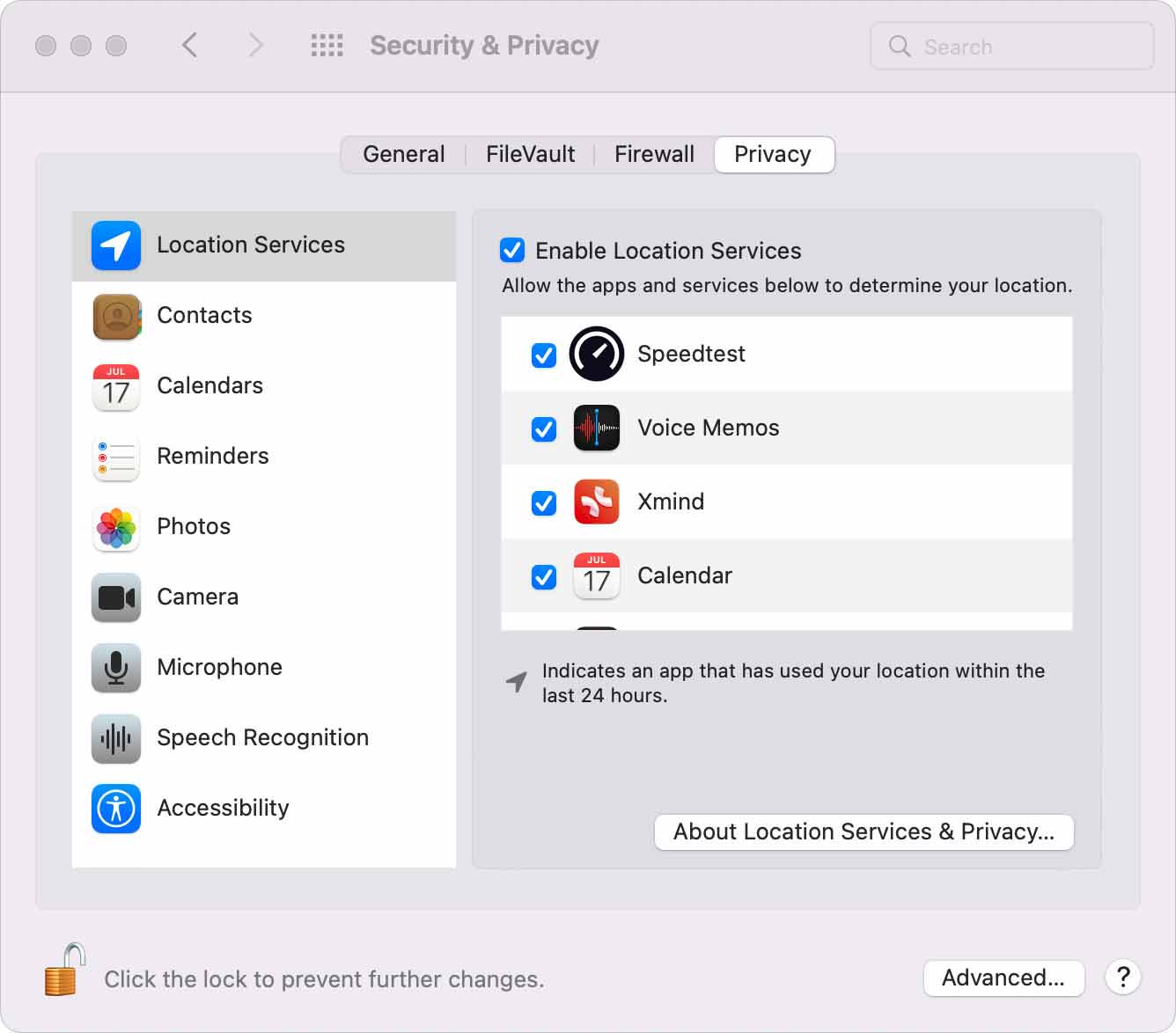
これは正確に Beats を Mac に接続する方法ではありませんが、成功の可能性を飛躍的に高めます。 あなたが成功を保証したいタイプなら、別の推奨事項があります.
パート 4. Mac のメンテナンス
機器に関してはメンテナンスが非常に重要です。 これは、デバイスを問題から守るための最も重要な部分の XNUMX つです。 残念ながら、Mac デバイスをメンテナンスする方法はあまりありません。 一方、このタスクに使用できるデータ ソフトウェアも存在します。 そのため、次の使用をお勧めします。 TechyCub Macクリーナー.
Macクリーナー
Mac をすばやくスキャンし、ジャンク ファイルを簡単にクリーンアップします。
ディスク使用量、CPU ステータス、メモリ使用量など、Mac の主なステータスを確認します。
簡単なクリックで Mac を高速化します。
無料ダウンロード
TechyCub Mac Cleaner は、必要なすべてのツールを備えたソフトウェアです。 ジャンククリーナー、重複ファインダー、アプリアンインストーラーなど、いくつかのモジュールで構成されています。 たとえば、「プライバシー」モジュールを使用して、 ブラウザの履歴をクリアする.
どれも特殊ですが、注目したいのは「ジャンク クリーナー」と「最適化」で、Mac のメンテナンスを行い、Mac のパフォーマンスを良好に保つことができます。 これにより、Beats を Mac に接続する方法を学習する際に問題が発生する可能性が低くなります。

人々はまた読む Mac を一時的にスリープ状態から守る方法 (うまくいきます!) Mac でフォルダーを圧縮するのは初めてですか? 知っておくべきことは次のとおりです
私たちは皆、異なる趣味や興味を持っています。 ただ、音楽は世界中の人々の普遍的な趣味と見なすことができます。 そのため、私たちのほとんどは、音楽を聴くための便利な方法を持つことを夢見てきました。 そこでBeatsなどのワイヤレスイヤホンが登場しました。
ただし、このような複雑なデバイスを使用するには、Beats を Mac に接続する方法など、多くのことを学ばなければなりません。 最初は大変かもしれませんが、そのようなことを行うことで、このような事柄に関する知識が向上することを忘れないでください。
