ほとんどの個人にとって、ポップアップ ウィンドウは一般的に迷惑になる可能性がありますが、それには用途があります。 いくつかの銀行、金融、税務の Web サイトでは、ポップアップを利用してドキュメントや追加情報を紹介しています。
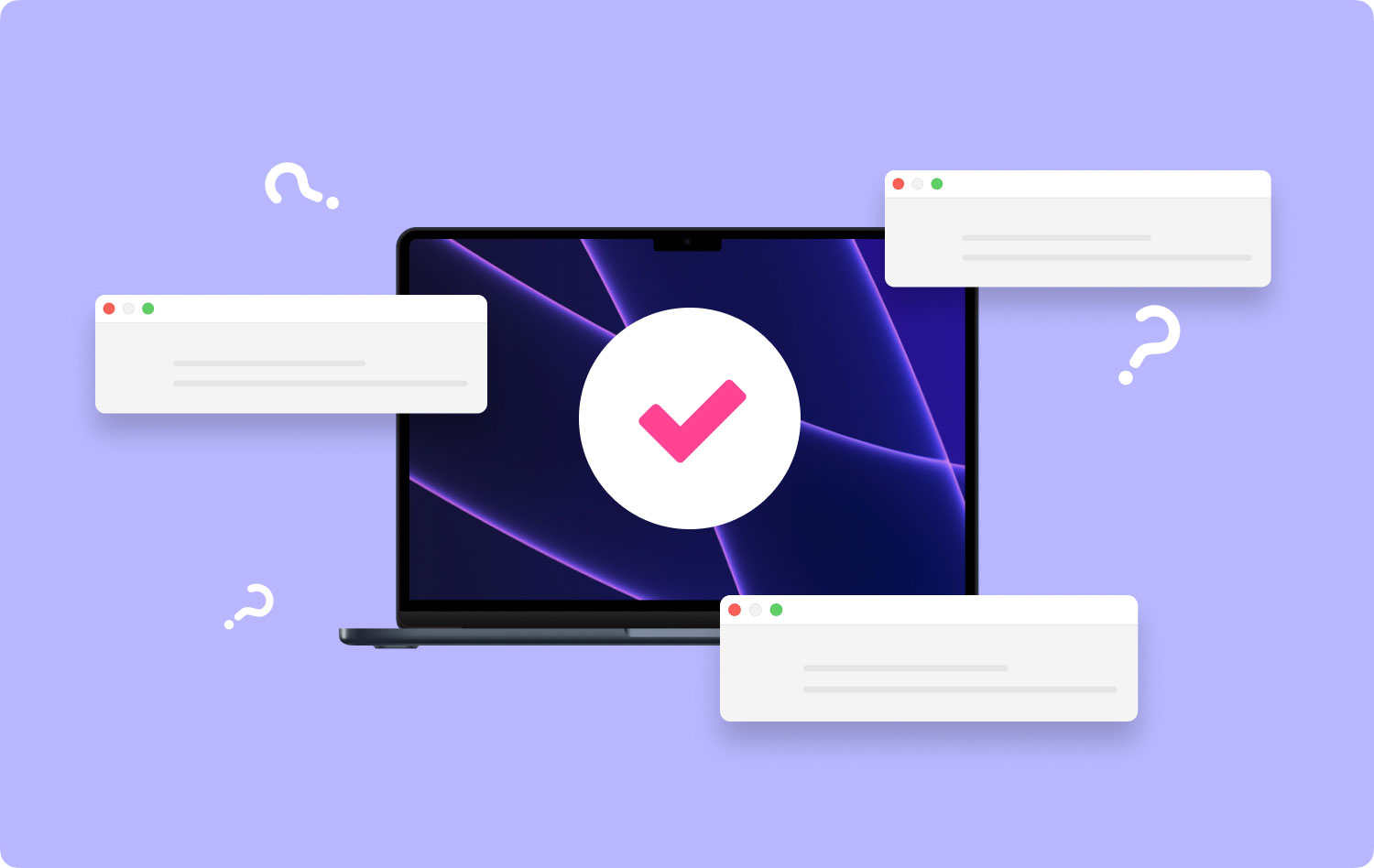
ほとんどの人は、これらの Web サイトのポップアップは悪い要素または単なる煩わしさであると考えていますが、Web サイトを使用したり、資料にアクセスしたりするときに必要なコンポーネントであることがよくあります。 さらに、Mac 版 Safari ではポップアップ ウィンドウが無効になっています。 これらのポップアップにアクセスしたい場合は、いくつかの方法があります Macでポップアップを許可する方法.
Mac でポップアップが表示されるのはなぜですか?Safari でポップアップを有効にする方法Firefox でポップアップを有効にする方法Chrome でポップアップを有効にする方法メンテナンス ツールの使用に関する簡単なヒント
人々はまた読む Mac ディスク ユーティリティの使用方法 Mac デバイスで Cookie を削除する方法
Mac でポップアップが表示されるのはなぜですか?
ポップアップの主な目的は、注意を引くことです。 ほとんどの場合、それらは Web ブラウザ ウィンドウの上に置かれ、ビューをブロックします。 これにより、Web ブラウザーではなくポップアップに注意が向けられます。
多くの場合、アダルト コンテンツを含む疑わしい Web サイトにアクセスすると、ポップアップが表示されます。 また、何かを獲得した、または Mac に問題があると主張する通常のサードパーティの Web サイトにもポップアップ表示されます。 通常、これらのポップアップは、デバイスに何らかの種類のアドウェアがインストールされている場合を除いて、正規の Web サイトには現れません。
ほとんどの場合、ポップアップ ウィンドウを閉じるだけでこの問題に対処できます。 ただし、ポップアップが持続する可能性があるため、Web サイトを強制的に閉じる必要があるシナリオがあります。
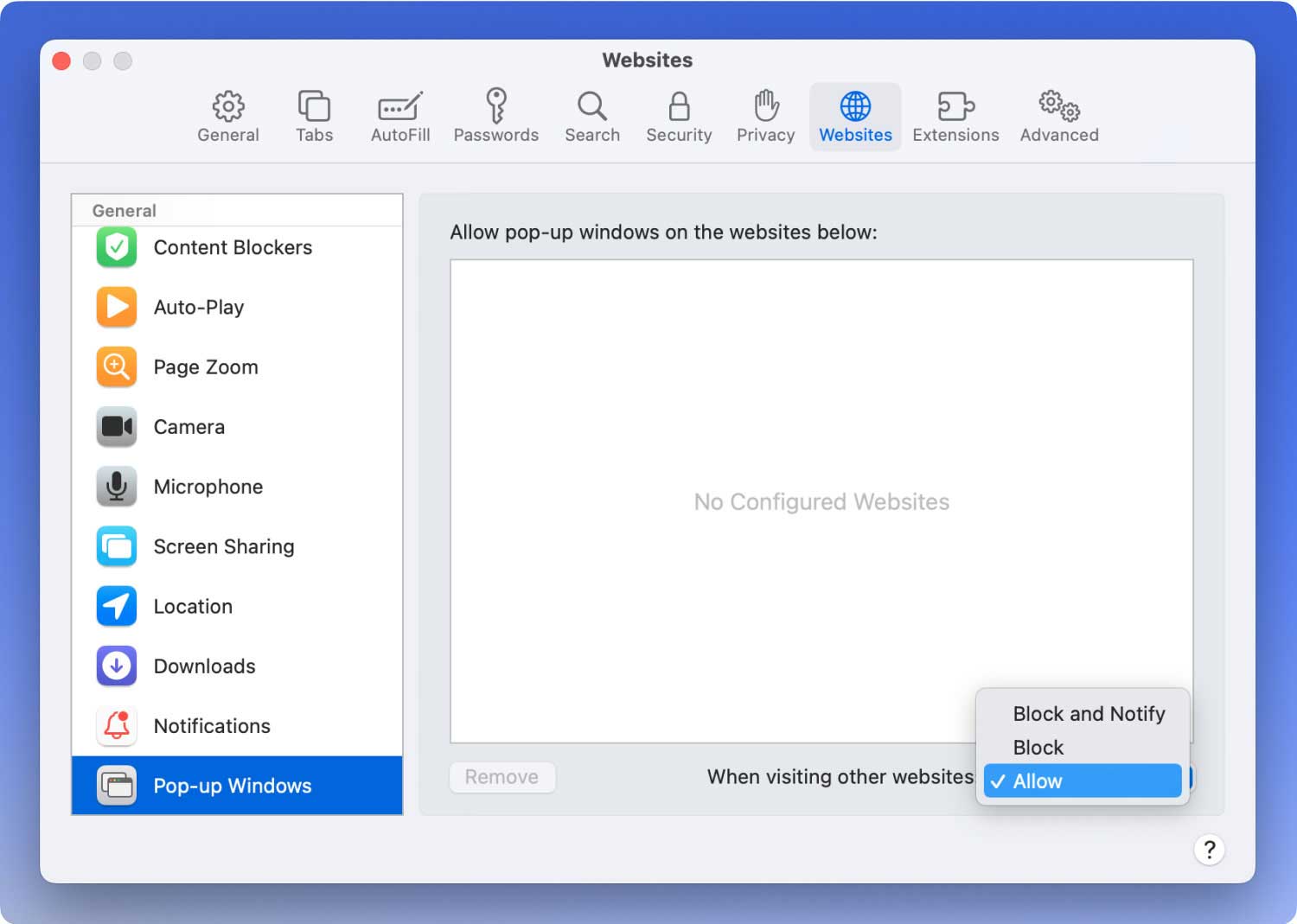
Safari でポップアップを有効にする方法
Mac ユーザーの場合、大多数がメインの Web ブラウザーとして Safari を使用しています。 Safari を使用していて、何らかの理由でポップアップにアクセスする必要がある場合、Safari を使用してアクセスする Web サイトのポップアップを許可する方法がいくつかあります。
さまざまな方法を詳しく見てみましょう Macでポップアップを許可する方法.
特定の Web サイトに対して Safari でポップアップを許可する方法
ポップアップ ウィンドウを利用する特定の Web サイトを使用する場合は、Safari の「設定」を使用して、この特定の Web サイトのポップアップを簡単に許可できます。
- まだ開いていない場合は、Safari アプリケーションを開きます。 ポップアップを有効にする Web サイトのアドレスに進みます。
- Safariのメニューから「環境設定」を選択
- 「Web サイト」タブを選択し、メニューの左側にある「ポップアップ ウィンドウ」をタップします。
- リストでウェブサイトの URL を見つけ、その URL のすぐ横にあるドロップダウン選択メニューをタップして、[許可] を選択します。
- Safariの「設定」を閉じる
このアプローチでは、Safari ですべての一般的なポップアップをブロックできると同時に、適切に機能するためにそれらを使用する必要がある指定された Web サイトでそれらを許可できるため、理想的な選択です。
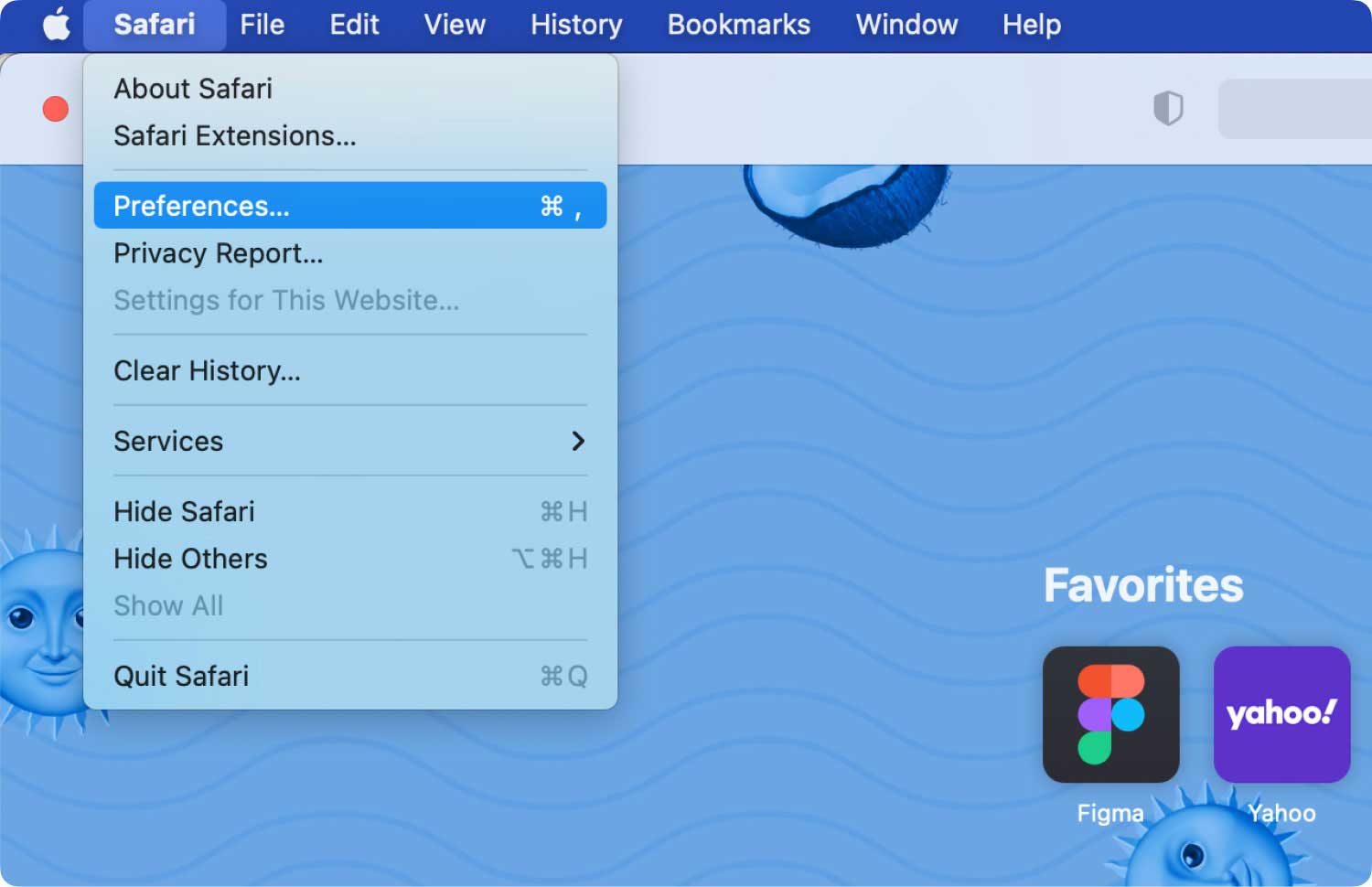
Safari で Web サイトのポップアップをすばやく許可する手順
ポップアップを開こうとする特定の Web サイトにアクセスすると、Safari はこのアクションの通知を送信します。 この時点で、ポップアップの表示を許可する方法を決定できます。 これを行うには、次の手順に従います。
- Safari から、ポップアップを有効にする特定の Web サイトに移動します。
- ポップアップ ウィンドウが表示されようとすると、URL バーが「ポップアップ ウィンドウがブロックされました」というメッセージに変わります。 この時点で、小型のポップアップ ウィンドウ アイコンをタップして、現在アクティブな Web サイトのポップアップ ウィンドウを有効にします。
この機能を使用するには、Safari の [環境設定] の [ポップアップ ウィンドウ] 設定領域で [ブロックして通知] オプションを有効にする必要があることに注意してください。
Safari ですべてのポップアップを許可する手順
Safari ですべてのポップアップ ウィンドウを許可する場合は、次の手順をよく確認してください。
- まだ開いていない場合は、Safari アプリケーションを開きます。
- Safariメニューをプルダウンし、「設定」を選択します
- 「Web サイト」タブを選択し、メニューの左側にある「ポップアップ ウィンドウ」をタップします。
- 「他のWebサイトにアクセスするとき」のすぐ横にあるドロップダウン選択メニューを見つけ、「許可」を選択して、訪問しているすべてのWebサイトからのSafariのすべてのポップアップウィンドウを有効にします.
- Safariの「設定」を閉じます。
すべての Web サイトですべてのポップアップを有効にすることは推奨されないことに注意してください。この機能を悪用する可能性のある Web サイトに後から遭遇する可能性があるからです。 これが、ほとんどの最新の Web ブラウザーで無効になっている理由です。 この設定が必要な場合は、簡単に有効にすることができます。
通常、新しいウィンドウにアクセスしてポップアップを開く Web サイトがいくつかありますが、Safari では代わりにタブとして開きます。 これはすべて、Web サイトからどのように開始されるか、および Safari がどのように構成されているかによって異なります。
Safari でポップアップ ウィンドウを許可するために使用するアプローチに応じて、必要に応じて後で設定を調整できます。
Mac 用の Safari に焦点を当てていますが、iPad または iPhone 用の Safari でポップアップ ウィンドウを有効にするオプションもあります。 Safari でポップアップにアクセスする必要がある場合は、設定を最小限に調整するだけで十分です。
Firefox でポップアップを有効にする方法
Firefox は、Mac を使用しているユーザーに好まれる Web ブラウザーです。 Web ブラウザーとして Firefox を使用しているため、ポップアップを許可する場合に知っておくべき手順があります。
- 1ステップ。 Firefoxウィンドウで、XNUMXつのドットとして特定できる「メニュー」を選択します。 「設定」をタップします。
- ステップ 2. 「プライバシーとセキュリティ」パネルを見つける必要があります。 「権限」と呼ばれるセクションに移動します。 「ポップアップウィンドウをブロックする」というラベルの付いたヘッダーが表示され、その横にチェックボックスがあります。 ポップアップを許可するには、ボックスのチェックを外すだけです。
- ステップ 3. すべてのポップアップを許可することは推奨されないことに注意してください。特に、疑わしい性質の Web サイトに関してはそうです。 代わりに、「例外」をタップします。 新しいウィンドウが開き、ポップアップへのアクセスを許可する特定の Web サイトを指定できます。 アドレス バーから正しい Web アドレスをコピーして [例外] フォームに貼り付け、[許可] をタップするだけです。 できるだけ多くの Web サイトをリストに追加し、後で削除するだけです。
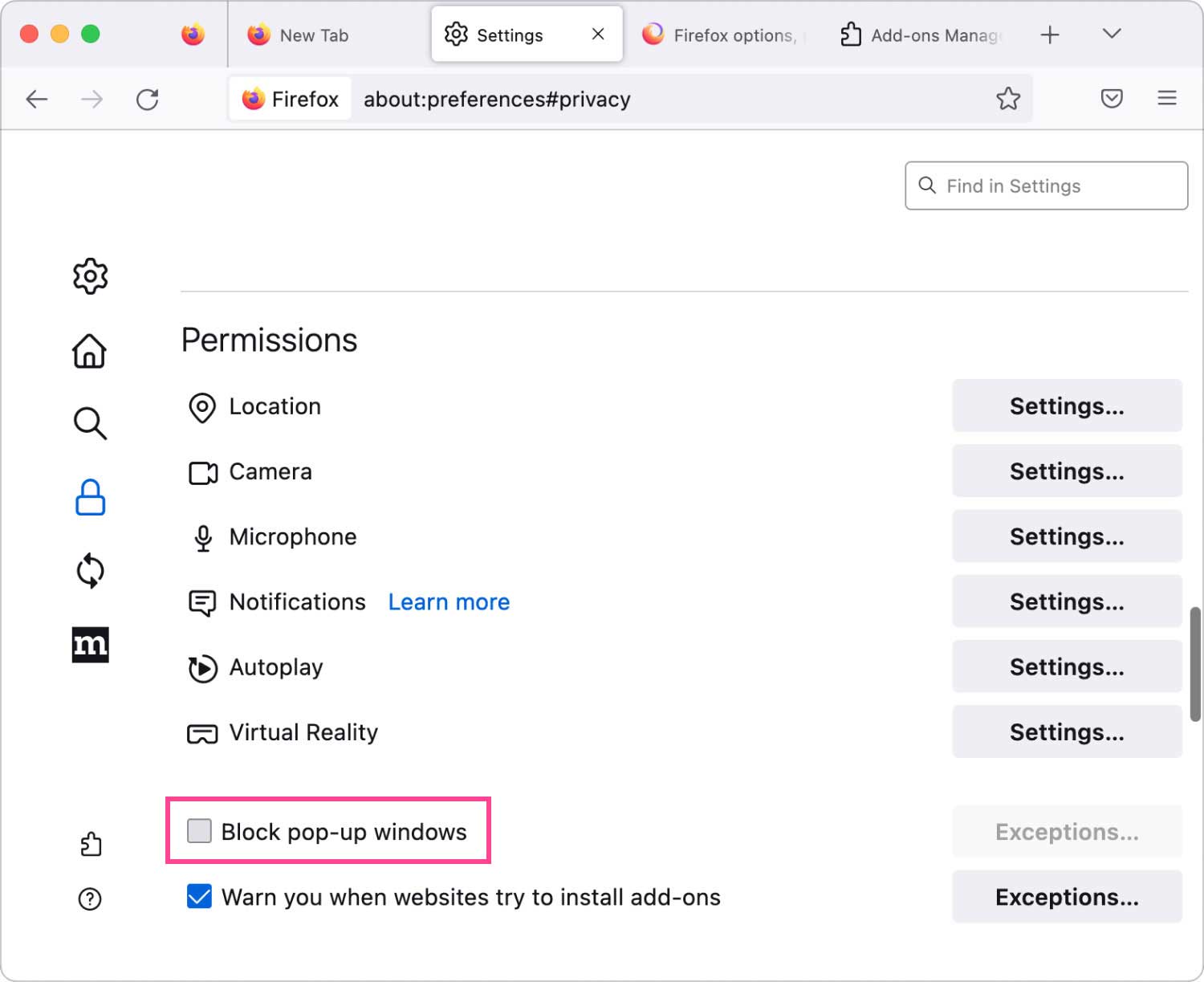
Chrome でポップアップを有効にする方法
Chrome を Mac の Web ブラウザーとして使用している場合、ポップアップを許可するには、別の一連の手順に従う必要があります。
- ステップ 1. Chrome を開き、インターフェイスの右上にある XNUMX つのポイントをタップして、[設定] を選択します。 これにより、設定オプションのある別のタブが開きます。 このウィンドウの最下部に移動し、「詳細」を選択します。
- 2ステップ。 「詳細」を選択すると、「プライバシーとセキュリティ」という別のセクションが開きます。 このセクション内で、「コンテンツ設定」というラベルの付いたタブをタップします。
- ステップ 3. 「ポップアップ」というラベルの付いたエントリを含む別のセクションが開きます。 それを選択すると、別のウィンドウが表示され、「ブロック」または「許可」から移行するオプションが表示されます。 「許可」をタップして、ポップアップを有効にします。
- ステップ 4. このセクションには、ポップアップが許可されている特定の Web サイトを列挙できる「許可」オプションがあります。
- ステップ 5. アクセスする Web サイトからのポップアップを定期的に有効にする選択もあります。 ページがポップアップの表示を妨げている場合、アドレスバー内に「ポップアップがブロックされました」を示す小さなアイコンがあります。これは、X の付いたウィンドウに非常に似ています。アイコンをタップしてポップアップを有効にするか、特定の Web サイトからのオプション。
メンテナンス ツールの使用に関する簡単なヒント
上記の手順とは別に、 Macでポップアップを許可する方法のいずれかのツールが必要になる場合があります。 TechyCub マッククリーナー。 このツールには、Mac の全体的なパフォーマンスを最適化および高速化するのに役立ついくつかのツールを含むメンテナンスがあります。
Macクリーナー
Mac をすばやくスキャンし、ジャンク ファイルを簡単にクリーンアップします。
ディスク使用量、CPU ステータス、メモリ使用量など、Mac の主なステータスを確認します。
簡単なクリックで Mac を高速化します。
無料ダウンロード
