Apple AirPlay 機能が導入され、ユーザーがビデオ、ドキュメント、オーディオ、写真、およびその他のファイルを Apple 製の他のデバイス間ですばやく簡単に転送または転送できるようになりました。 そして、Apple デバイスで AirPlay ミラーリングを有効にできたら、Mac、iPad、または iPhone デバイスの画面にあるものをすぐに Apple TV に表示できます。

AirPlay には便利さと優れた機能が備わっていますが、まだ多くのユーザーに人気があるわけではありません。 これは、すべての Apple ユーザーがこの機能について知っているわけではないためです。 これを試してみたい方は、この記事で紹介します MacデバイスからAirPlayする方法 そして、あなたはそれをどのように使うことができますか。 AirPlay 機能を使用すると、iPhone デバイスまたは Mac からデータを送信する際に、確実に作業を完了できます。 これは、物事を簡単かつ迅速に処理できるようにする機能です。
パート 1: Apple AirPlay – 仕組みは?パート 2: Mac から AirPlay する方法パート 3: おまけ – AirPlay が機能しない場合は?パート4:結論
人々はまた読む MacでAirplayが表示されない問題を修正する方法に関するガイド 2023 年に「すべきこと」のヒント - Airdrop が Mac で機能しない
パート 1: Apple AirPlay – 仕組みは?
Mac やその他の Apple デバイスの AirPlay 機能を使用する場合、まず AirPlay 機能がデバイスの Bluetooth 機能とは異なることを知っておく必要があります。 これは、Bluetooth 接続を使用すると、送信する音声が圧縮されるためです。 一方、AirPlay 機能を使用すると、送信するファイルの品質を維持できます。
Bluetooth と AirPlay のもう 30 つの違いは、Bluetooth は最大 XNUMX メートルの限られた範囲でしか機能しないことです。 AirPlay 機能は、Wi-Fi 接続と同じくらい広く機能します。 また、Bluetooth は特定の時間に XNUMX つのデバイスでしか機能しませんが、AirPlay は複数のデバイスで機能します。
AirPlay 機能のすべての利点を利用して、自宅で自分だけのマルチメディア システムを作成できます。 アナログもありますが、ストリーミング用などの特定のデバイスを使用したり、AirPlay 機能をサポートできる高価なレシーバーを使用したりすることができます。 AirPlay を使用すると、すべての写真を表示したり、お気に入りのゲームをプレイしたり、Mac やテレビから使用したい曲を聴いたりすることもできます。
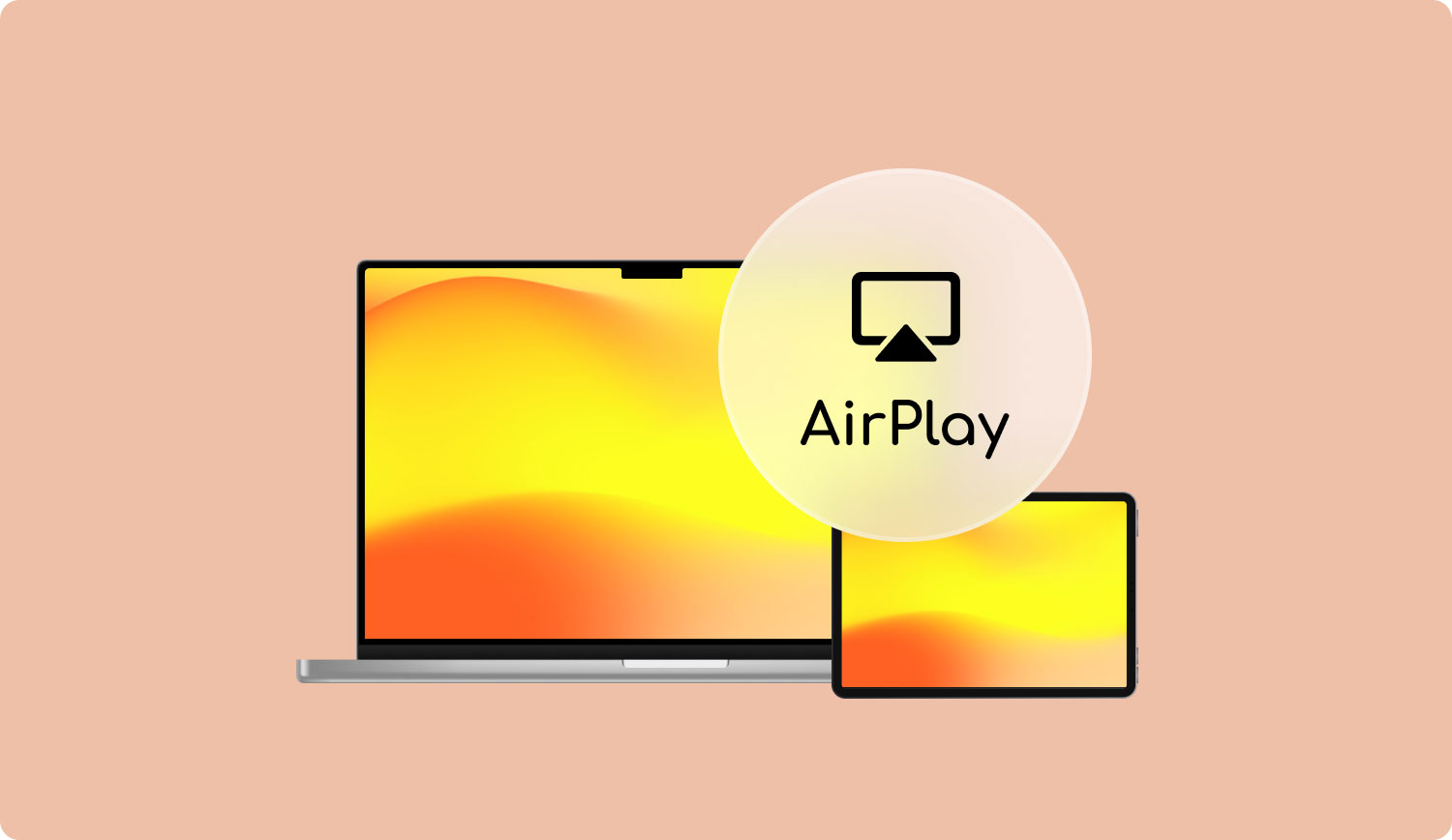
1.1 AirPlay をオンにする
先に進む前に、AirPlay 機能を使用できる特定の Apple デバイスを知っておく必要があります。 それで、これがあなたが使用できるAppleデバイスのリストです.
- MacまたはMacBook
- AirPlay をサポートできるメディア センター
- 第 XNUMX 世代または第 XNUMX 世代の Apple TV。
- iPhone 4S および iPhone の一部の上位モデル。
- iPad2以上。
- iPod ですが、iPod shuffle ではありません。これは、第 XNUMX 世代の Apple デバイスに分類されるためです。
- スピーカーを接続できるAirport Extremeコンソール。
上記の Apple デバイスの AirPlay 機能を有効にする前に、すべてのデバイスが単一の Wi-Fi 接続に接続されていることを確認する必要があります。
1.2 iPhone デバイスで AirPlay を設定する方法
これは、開始時に非常に基本的なことであることが知られています。 AirPlay 機能を使用する. それでは、先に進んで以下の手順に従ってください。
ステップ 1: iPhone の画面を下にスワイプするだけで、デバイスのコントロール センターを開くことができます。
ステップ 2: そこから、AirPlay ミラーリング オプションをオンにします。
ステップ 3: その後、転送先のデバイス (AirPlay をサポートするオーディオ システムまたは Apple TV.
パート 2: Mac から AirPlay する方法
Mac が Apple TV を検出できるようになると、特定のアイコンが表示されます。 これを行うには、デバイスの設定を行います。
ステップ 1: まず、Mac からシステム環境設定に移動する必要があります。
ステップ 2: そこから先に進み、[表示] を選択します。
ステップ3:次に、メニューバーからいくつかのミラーオプションが表示されるというオプションをクリックします。
ステップ 4: その後、AirPlay アイコンを選択するだけです。 そこから、セットアップ ボックス Apple TV を選択するだけです。
Mac から AirPlay を使用するのは簡単です。
パート 3: おまけ – AirPlay が機能しない場合は?
すでに AirPlay 機能について話しているので、それが機能しない場合があることを知っておく必要があります。 したがって、いずれにせよ、あなたの AirPlay が機能しない、次に、これが発生する理由をいくつか示します。
理由 #1: 使用しているデバイスのファームウェアが古い。 そのため、更新する必要があります。
理由 #2: AirPlay に使用しているデバイスが別の Wi-Fi 接続に接続されています。
理由 #3: ソフトウェアに問題がありました。 したがって、この場合に必要なことは、デバイスを再起動することです。 その後、すべての機能を正常に復元できます。
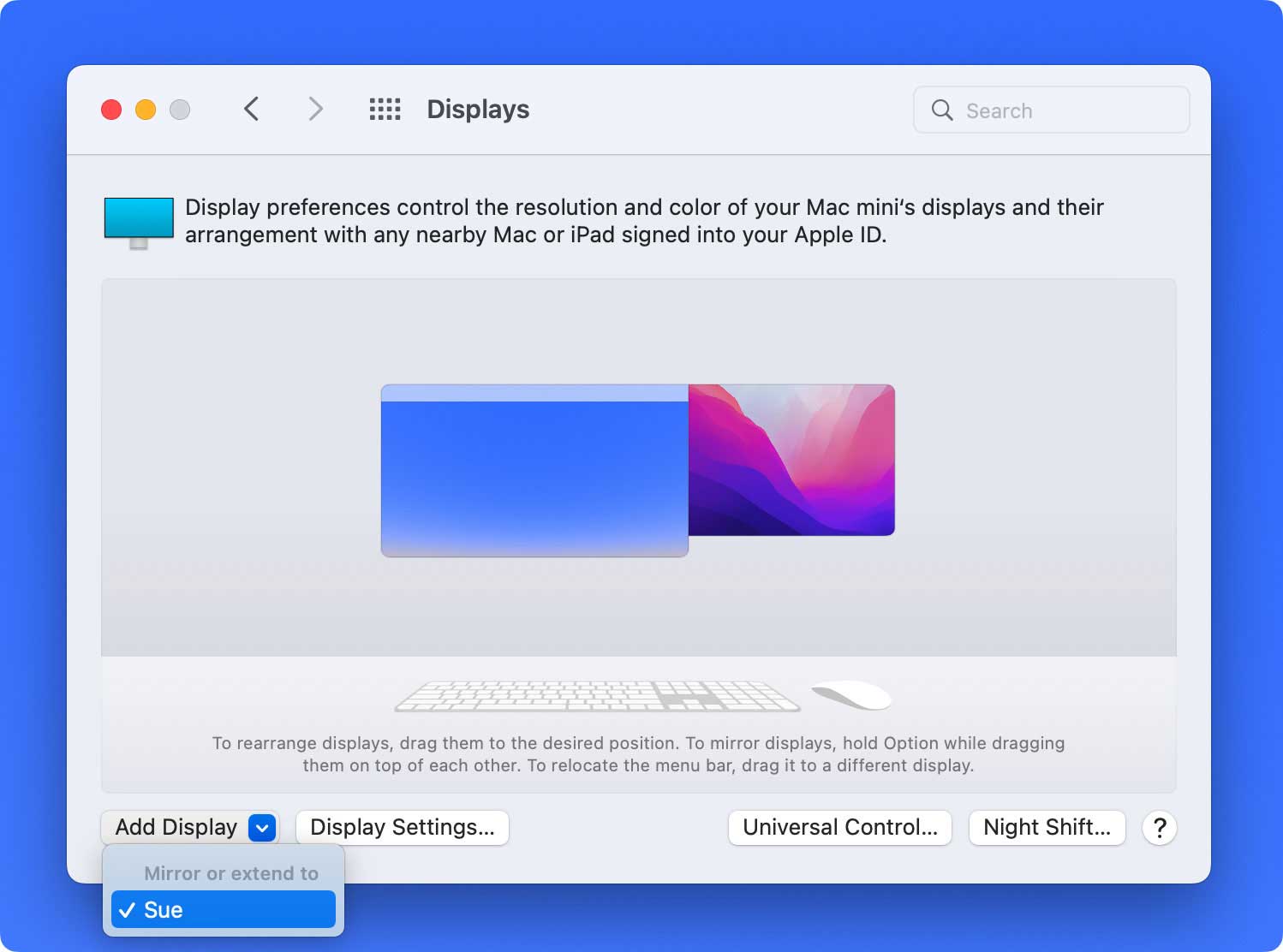
パート4:結論
あるデバイスから別のデバイスにメディア コンテンツをストリーミングできるようになると、ファイルをコピーして複数のデバイスに保存する必要がなくなります。 このようにして、Mac デバイスまたは別の iOS デバイスの時間とスペースを節約できます。
それで、あなたは先に進むことができます AirPlay 機能を利用する そのため、Mac や iPhone デバイスなどの他の iOS デバイスで使用できます。 だから、あなたができた人の一人なら AirPlay 機能を使用する その前に、下のコメント ボックスに書き留めて、あなたの経験をお知らせください。
