IPアドレスとは何か疑問に思ったことはありませんか? Macでそれらを見つける方法を知っていますか? もしあなたが実際に自分自身に問いかけているのなら」Macで自分のIPアドレスを見つける方法」、この記事はあなたのためです。
一度あなたの Mac ネットワークに接続されている場合、IP アドレスと呼ばれるネットワーク上で自動的にアドレス指定されます。 IP アドレスは、実際にはピリオドで区切られた XNUMX 桁のセットです。 各セットは XNUMX 桁で構成されます。 Mac がインターネットを含む特定のネットワークに接続されると、ローカル ネットワーク上の特定の場所をマークできる内部 IP アドレスと、Mac の IP アドレスを参照する外部 IP アドレスが自動的に設定されます。インターネットネットワーク。
パート 1: IP アドレスを知ることが重要な理由パート 2: XNUMX 種類の IP アドレスパート 3: Mac で IP アドレスを見つける方法パート 4: Mac をクリーンアップするパート5:結論
パート 1: IP アドレスを知ることが重要な理由
Mac の IP アドレスを知ることは、ネットワークを設定している場合やファイルを共有する場合に特に役立ちます。 そのため、Mac にある外部 IP アドレスと内部 IP アドレスの両方を見つける方法をいくつか紹介します。
インターネットに接続できるすべてのデバイスには、独自のインターネット プロトコルまたは IP アドレスがあります。 このようにして、さまざまなネットワークの中から XNUMX 台のコンピューターを見つけることができます。
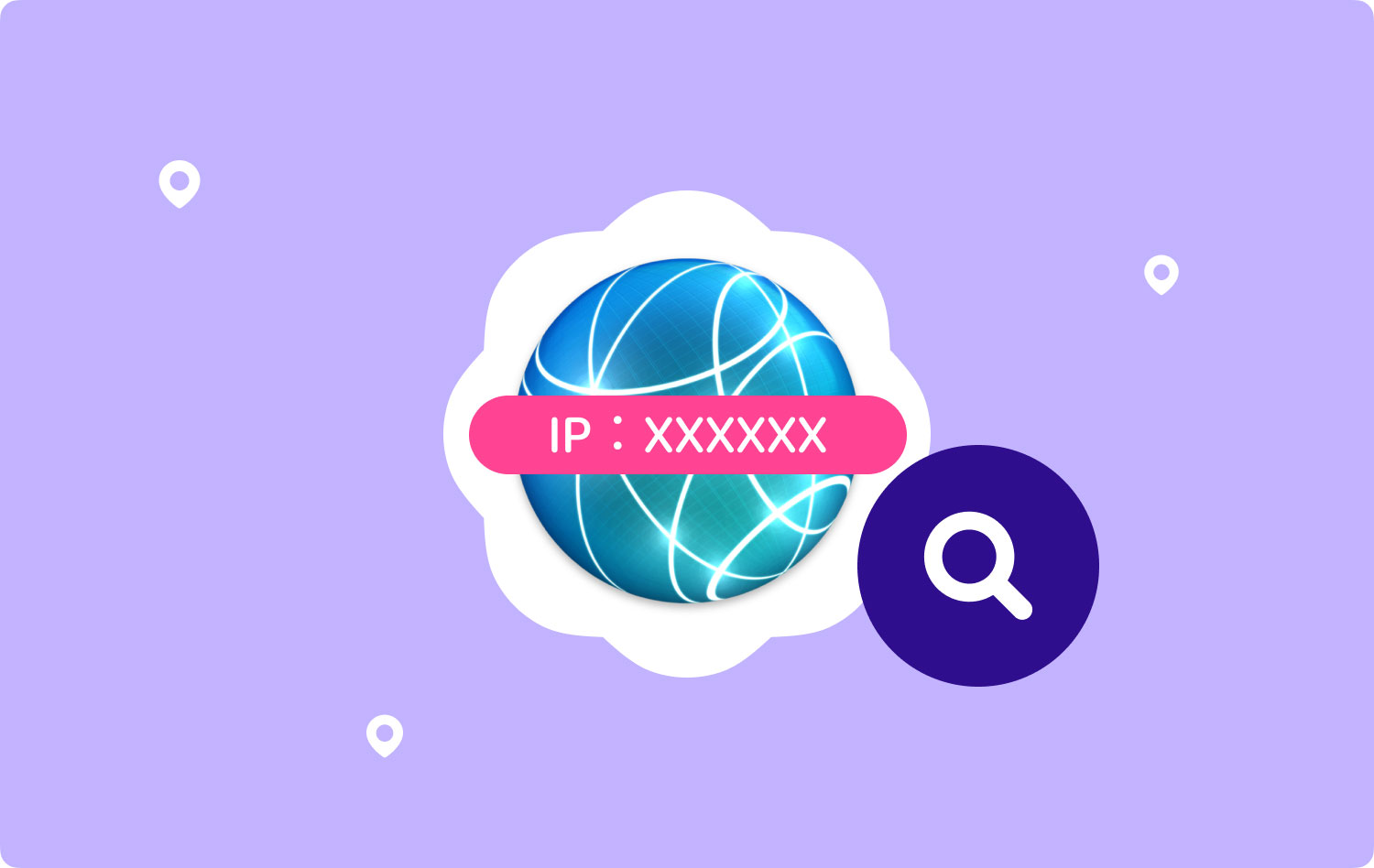
パート 2: XNUMX 種類の IP アドレス
実際には 10 種類の IP アドレスがあります。 172.16 つは、プライベート IP アドレスとパブリック IP アドレスです。 プライベート IP アドレスは、個々のネットワーク用に Internet Engineering Task Force によって確保されている再利用可能なプールの一部であることがわかっています。 これらには、実際には「192.168.」、「XNUMX.」、および「XNUMX.」で始まるアドレスが含まれています。表示されているこれらの IP アドレスは、企業またはローカル ネットワークにのみ関連しています。
また、他の人と連絡を取るには IP アドレスが必要であり、PC にはパブリック IP アドレスが XNUMX つ必要です。 IP アドレスは、これが他のデバイスと異なることを保証するために、グローバルに一意であると見なされます。

パート 3: Mac で IP アドレスを見つける方法
以上のことをすべて説明したので、今度は IP アドレスを見つける方法を説明します。 実際には、IP アドレスを見つける方法はたくさんあります。その方法を紹介します。
方法 #1: 内部 IP を見つける – OS X 10.5 以降のバージョン
ステップ 1: 画面の左上隅にある Apple アイコンをクリックします。
ステップ 2: その後、下にスクロールして「システム環境設定」を選択します。
ステップ 3: その後、画面に表示されるアイコンの XNUMX 行目にある [ネットワーク] をクリックします。
ステップ 4: その後、先に進み、接続を選択します。 通常、ワイヤレス接続である AirPort を使用して、または有線接続であるイーサネットを使用して、特定のネットワークに接続できます。 画面の横に「接続済み」という単語が表示されます。 次に、接続ステータスの下にリストされている IP アドレスを確認できます。
方法 #2: 内部 IP を見つける – OS X 10.4 の場合
ステップ 1: 画面の左上隅にある Apple アイコンをクリックします。
ステップ 2: 次に、システム環境設定を探して選択します。
ステップ 3: その後、先に進み、リストの XNUMX 行目にある「ネットワーク」アイコンをクリックします。
ステップ 4: その後、先に進み、接続を選択します。 ここから、[表示] ドロップダウン メニューから IP アドレスが必要な接続を選択できます。 有線接続の場合は、「内蔵イーサネット」を選択するだけです。 ワイヤレス接続を使用している場合は、先に進んで「AirPort」を選択してください。
ステップ 5: 次に、[TCP/IP] タブをクリックします。 そこから、Mac の IP アドレスを確認できます。
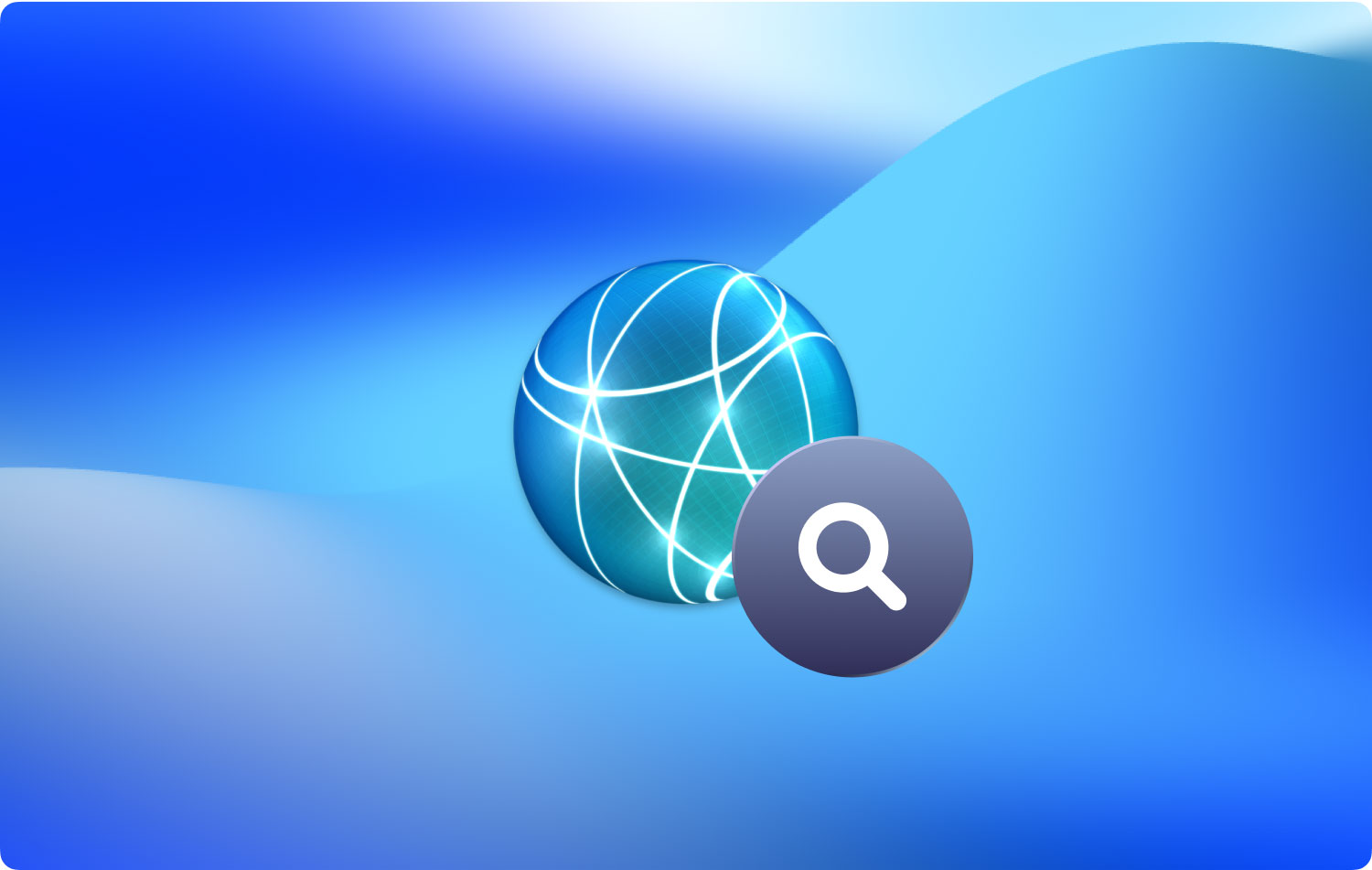
方法 #3: ターミナル経由で内部 IP アドレスを見つける
ステップ 1: Mac でターミナルを開きます。 これは、アプリケーション フォルダのユーティリティ セクションにあります。
ステップ 2: その後、ターミナルで ifconfig コマンドを入力します。 このようにして、不要なものをすべて削除し、Mac で IP アドレスを表示できるようになります。 このコマンドを入力するだけです。
ipconfig | grep "inet" | grep -v 127.0.0.1[2]
ターミナルでこのコマンドを使用すると、使用しているデバイスに常に表示される「127.0.0.1」が自動的に削除されます。 これをフィードバック ループと呼びます。 IP アドレスを探している場合は、これを無視できます。
ステップ 3: その後、先に進み、画面に表示されている IP アドレスをコピーします。 あなたのIPアドレスは、「inet」という単語の横にあります。
方法 #4: 外部 IP アドレスを見つける方法
ステップ 1: まず、ルーターの設定ページを開きます。 すべてのルーターには、設定を調整できる Web インターフェイスを使用してアクセスできることに注意してください。 ブラウザにルーターの IP アドレスを入力するだけです。 特定のアドレスについては、ルーターの紙で確認できます。 最も一般的なものは次のとおりです。
- 192.168.1.1
- 192.168.0.1
- 192.168.2.1
ステップ 2: その後、先に進み、ルーターのステータスを起動します。 外部 IP アドレスの場所は、ルーターごとに異なることに注意してください。 それらのほとんどは、ルーターステータスまたはそのWANにリストされています
ステップ 3: そして最後に、Google で「IP アドレス」を検索します。 画面に最初に表示される結果は、外部 IP アドレスまたはパブリック IP アドレスです。
それで、あなたはそれを持っています。 これらは、Mac でパブリック IP アドレスとプライベート IP アドレスの両方を探す方法です。 これを使用して、ファイルなどを共有できます。
人々はまた読む Mac の動作が遅い問題を解決する 17 の方法Mac で iMessage の更新が機能しない問題を解決する 5 つの方法?
パート 4: Mac をクリーンアップする
Mac で IP アドレスを見つける方法がわかったので、おそらくそれを使用して、Mac 上のいくつかのファイルを他の人と共有することになるでしょう。 これからファイルを共有するので、Mac のストレージ容量が不足する可能性があることも考慮する必要があります。 これが、中にあるジャンクをすべて取り除く方が良い理由です。
実際、Mac をクリーンアップする方法はたくさんありますが、最善の方法は XNUMX つだけです。 そして、これは FoneDog PowerMyMac.
FoneDog PowerMyMacは、Macにあるすべてのジャンクファイルをクリーンアップできるようにするために使用できるツールです. このようにして、より多くのストレージスペースを解放することができ、Mac を実際に高速化することもできます。
FoneDog PowerMyMac は、Mac を維持するための最高のツールの XNUMX つと見なされています。 これは、FoneDog PowerMyMac がオールインワンの Mac アプリケーションであるためです。 このツールは、あなたが望むものに変えることができます。 典型的な PowerMyMac として提供されるだけでなく、アプリのアンインストーラー、パフォーマンス モニター、シークレット キーパー、ファイルのアーカイブ解除、Wi-Fi スプライトにもなります。 そのすべてが XNUMX つのツールに含まれています。
さて、Macにあるすべてのジャンクをクリーンアップする方法を知るために、従うべきシンプルで簡単なガイドがあります.
ステップ1:ダウンロードとインストール
さあ、公式ウェブサイトからFoneDog PowerMyMacをダウンロードしてください。 ダウンロードしたら、先に進んでMacにインストールしてください。
ステップ2:FoneDog PowerMyMacを起動
プログラムを Mac に正常にインストールしたら、先に進んで起動します。 それでは、FoneDog PowerMyMacのメインインターフェイスの上部にある「ステータス」オプションをクリックしてください。
そこから、Mac のシステム ステータスを確認できます。 CPU の状態、使用可能なメモリ、および Mac のハードディスクを確認できます。
ステップ 3: モジュールを選択する
その後、画面上部の「クリーナー」オプションをクリックしてください。 次に、FoneDog PowerMyMacは、PowerMyMacがMacクリーナーとして実行できるすべてのモジュールを表示します. 画面に表示されるモジュールのリストから、先に進んで「System Junk」を選択します。
ステップ 4: Mac のシステム ジャンクをスキャンする
その後、先に進んで「スキャン」ボタンをクリックしてください。 このようにして、FoneDog PowerMyMacは、Macにあるすべてのジャンクに対して起動します. これには、システム キャッシュ、アプリケーション キャッシュ、システム ログなどが含まれます。 画面の左側に、スキャン プロセスの進行状況を示す円が表示されます。
ステップ 5: 結果を確認する
スキャンプロセスが完了したら、先に進んで「表示」ボタンをクリックしてください。 ジャンクファイルを再スキャンしたい場合は、そうすることができます。
ステップ 6: クリーニングするファイルを選択する
その後、FoneDog PowerMyMacは画面にフォルダのリストを表示します. システム キャッシュ、アプリケーション キャッシュ、システム ログ、ユーザー ログなどを確認できます。 そこから先に進み、クリーンアップするフォルダーを選択します。 画面の右側に、各フォルダに含まれるデータが表示されます。
ステップ7:ジャンクをきれいにする
削除したいフォルダを選択したら、あとは「クリーン」ボタンをクリックするだけです。 そうすれば、不要なファイルはすべて Mac から削除されます。
注: アクションを確認するためにパスワードを入力する必要がある場合があります。
ステップ 8: ジャンクのクリーニング成功
クリーニングプロセスを確認したら、FoneDog PowerMyMacがクリーニングプロセスを完了するまで待つだけです. 完了すると、ジャンクはすべて Mac から削除されます。
パート5:結論
それで、あなたはそれを持っています! Mac で IP アドレスを見つけるのは、思ったほど難しくありません。 必要なのは、その方法についての正しい知識だけです。 そしてもちろん、Mac には XNUMX 種類の IP アドレスがあることを常に覚えておいてください。 XNUMX つはプライベート IP で、もう XNUMX つはパブリック IP です。 そのため、探しているものに応じて、プロセスが異なる場合があります。
そしてもちろん、Mac のメンテナンスも最も重要な作業の XNUMX つです。 そのためには、非常に多くの点で役立つ強力なツールが必要です。 これは他でもない FoneDog PowerMyMac.
このツールは PowerMyMac であるだけでなく、他のツールではできないことをさらに行うことができます。 これは、FoneDog PowerMyMac がオールインワン ツールと見なされているためです。 このツールを使用すると、Mac を高速化し、Mac を最初に購入したときのように使いやすくすることができます。
