あなたはに不慣れですか フォルダの圧縮 Mac? 今日は、フォルダー圧縮の仕組み、処理方法、重要な理由、および Mac でフォルダーを効率的かつ簡単に圧縮するための最良の方法について、知っておくべきことをすべて見つけます。
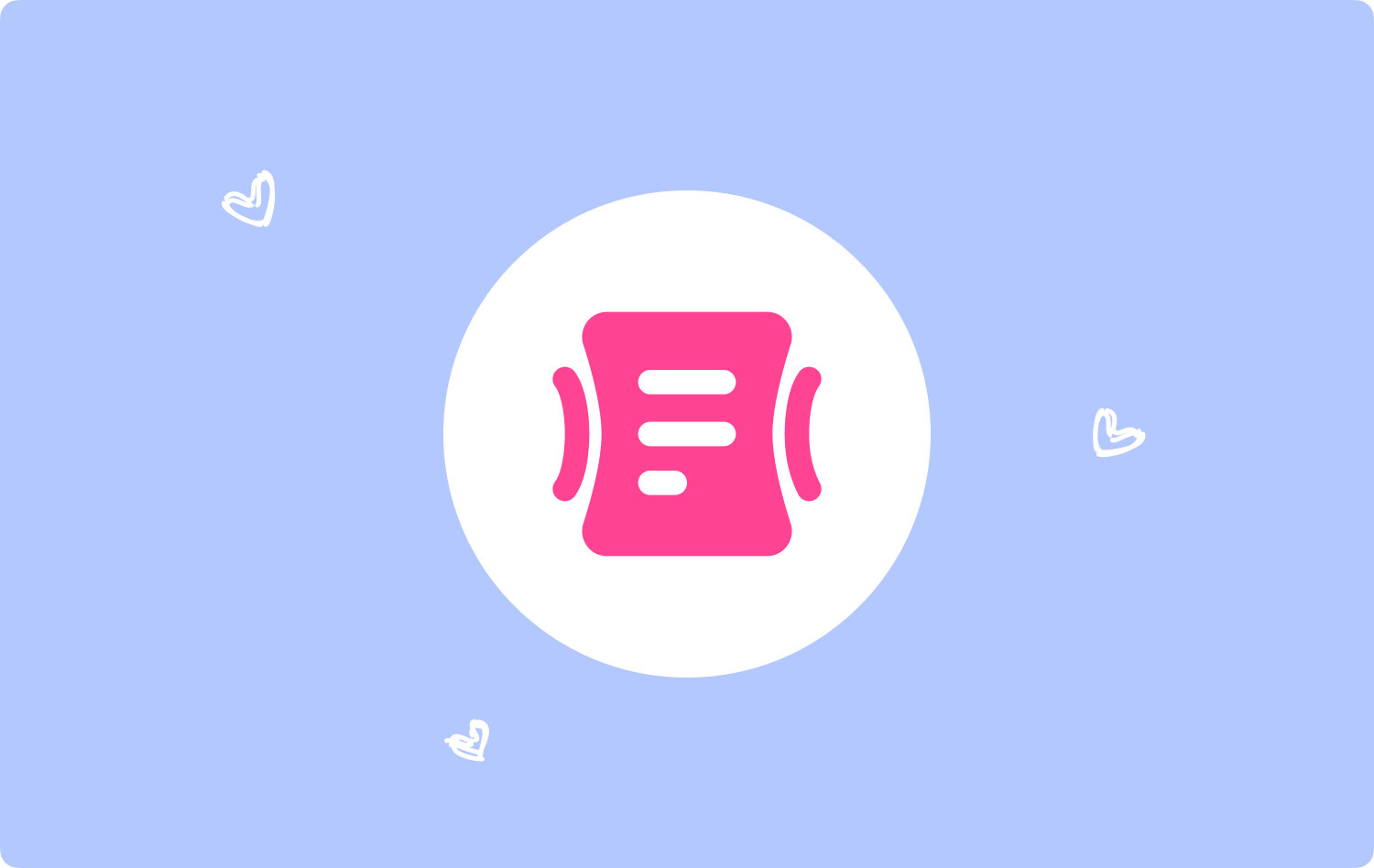
パート 1. フォルダーの圧縮の簡単な紹介パート 2. Mac でフォルダを圧縮する利点パート 3. Mac でフォルダーを圧縮する方法 TechyCub Macクリーナーパート 4. Mac でフォルダーを手動で圧縮する方法パート5:結論
パート 1. フォルダーの圧縮の簡単な紹介
ファイル圧縮は、科学者がアルゴリズムを使用してファイル サイズを縮小する方法を探していた 1970 年代に始まりました。 それ以来、さまざまなコンピューティング プロセスとテクノロジの開発が今日まで進化し続けています。
Zipファイルとは何ですか?
zip ファイルは、ロスレス圧縮でサポートされているアーカイブ形式です。 ファイルサイズを縮小する多くの圧縮アルゴリズムを使用できます。 現在、zip ファイルの拡張子は .ZIP/.zip (マルチメディア ファイルの場合: application/zip) とジッパー アイコンで終わるため、簡単に見つけることができます。
Thom Henderson が作成した ARC 圧縮形式の代わりに、1989 年に Phil Katz が最初に公に使用しました。
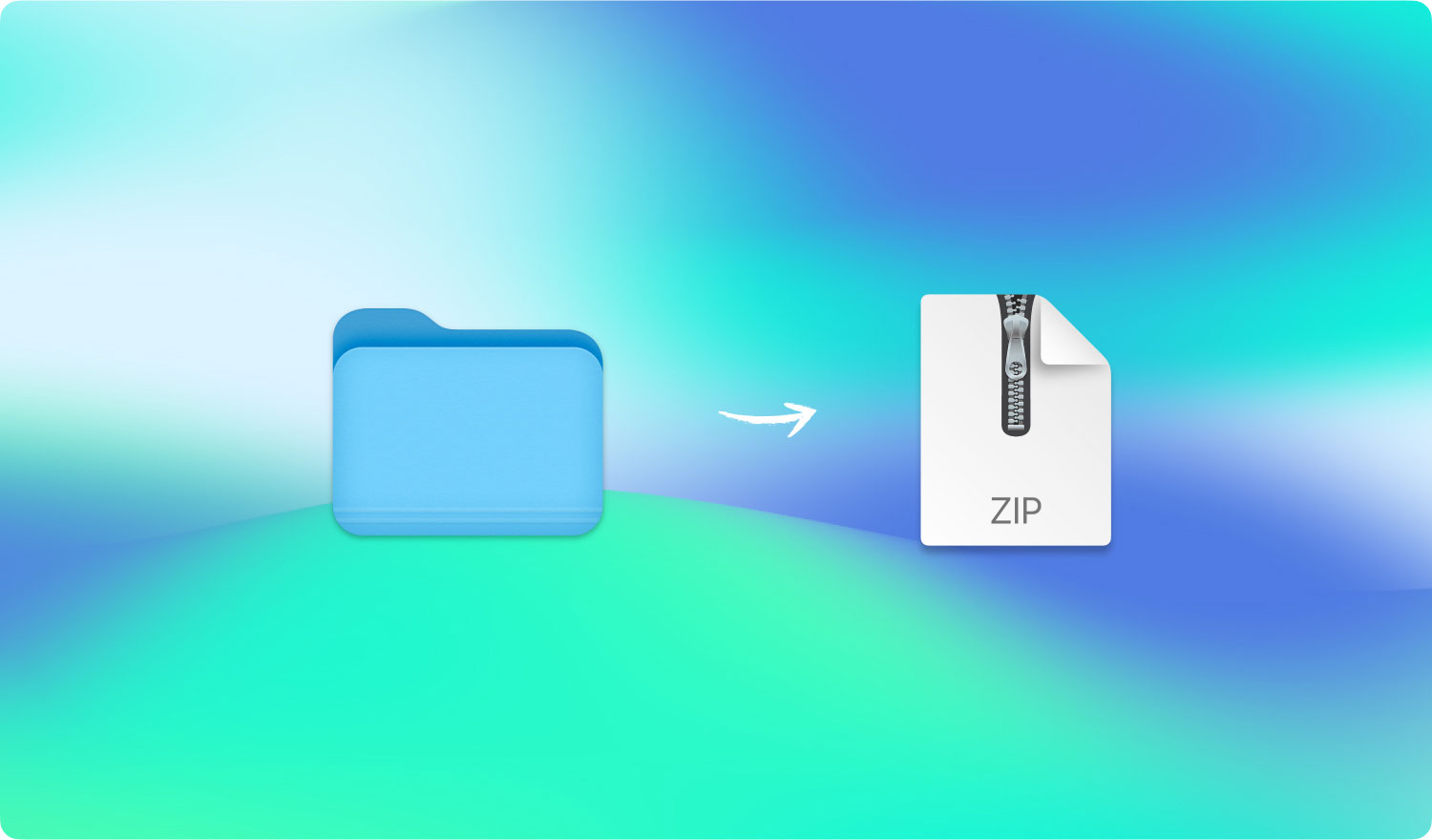
圧縮は Mac でどのように機能しますか?
ほぼ毎日データ転送を行っている場合、ファイル圧縮は、使いやすさ、サイズ、および転送時間の点で究極のソリューションとなる可能性があります。
前述したように、ファイルを圧縮するとディスク容量が少なくなり、ファイルを簡単に送受信できるようになります。
圧縮はコンピュータ コードを使用して行われ、次の XNUMX つの異なるタイプがあります。
圧縮の種類
現在知られている圧縮には XNUMX つのタイプがあり、XNUMX つは可逆圧縮で、もう XNUMX つは非可逆圧縮です。 ロスレス圧縮は、長いコードを検索して短いコードに置き換え、まったく同じファイルを再作成することに重点を置いています。
一方、非可逆圧縮は、削除できるコードを検索し、主にマルチメディア ファイルに使用されます。 非可逆圧縮のファイルは同じように見えますが、コード レベルではまったく異なります。
パート 2. Mac でフォルダを圧縮する利点
ディスク容量が不足している場合、またはインターネット経由で大きなファイルを送信している場合は、すべてのバイトがカウントされます。 ここで、ファイル圧縮の出番です。ファイル圧縮には、ユーザーが大きな恩恵を受けることができるいくつかの利点があります。
収納スペース
zip ファイル技術で使用される可逆圧縮は、ファイルを元のサイズから 50% まで縮小できます。 ドキュメントなどの一部のファイルは、圧縮して元のサイズの 90% に縮小できます。 このファイル圧縮により、ディスク上の多くのスペースが節約され、より重要なストレージ オプションに使用できます。
転送速度
すべてのダウンロードが zip ファイル内に保存されていることに気付いた場合、これは、これらのデータを個別に圧縮するよりも圧縮した方が、転送に時間がかかるためです。
これらの圧縮ファイルは、より少ない帯域幅 (ネットワーク転送に使用される速度) を使用します。
費用
ファイル圧縮にアーカイブまたはソフトウェアを使用すると、ストレージを増やすために新しいハード ドライブを購入するコストが削減されるため、多くの費用を節約できます。 デスクトップ内のすべてのファイルが整理されて圧縮されている場合、システムが必要とする他のプログラムに使用できるスペースが増えます。
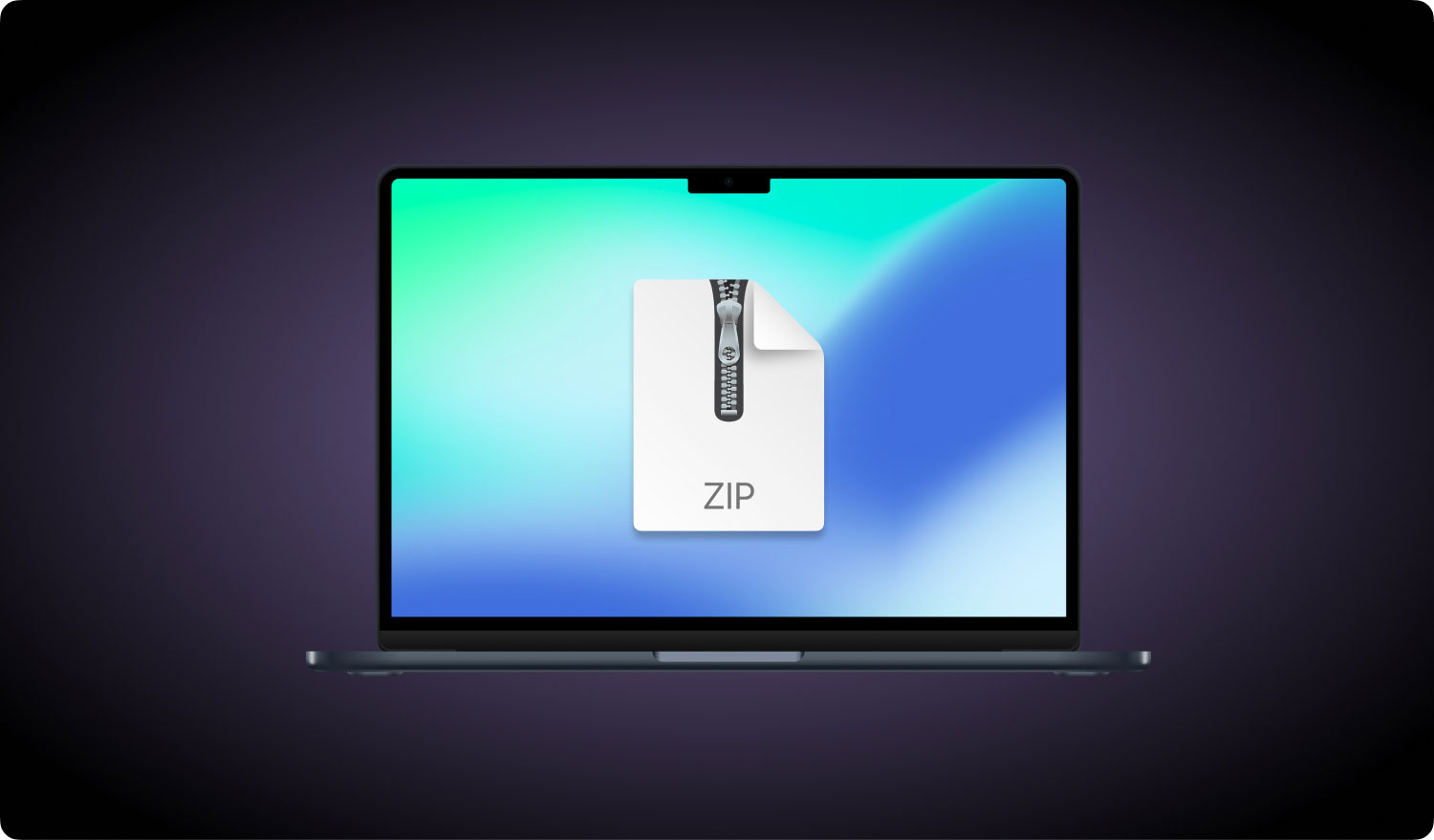
パート 3. Mac でフォルダーを圧縮する方法 TechyCub Macクリーナー
TechyCub Macクリーナー は、Mac でファイルを圧縮および解凍する際に使用できる強力なツールです。 この特別なプログラムには、デバイスを最大限に活用するのを妨げるあらゆる問題にシームレスに対応する完全なツールキットがあります。
このソフトウェアは、Mac クリーナー、オプティマイザー、アプリ アンインストーラー、重複ファイル ファインダーなど、必要なものであれば何でも構いません。 このツールの使い方はとても簡単です!
Macクリーナー
Mac をすばやくスキャンし、ジャンク ファイルを簡単にクリーンアップします。
ディスク使用量、CPU ステータス、メモリ使用量など、Mac の主なステータスを確認します。
簡単なクリックで Mac を高速化します。
無料ダウンロード
- プログラムを起動して、必要なモジュールに進むだけです。 一方、メイン メニューから Mac の状態を確認することもできます。
- 画面の指示に従ってください。
- プログラムが正常に終了するまで待ちます。
Mac でファイルを圧縮するには、プログラムをインストールします。 ファイルをダブルクリックするだけで、.RAR または .72 ファイル形式に圧縮されます。
パート 4. Mac でフォルダーを手動で圧縮する方法
圧縮 ファイルまたは フォルダ on Mac ZIP ファイル形式を使用する圧縮および解凍オプションが組み込まれているため、非常に簡単です。 各 Mac には、プロセッサに応じて異なる圧縮機能があります。 特に古いモデルを使用している場合は、一部のファイル圧縮に時間がかかることがあります。 より高速なプロセッサとより大きな RAM を搭載した Mac は、ファイルをより迅速に圧縮および解凍できます。
Macでファイルを圧縮する方法は?
右クリックする
- Finderから圧縮したいファイル/フォルダを選択します
- ファイルを右クリックして、ポップアップ メニューを表示します。 CTRL + クリックを使用することもできます
- 圧縮+ファイル名を選択します
- Mac がファイルを正常に圧縮するまで待ちます。 ファイルが .ZIP で終わっていることがわかります。
- 元のファイルを削除できるようになりました (オプション)
人々はまた読む Macをクリーンアップする方法 Mac の動作が遅い 17 の理由!
ターミナルの使用
ファイルのアーカイブと圧縮にターミナルを使用することもできます。 次のコマンドを使用するだけです。
zip アーカイブ.zip ファイル.txt
または、通常どおり「zip」と入力し、圧縮するファイルをターミナル コマンドにドロップして、ドラッグ アンド ドロップ サポートを使用することもできます。
一度に複数のフォルダを圧縮する方法は?
- ファインダーで圧縮する必要があるファイル/フォルダーを選択します
- ファイル/フォルダーを右クリックし、[__ アイテムを圧縮] を選択します。
- 圧縮が完了するまで待って、.ZIP で終わるファイル/フォルダーを確認します。
- 圧縮された複数のファイルまたはフォルダーは、Archive.zip で終わります
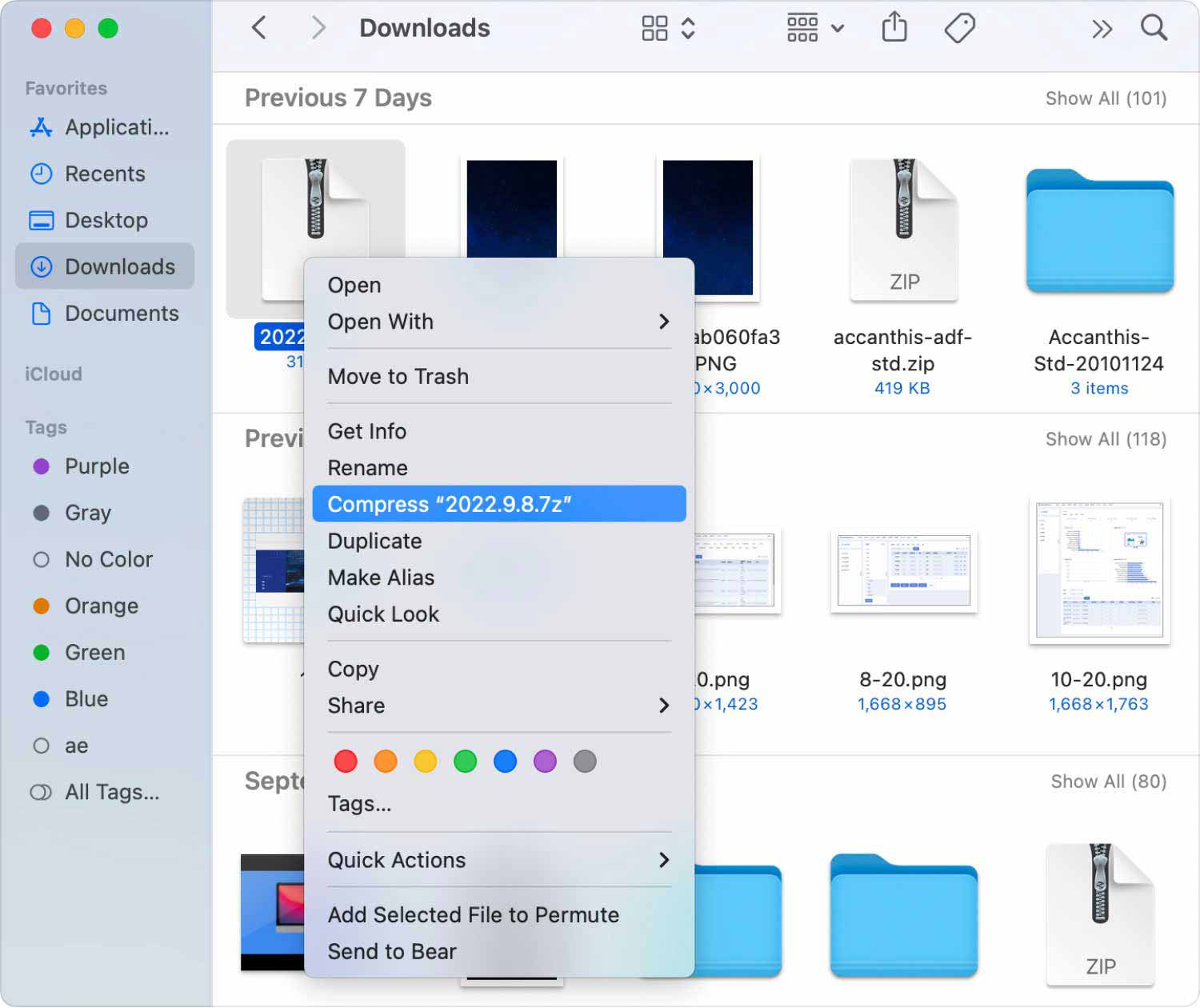
Mac で Zip ファイルを開く方法:
- 解凍する必要があるzipファイル/フォルダーをダブルクリックします
XNUMX つのファイルを解凍する場合、元のファイルと同じファイル名に番号が追加されます。
複数のアイテムを含む zip ファイルの場合、解凍されたファイルは解凍され、zip と同じ名前 (たとえば、Archive.Zip) のフォルダーに保存されますが、アーカイブのみという名前になります。
パート5:結論
圧縮 ファイルと フォルダ on Mac 威圧する必要はありません。 より多くのスペースを節約し、より高速なデータ転送を楽しみたい場合は、Mac に組み込まれているコンプレッサーを便利に使用できます。 それ以外の場合は、必要なものすべてに追いつくためにさらにツールが必要な場合は、試してください TechyCub Macクリーナー. それはすべての完全で包括的なソリューションを備えています!
Mac でファイルを圧縮することに関して懸念はありますか? 以下にコメントしてください!
