Mac 上の Google Chrome ブラウザに問題がありますか? Google Chrome ブラウザを使用してオンラインで動画を見ようとすると音が聞こえませんか? 場合の修正方法を知りたいですか? Mac で Chrome の音が出ない?
これに対するあなたの答えがすべて「はい」の場合、この投稿はあなたのためのものです。Google Chrome で Mac の音がまったく聞こえない場合の問題を解決するさまざまな方法をここで紹介するからです。 Chrome を使用しているときに、Chrome の Web ページを読み込めない、または Chrome のメニューが見つからないという問題が発生することがあります。
パート 1. Mac で Google Chrome の音が出ない理由パート2。MacでGoogle Chromeの音が出ないときの修正方法
パート 1. Mac で Google Chrome の音が出ない理由
もちろん、すべてのことには必ず理由があります。 また、Google Chrome では Mac で音が出なくなることがありますが、これには理由があります。 そして、その背後にある理由を知ることで、問題を解決することができます。
理由1: ブラウザにファイルをキャッシュする - Google Chrome を使用しているときに音声が聞こえなくなった場合、その理由の XNUMX つはブラウザのキャッシュ ファイルが原因である可能性があります。 そのため、システム上の一時ファイルを削除することを検討することをお勧めします。 または、より使いやすくするためにブラウザを再インストールすることもできます。
理由2: Adobe Flash – Adobe Flash プレーヤーが原因で問題が発生する場合もあります。 Adobe Flash Player が Mac に正しくインストールされていない可能性があります。 また、Adobe Flash Player を更新する必要があるというメッセージが画面に表示されます。 これを行うと、Google Chrome が Mac で音が出ない場合に問題を解決できるようになります。
理由3: ボリューム ミキサー – Mac でこの種の問題が発生した場合、これを最初に確認する必要があります。 Google Chrome のサウンドがミュートになっているかどうかを確認する必要があります。
理由4: コンピュータ ソフトウェア – お使いの Google Chrome の動画は、お使いのソフトウェアが古くなっているか現在破損しているため、ブラウザで完全に再生されません。
理由5: コンピューターのドライバー – この問題は、コンピューターのドライバーが正しくインストールされていない場合にも発生する傾向があります。 また、残念ながらコンピューターのドライバーがインストールされていないというエラー メッセージが表示されるため、これを知ることもできます。 この場合は、コンピュータにドライバをインストールする必要があります。
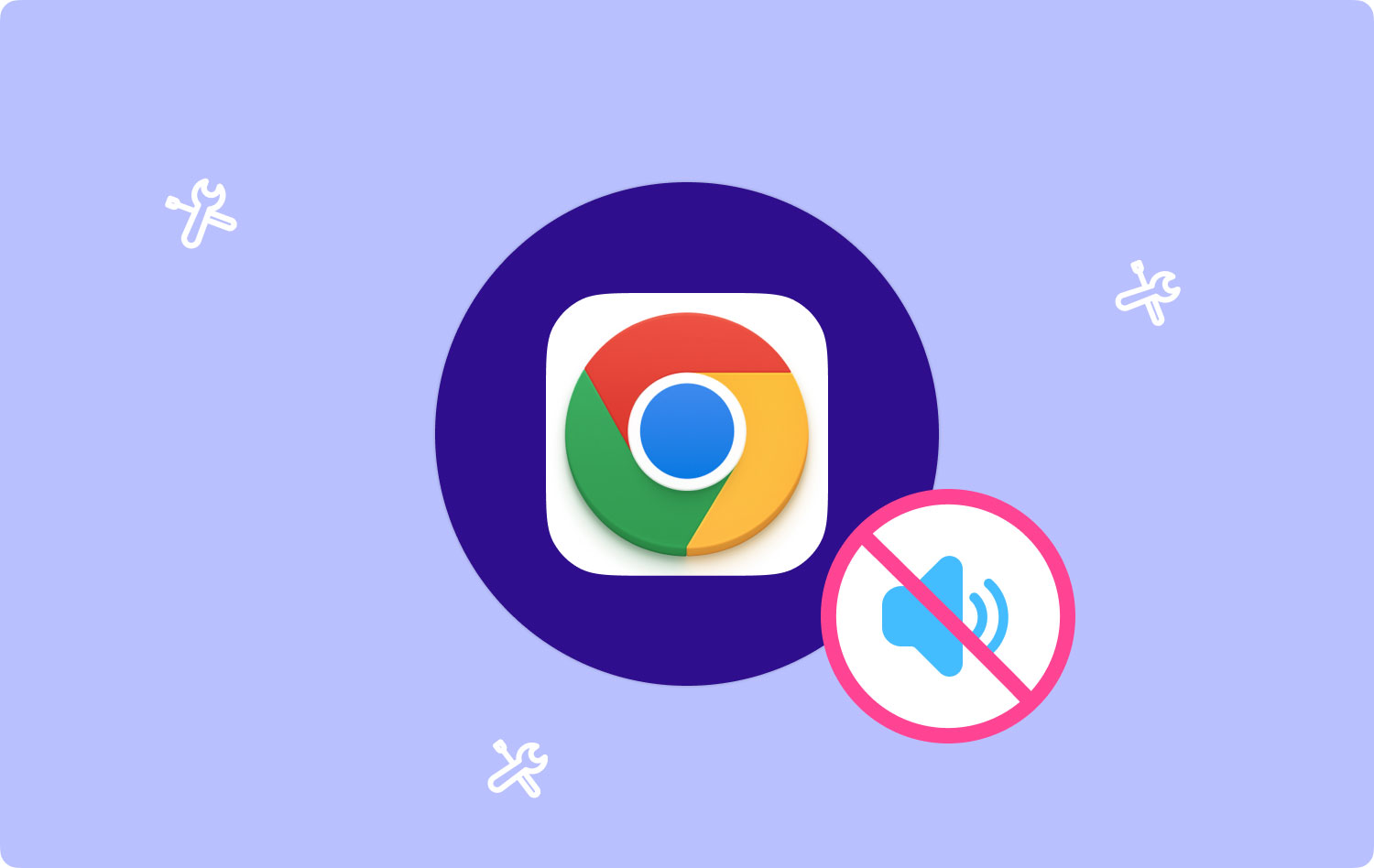
パート2。MacでGoogle Chromeの音が出ないときの修正方法
Google Chrome no sound mac で問題が発生している理由がわかったので、問題を解決することができます。 それで、Macに適用して修正できるソリューションを次に示します。
MacでChromeサウンドが機能しない場合の修正方法
- ミュートになっていないか確認してください。
- ボリューム ミキサーを有効にします。
- Google Chrome の設定をリセットします。
- Google Chrome のキャッシュをクリアします。
- Adobe Flash Player を更新してください。
解決策 1: ミュートになっていないかを確認する
Mac のスピーカーをオンにするだけでは、サウンドがオンになっていることを確認するのに十分ではありません。 同時に、オーディオまたはビデオのスピーカーがオンになっていることも確認する必要があります。 また、Web ブラウザで再生するときにサウンドも許可されていることを確認する必要があります。 したがって、これを確認するには、次のことを行う必要があります。
ステップ 1: Mac でコントロール パネル ネットワークとインターネットを起動します。
ステップ 2: 次に、[インターネット オプション] をクリックします。
ステップ 3: [詳細設定] タブをクリックします。
ステップ 4: 下にスクロールして、[マルチメディア] セクションを探します。
ステップ 5: [ウェブページでサウンドを再生] オプションの横にある小さなボックスをクリックして、チェックマークを付けます。
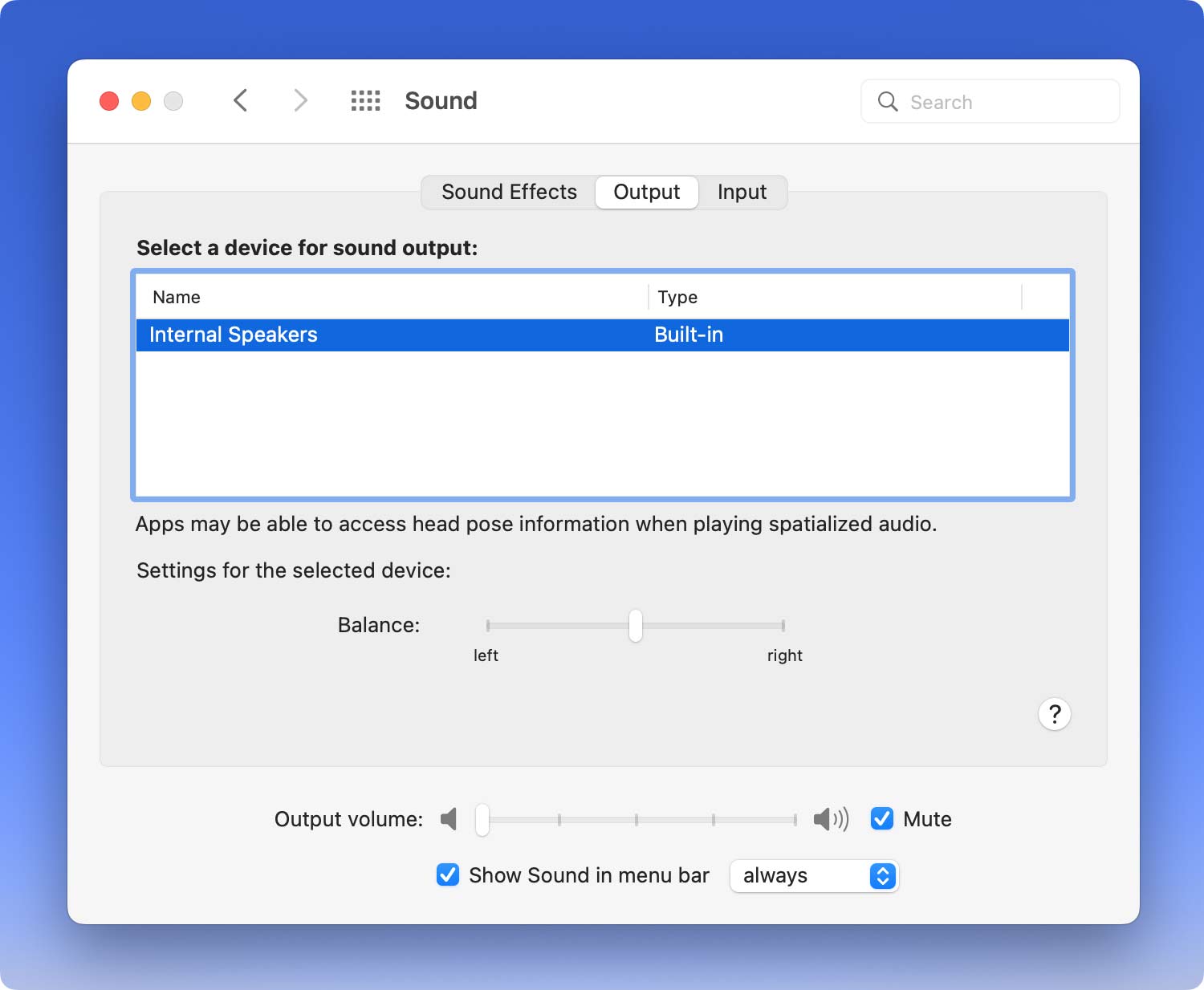
ここで示したすべての手順が完了したら、先に進み、オーディオが機能しているかどうかを確認できます。
解決策 2: ボリューム ミキサーを有効にする
Mac のボリューム ミキサーは、ブラウザのサウンドが有効になっているかどうかを確認したい場合に使用する必要があるツールです。 そのためには、Chrome の音が出ない Mac を修正するために必要なことを次に示します。
ステップ 1: マウス カーソルをタスクバーに向けます。
ステップ 2: タスクバーのスピーカー アイコンをクリックし、[ミキサー] を選択します。 または、スピーカー ボタンを右クリックして [ミキサー] を選択することもできます。
ステップ 3: そこから、Google Chrome のサウンドがミュートされていないことを確認する必要があります。 また、Google Chrome の音量が適切な音量であることを確認してください。
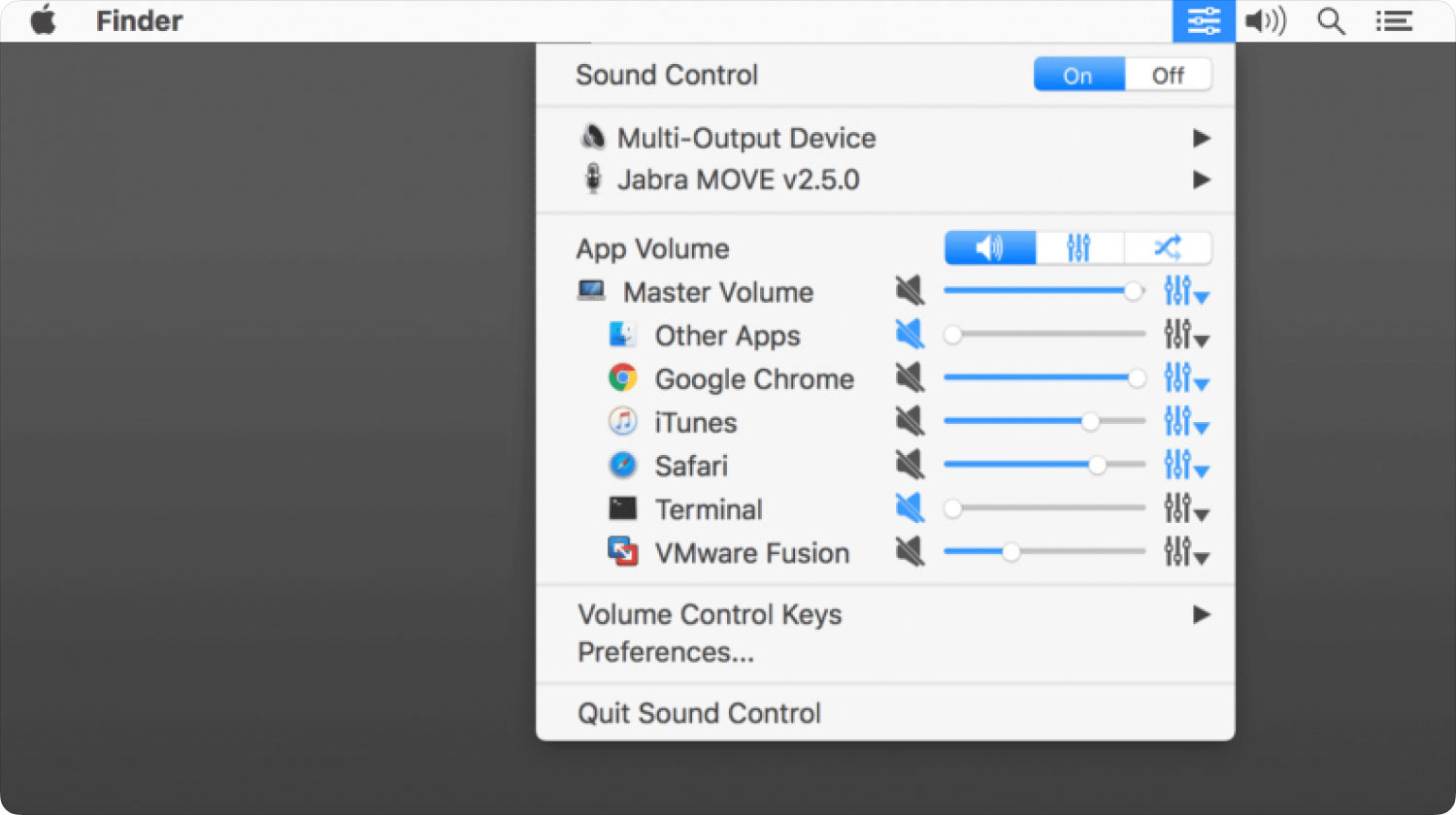
解決策 3: Google Chrome の設定をリセットする
前に述べたように、Mac にある他のアプリでオーディオを使用できるが、Google Chrome にサウンドがない場合は、Google Chrome の設定で問題が発生している可能性があります。 Chrome の設定に誤りがある可能性があります。 この場合、Google Chrome の設定をリセットする必要があります。これを行う方法は次のとおりです。
ステップ 1: Mac で Google Chrome を起動します。
ステップ 2: 次に、Google Chrome ウィンドウの右上隅にある XNUMX 点アイコンをクリックします。
ステップ 3: [設定] ボタンをクリックし、[詳細設定] を選択します。
ステップ 4: [リセット] ボタンをクリックするだけです。
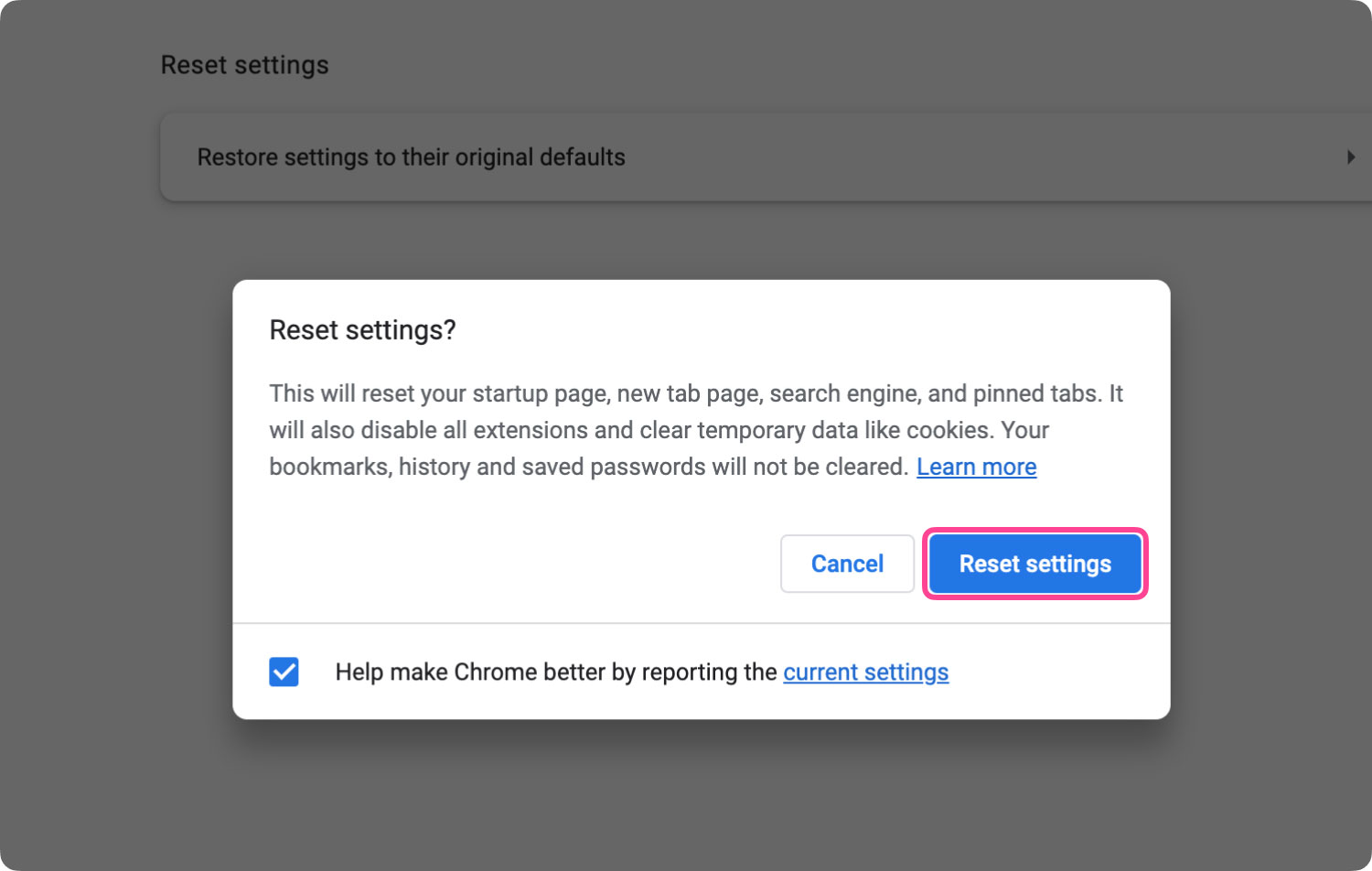
そのリセット ボタンを選択すると、ピン留めされたタブなどの Google Chrome の設定が自動的にリセットされ、起動ページで拡張機能が無効になり、キャッシュや Cookie などの一時データがすべて削除されます。 ただし、保存したパスワード、履歴、ブックマークについては心配する必要はありません。これらはリセット中に変更されることはありません。
解決策 4: Google Chrome のキャッシュをクリアする
Google Chrome ブラウザのキャッシュをクリアすることは、Mac で Google Chrome の音が出ない場合の効果的な解決方法の XNUMX つです。 これらのキャッシュは、Web サイトへのアクセスを容易にする一時ファイルまたはデータとして知られています。 Web ページの読み込みが速くなります。 しかしその一方で、Google Chrome オーディオの使用に問題が生じる可能性もあります。
したがって、ここで行う必要があるのは、Google Chrome のサウンドが適切に動作できるようにキャッシュをクリアすることです。 それを踏まえて、従うべき手順は次のとおりです。
ステップ 1: Mac で Google Chrome ブラウザを起動します。
ステップ 2: 画面の右上隅にある XNUMX つのドットのアイコンをクリックします。
ステップ 3: ドロップダウン メニューから [その他のツール] をクリックし、[閲覧データの消去] を選択します。
ステップ 4: 次に、画面に表示された小さなウィンドウで、[ダウンロード履歴]、[キャッシュされた画像とファイル]、[閲覧データ]、および [Cookie とその他のサイト データ] オプションをクリックして、その横にある各小さなボックスにチェックマークを付けます。 .
ステップ 5: 小さなウィンドウの右下隅にある [閲覧データの消去] ボタンをクリックして、選択したすべてのオプションを削除します。
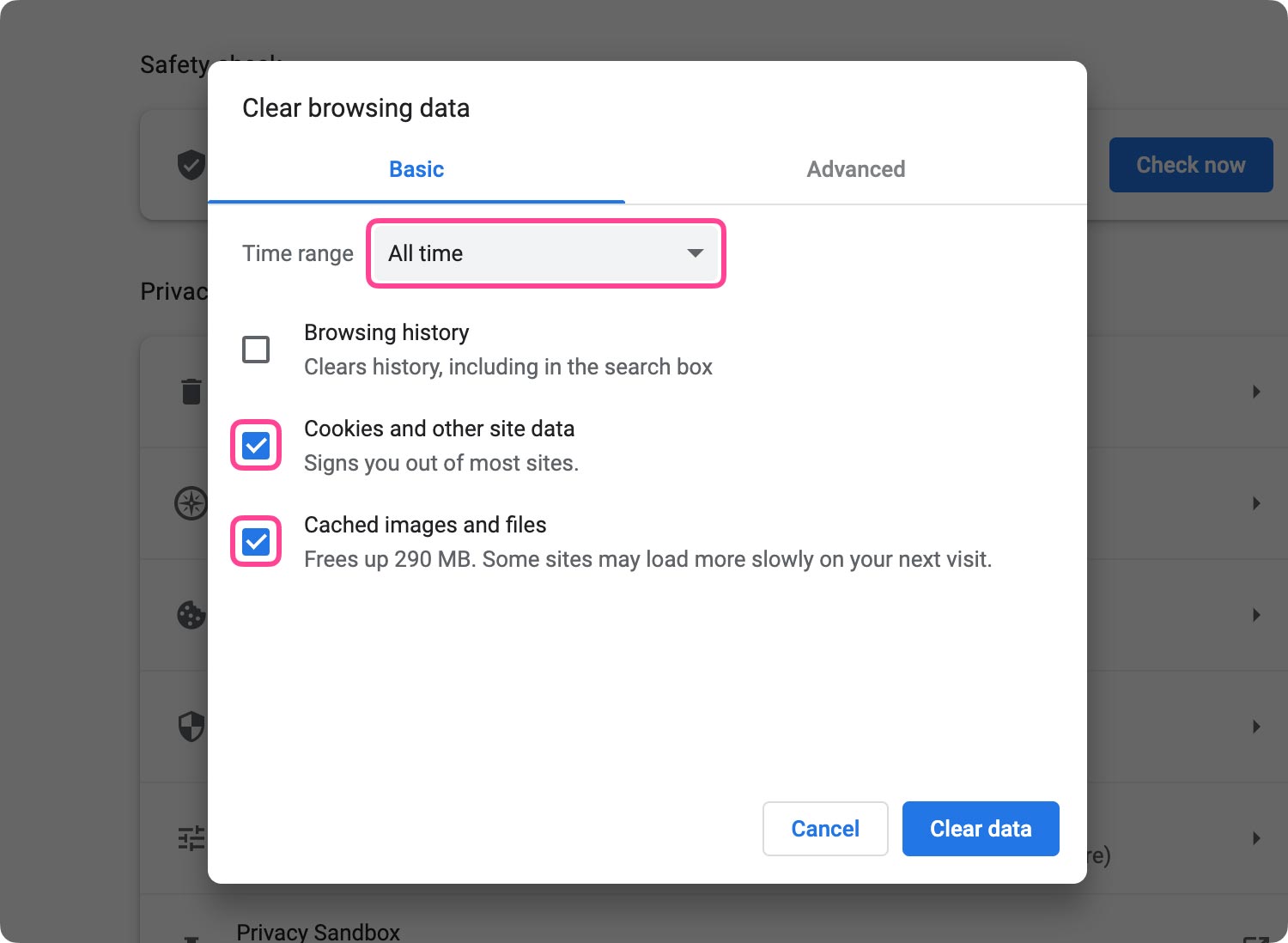
解決策 5: Adobe Flash Player を更新する
当学校区の Adobe Flash Playerの Mac では、Google Chrome ブラウザを使用してビデオや映画を見ているときはいつでも、オーディオを担当します。 したがって、これは、Mac で Google Chrome の音が出ないという問題が発生している理由についても責任を負う可能性があることを意味するだけです。 いくつかのバグの問題が原因である可能性もあります。
この修正を入手してサウンドに干渉するバグを取り除くには、Flash Player を最新バージョンに更新するだけです。 以上で、これを行う方法を次に示します。
ステップ 1: Mac で Google Chrome ブラウザを起動します。
ステップ 2: 次に、次の Web サイトに移動します: chrome://components;
ステップ 3: Adobe Flash Player を探し、[更新の確認] ボタンをクリックして、利用可能な更新があるかどうかを確認します。 存在する場合は、問題を解決できるように更新してください。
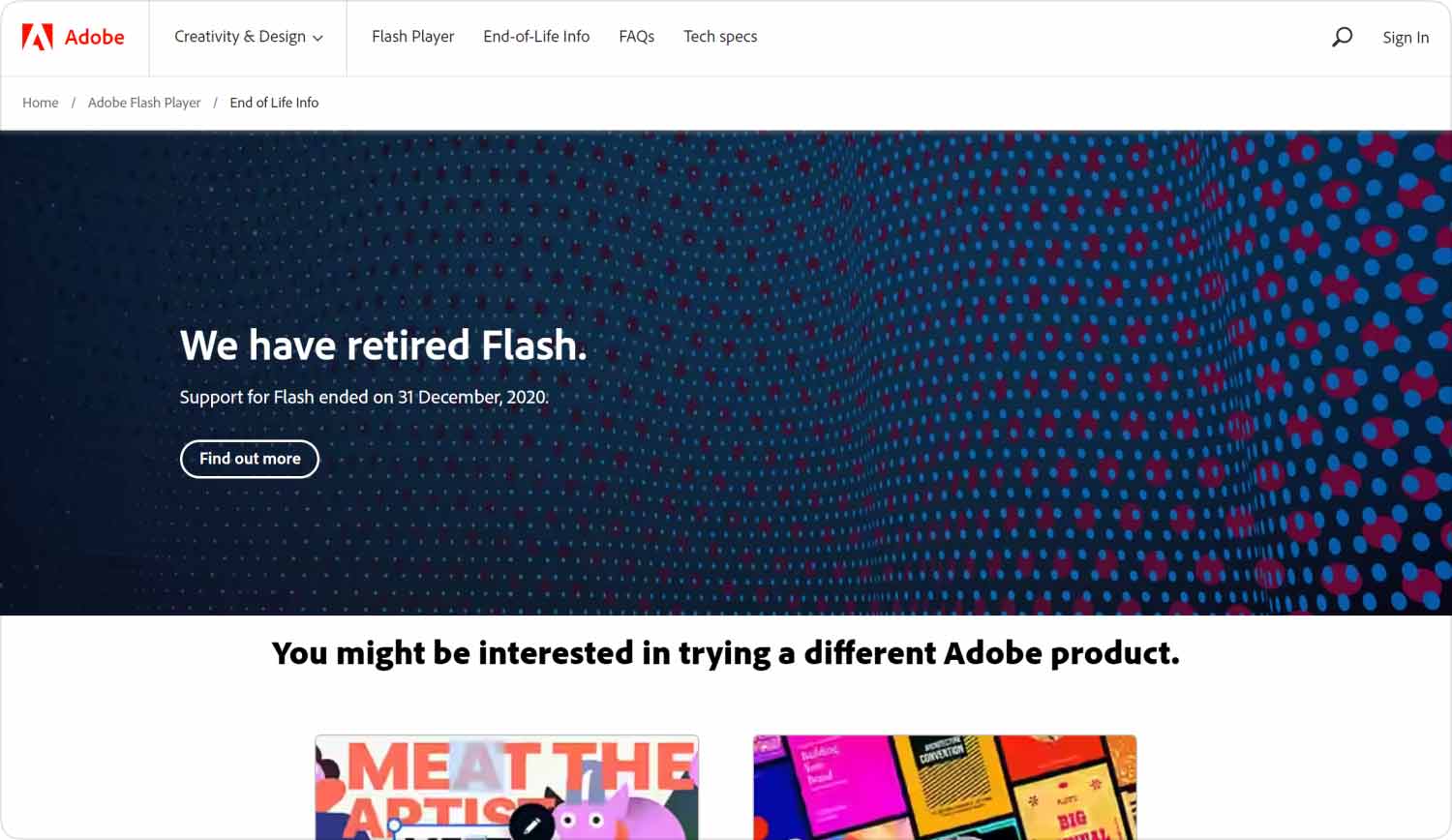
人々はまた読む MacがApp Storeに接続できない問題を解決するための簡単なガイド
Mac で Google Chrome の音が出なくなると、非常にイライラすると同時にイライラすることがあります。 ただし、上記で説明したすべての解決策を使用すれば、いつでもこの問題を短時間で解決できるため、心配する必要はありません。
