ワイヤレス転送の技術が登場する前は、ケーブルを使用してファイルをあるデバイスから別のデバイスに移動していました。 Apple の AirDrop などのワイヤレス サービスのおかげで、Mac から別のデバイスへのファイルの転送がより簡単になりました。 ファイルを移動するためだけにケーブルを接続する必要はありません。 ご利用をご検討の方は Mac での AirDrop、これを行う方法に関する包括的なガイドです。
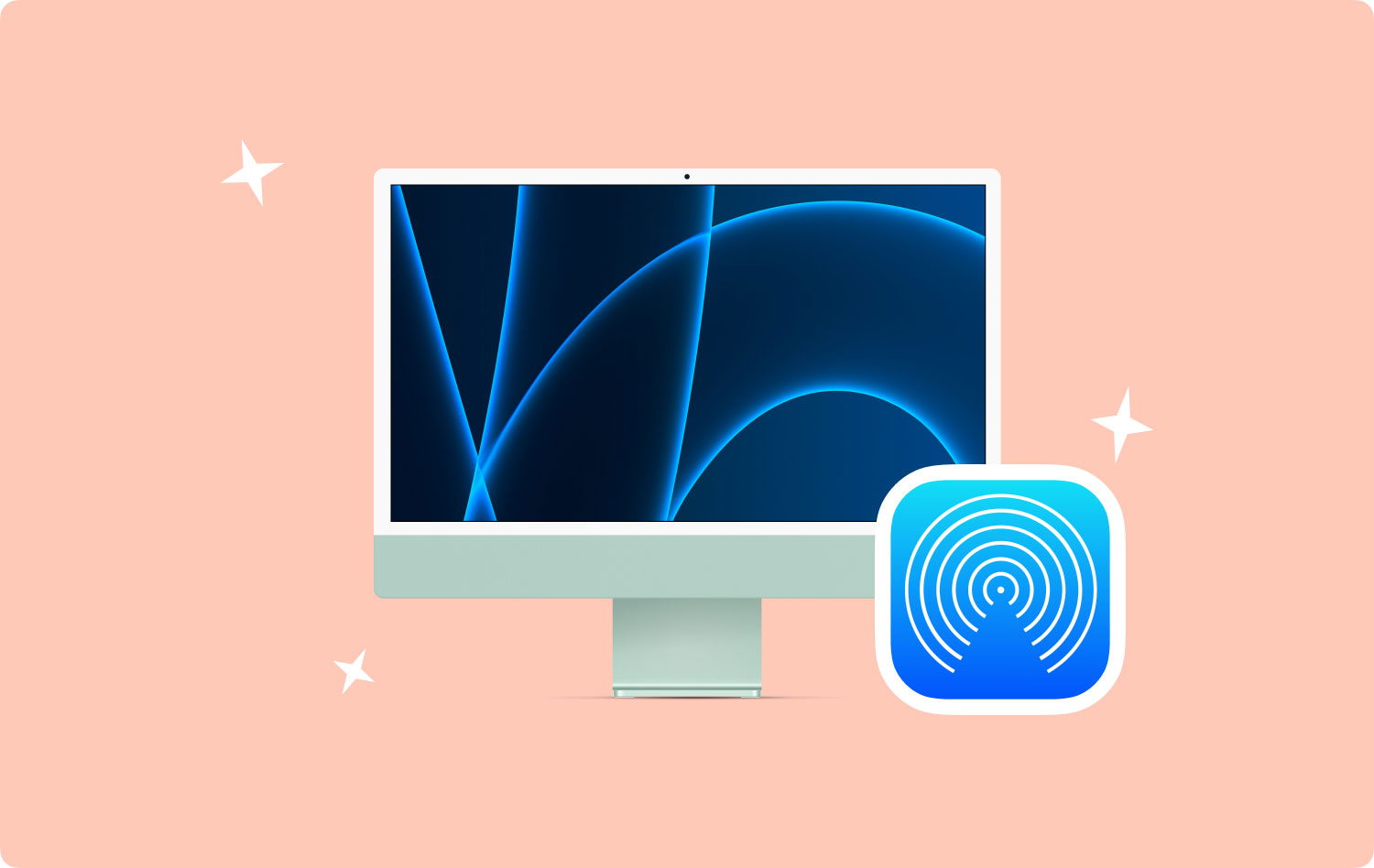
AirDrop はどのように機能しますか?AirDropについて知っておくべきXNUMXつの機能おまけ: ピーク パフォーマンスに向けて Mac を最適化するまとめ
AirDrop はどのように機能しますか?
AirDrop は、Wi-Fi 接続と Bluetooth 接続の両方に依存して、ファイルをワイヤレスで転送します。 Mac デバイスの Bluetooth 接続は、AirDrop が有効になっている近くのデバイスを見つけるために使用されます。 次に、Wi-Fi 接続を使用してリンクを作成します (Wi-FI Direct と呼ばれます)。 この接続により、大きなファイルでもより高速に転送できます。
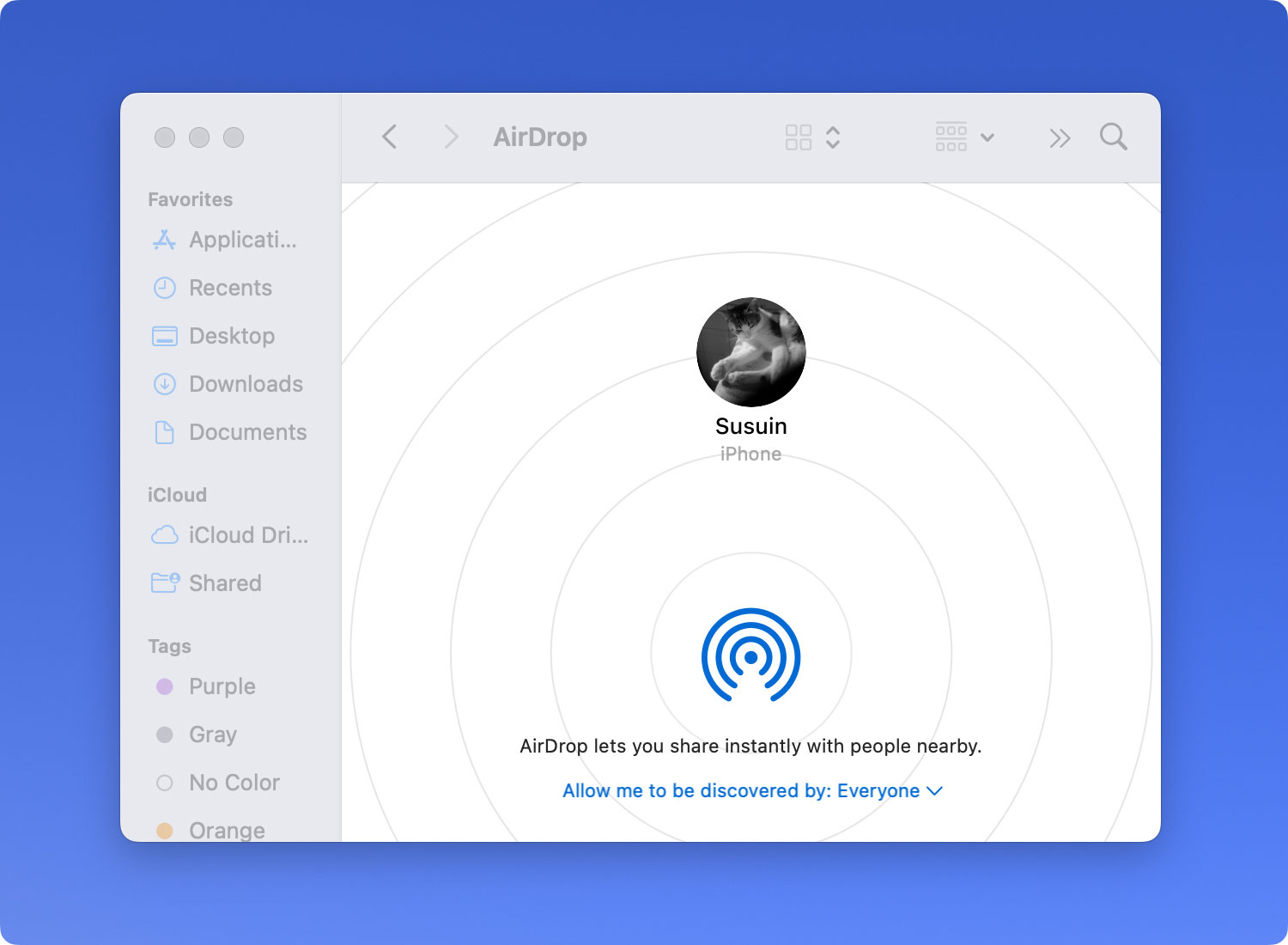
AirDrop の可用性
AiDrop は、一部の MacBook モデルに搭載されています。 以下のリストを参照して、デバイスで AirDrop を使用できることを確認してください。
Mac Proに
- AirMac Extreme カードを搭載した 2009 年初頭のバージョン
- 2010年半ば以降のバージョン
Mac Miniの
- 2010年半ば以降のバージョン。
iMacの
- 2009 年初頭以降のバージョン。
MacBookの
- 2008年後半以降のバージョン。
- 2008 年後半の White MacBook は例外です。
MacBook Airの
- 2010年後半以降のバージョン。
MacBook Proに
- 2008年後半以降のバージョン。
- 17 年後半の 2008 インチ MacBook Pro は例外です。
AirDropについて知っておくべきXNUMXつの機能
1. Mac デバイスで AirDrop をアクティブ化または有効化する方法
Mac デバイスで AirDrop を有効にする手順は次のとおりです。
ステップ 01: Finder を起動し、メニュー バー内にある [移動] を押します。
ステップ 02: AirDrop を見つけて開きます。 AirDrop のウィンドウが表示されるまで待ちます。
ステップ 03: Wi-Fi および Bluetooth 接続が無効になっている場合、AirDrop はそれらを有効にするように促します。 すでに有効になっている場合、AirDrop は自動的に有効になります。
ステップ 04: [全員に発見されることを許可する] というラベルの付いたオプションをクリックします。
ステップ 05: Mac の Bluetooth 範囲内のデバイスとペアリングすることを選択できます。 または、連絡先リスト内の誰かとペアになることを選択できます。
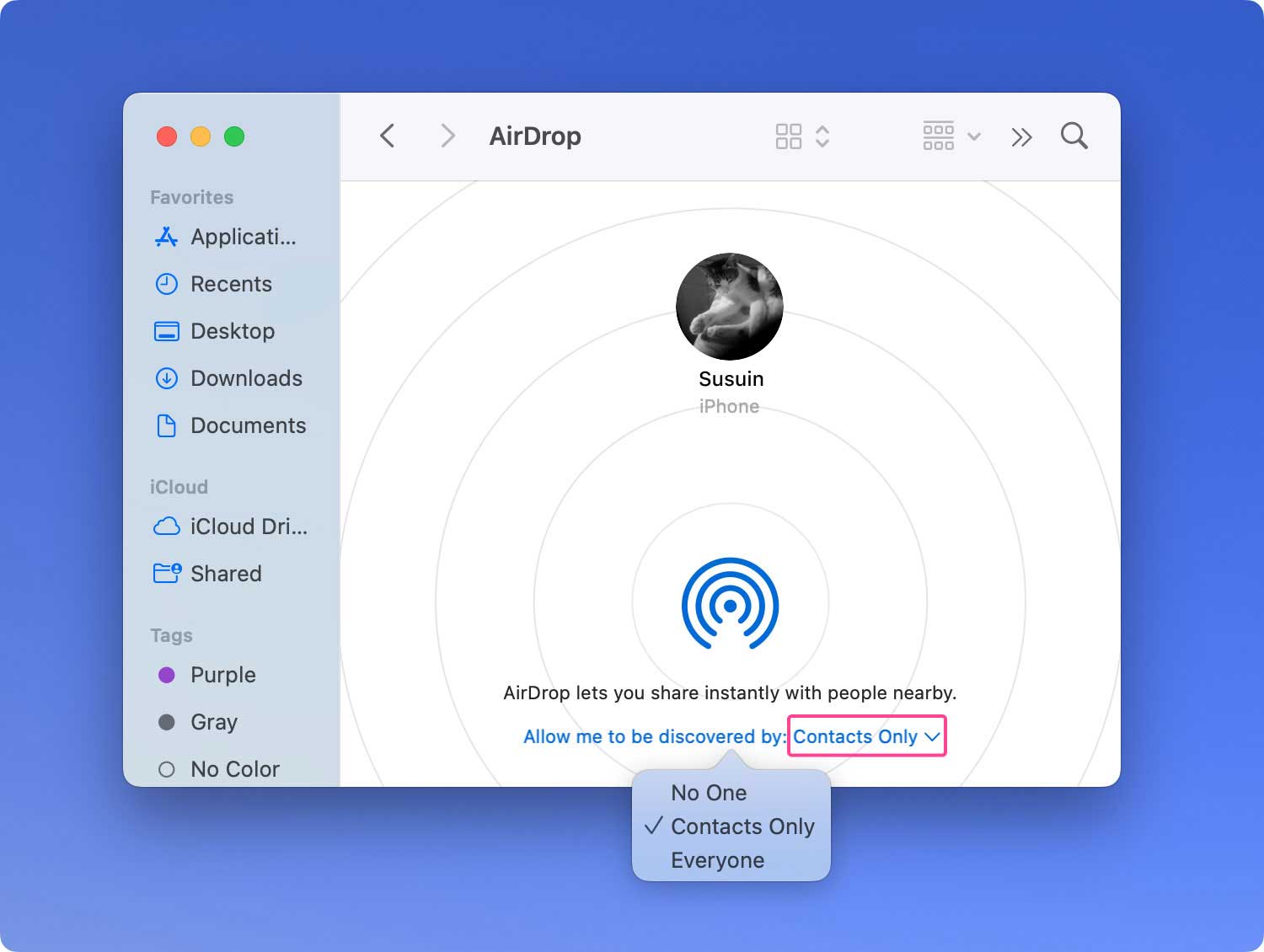
2. MacでAirDropを使用してファイルを送信する方法
AirDrop をアクティブ化または有効にすると、AirDrop を使用してファイルを別のデバイスに転送できるようになります。 これは、コンテキスト メニュー、ドラッグ アンド ドロップ、共有シートの XNUMX つの方法で行うことができます。
3.コンテキストメニューを使用してMacでAirDropを使用する方法
ステップ 01: Finder を起動します。
ステップ 02: 転送したいファイルの場所にアクセスし、別のデバイスに送信するファイルを選択します。
ステップ03:コントロールキーを押したままにします。 これを行っている間、マウスを使用して右クリックを押します。
ステップ 04: 表示されるメニューから [共有] を選択します。 共有メニュー内の AirDrop を押します。
ステップ 05: ファイルを送信する相手またはデバイスを選択します。
ステップ 06: [完了] を押します。
4.ドラッグアンドドロップ方式でMacでAirDropを使用する方法
ステップ 01: Finder に移動し、サイドバーを探します。 AirDrop というオプションを選択します。
ステップ 02: 範囲内のさまざまなユーザーが表示されるまで待ちます。
ステップ 03: 転送したいファイルの場所にアクセスします。
ステップ 04: ファイルを受信者の画像ウィンドウにドラッグします。
ステップ05:送信を押します。
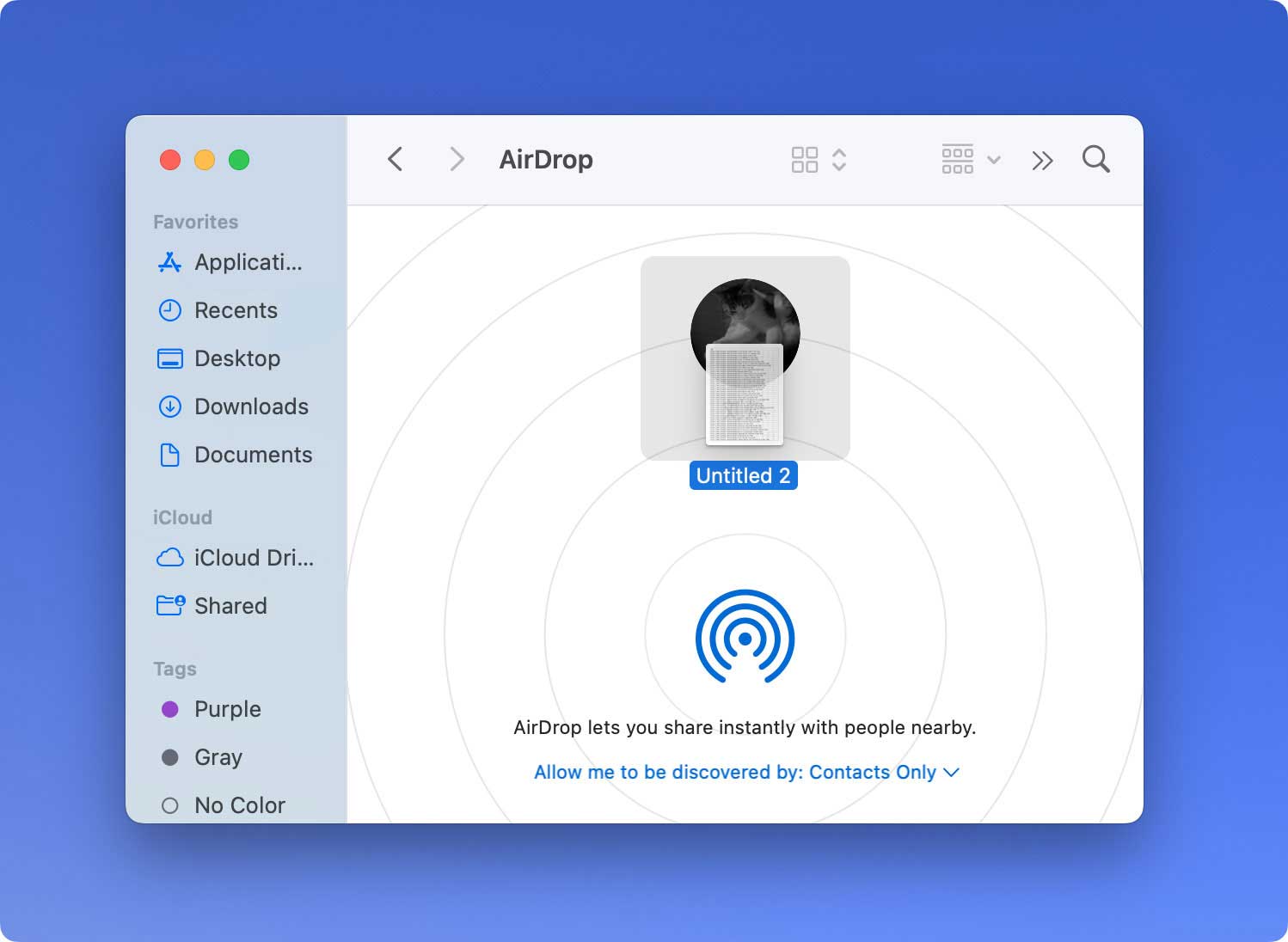
5.共有機能を使用してMacでAirDropを使用する方法
この方法は、Mac から iOS デバイスにファイルを転送する場合に適用できます。 これを段階的に行う方法は次のとおりです。
ステップ 01: 送信したいファイルの場所にアクセスします。
ステップ 02: アプリで、[共有] というオプションを探します。
ステップ 03: 転送したいファイルを選択します。
ステップ04:コントロールキーを押します。 これを行っている間、マウスを右クリックします。
ステップ 05: メニュー内で、[共有] を押します。
ステップ 06: 共有メニュー内で AirDrop を選択します。
ステップ 07: ファイルを転送する相手またはデバイスを選択します。
ステップ 08: [完了] を押します。
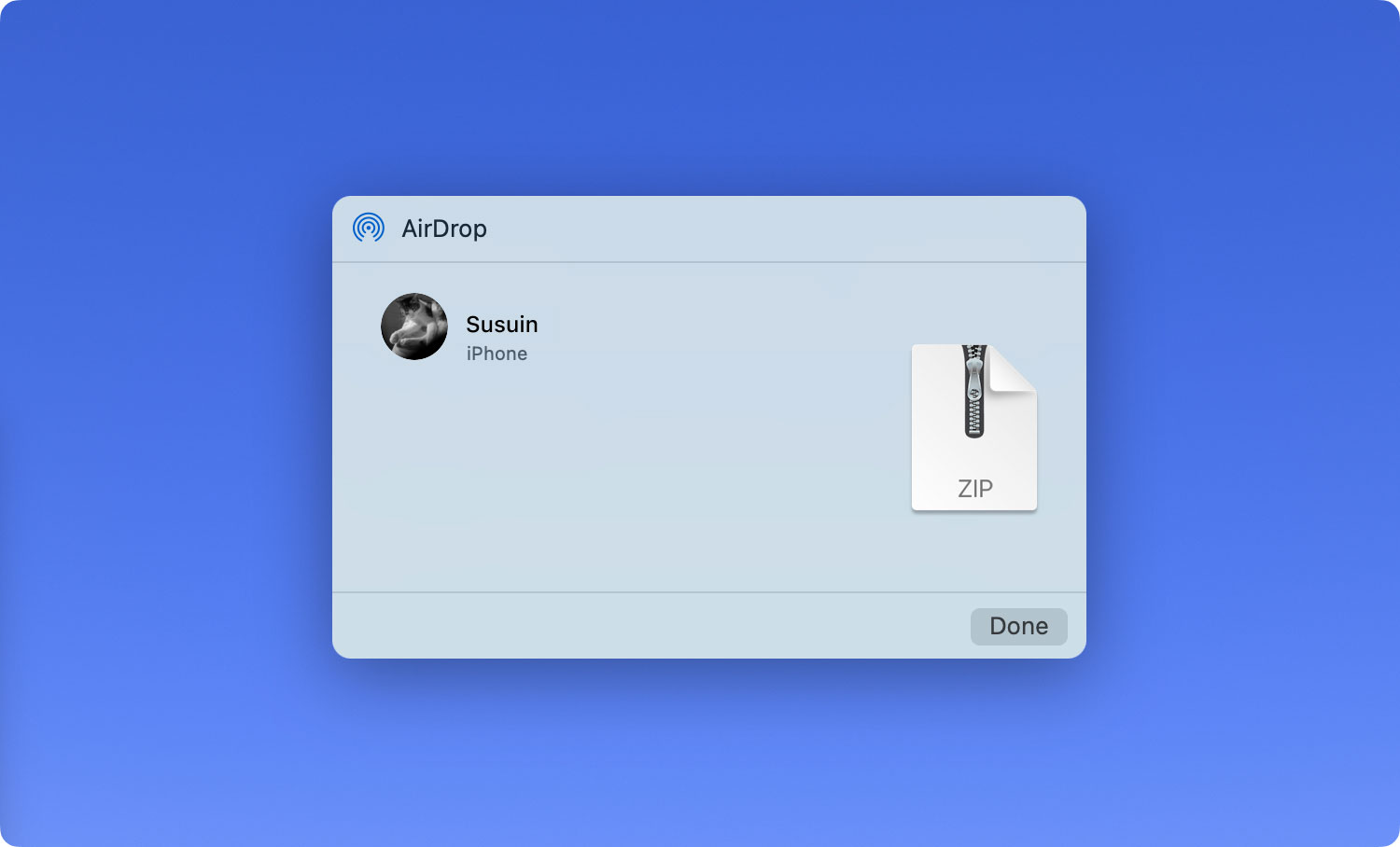
6. AirDrop を使用して Mac でファイルを受信する方法
ファイル送信者の iCloud アカウントにログインしている場合、Mac デバイスはファイルを自動的に受け入れます。 ファイルも即座に保存されます。 ただし、そうでない場合、Mac デバイスはファイルを受け入れるかどうかの確認を求めます。 AirDrop を使用して Mac でファイルを受信する手順は次のとおりです。
ステップ01:「保存して開く」と「保存」のXNUMXつのオプションから選択します。
ステップ 02: ダウンロード プロセスが完了するまで待ちます。
ステップ 03: Mac のダウンロード フォルダーにアクセスして、送信されたファイルを見つけます。
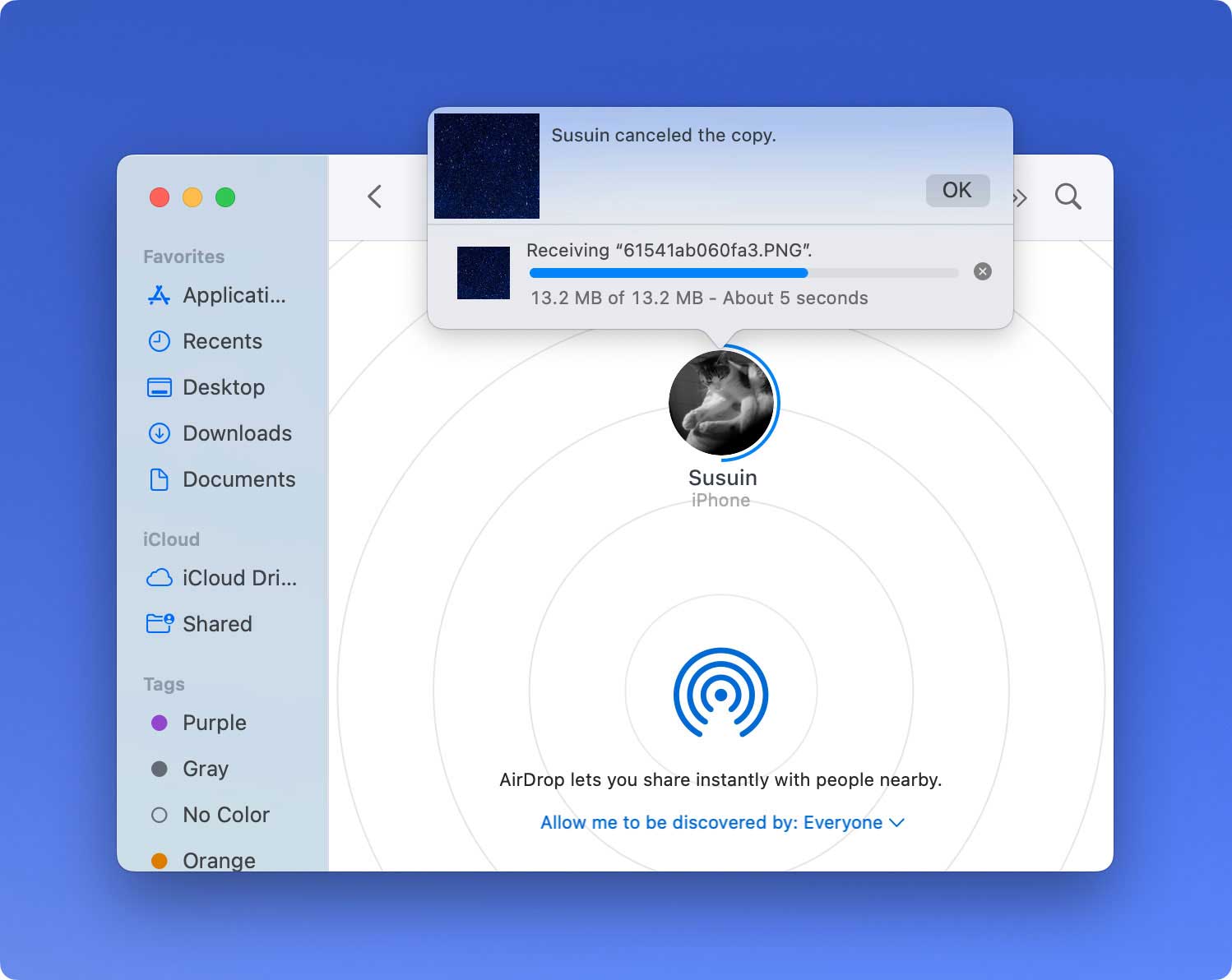
7. Mac での AirDrop に関する問題のトラブルシューティング方法
AirDrop を介したファイルの送受信に問題がある場合は、次のことを行う必要があります。 この問題を解決するには、次の解決策を使用できます。
- 転送する Mac と Mac デバイスが実際に AirDrop をサポートしていることを確認してください。
- XNUMX つのデバイスが Mac OS X Yosemite 以降のバージョンで実行されていることを確認します。
- XNUMX つのデバイスの AirDrop 機能が有効になっていることを確認します。
- 9 つのデバイスを互いに近づけます。 共有を有効にするには、AirDrop ユーザー同士が 30 メートル (XNUMX フィート) 以内にいる必要があります。
- Mac と iOS デバイス間で転送する場合は、iOS デバイス内で個人用ホットスポットがオフになっていることを確認してください。
- Mac と iOS デバイス間で転送する場合は、iOS デバイスに iOS 7 以降のバージョンがあることを確認してください。
- XNUMX 台の Mac デバイスが連絡先リストからのみファイルを受信するように設定されている場合は、両方が iCloud アカウントにサインインしていることを確認してください。
- 連絡先リストからファイルを受信するように設定されている場合は、Apple ID に関連付けられた電話番号またはメール アドレスが連絡先アプリ内に保存されていることを確認してください。
- セキュリティとプライバシーの設定を確認する必要があります。 オプション「すべての受信接続をブロックする」が両方のデバイスで無効になっていることを確認してください。
- OS X Mavericks、Lion、または Mountain Lion で実行されている別のデバイスにファイルを転送する場合は、転送を開始する前に AirDrop のウィンドウを開くよう相手に依頼してください。
おまけ: ピーク パフォーマンスに向けて Mac を最適化する
Mac が最適に動作することを確認するには、以下を使用することをお勧めします。 TechyCub Macクリーナー ソフトウェア。 残りのコンポーネントを残さずにアプリケーションをアンインストールする機能など、ツールの強力な機能を利用できます。
さらに、システム内のすべての不要なジャンク ファイルを見つけて、即座に削除できます。 この多機能ツールを使用すると、ファイルを管理し、不要なデータやアプリケーションを削除できます。 ダウンロード TechyCub Macクリーナーはこちら。
Macクリーナー
Mac をすばやくスキャンし、ジャンク ファイルを簡単にクリーンアップします。
ディスク使用量、CPU ステータス、メモリ使用量など、Mac の主なステータスを確認します。
簡単なクリックで Mac を高速化します。
無料ダウンロード
まとめ
Mac の AirDrop は、ケーブルを使用せずに、あるデバイスから別のデバイスにファイルを転送する簡単な方法です。 このワイヤレス転送技術は、デバイス間でのファイル共有に関して飛躍的な進歩を遂げました。 そのため、上記の手順に従って Mac で AirDrop を使用し、問題が発生したときにいつでもトラブルシューティングを行うことができます。
