ファイルの共有は、特に他の企業とビジネスを行う場合の一般的なコミュニケーション形式です。 これは、送信者から受信者までのデータをそのまま維持するための XNUMX つの方法です。 Bluetooth などの任意の伝送デバイスを使用するか、インターネットを介して、データの転送が可能です。 その上で、伝送のセキュリティが優先されます。
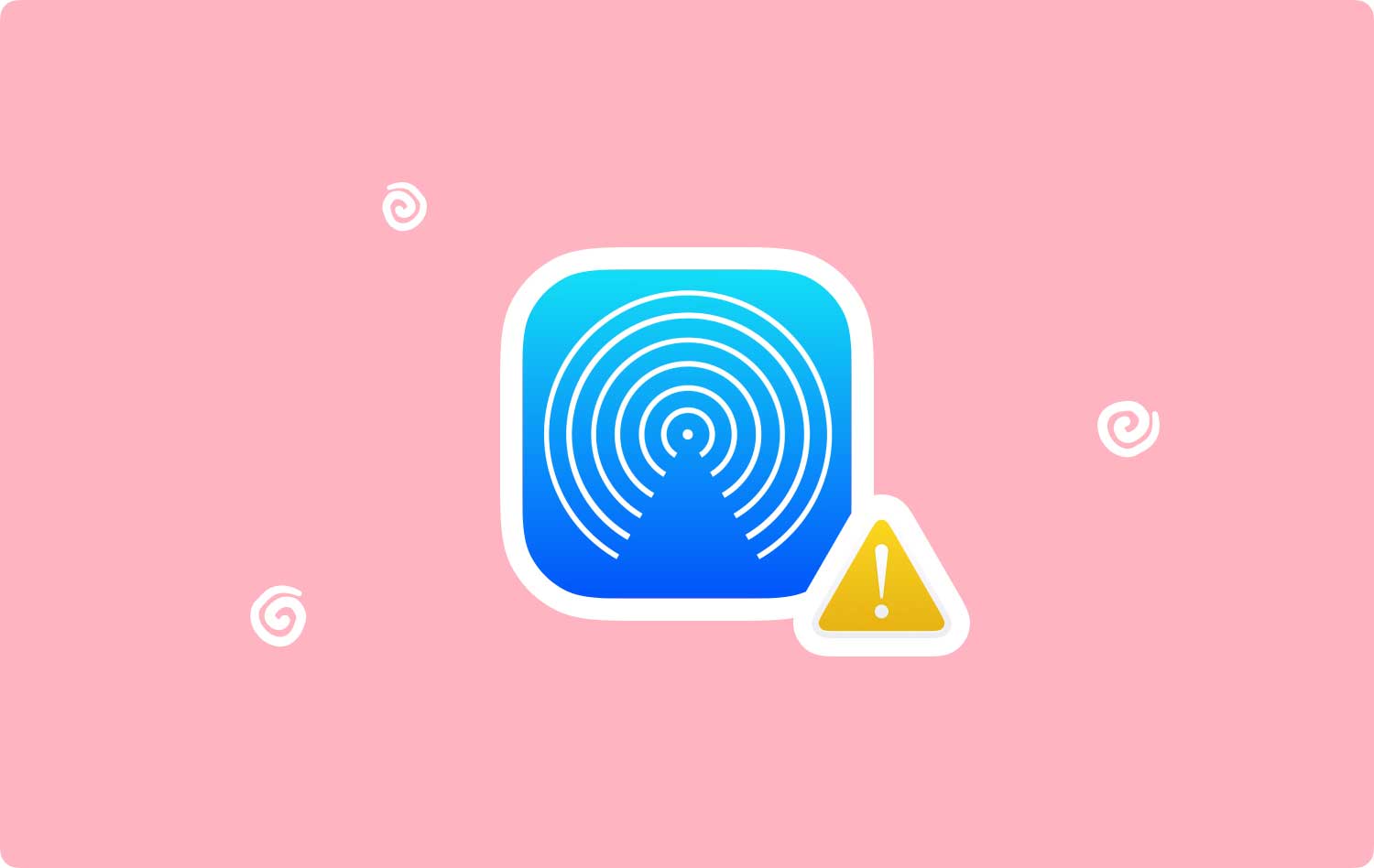
転送中のデータのプライバシーを保証するテクノロジ製品は実際に数多くあり、その例として Apple 製品があります。 Apple 製品は、そのデバイス専用の独自の機能を備えていることが知られています。 したがって、そのようなデバイスがどのように機能するかを完全に認識することが要件であるため、最高のパフォーマンスを得る特権が得られます。
Apple デバイス間での安全なファイル転送が簡単になります。 Apple デバイス間でファイルを共有するには、Apple の iCloud Drive、OneDrive、電子メール、Dropbox、Airdrop など、さまざまな方法があります。 上記の代替案の中で、データ転送の最も簡単な方法は Airdrop ですが、場合によっては必要になります。 エアドロップが機能しない問題に対処します。
人々はまた読む Mac での AirDrop: 総合ガイド
パート 1: Mac で Airdrop が機能しない場合の対処法パート 2: Airdrop が Mac で機能しない理由パート3:結論
パート 1: Mac で Airdrop が機能しない場合の対処法
Airdrop を機能させるには、Mac の Finder で手動で有効にする必要があります。 簡単に見つけられるように、必ず「全員」オプションを選択してください。 Bluetooth と WiFi に依存します。 したがって、トラブルシューティング プロセスを実行する前に、これら XNUMX つを最初に確認する必要があります。 それらのXNUMXつがオフになっている場合、 エアドロップがうまくいかない.
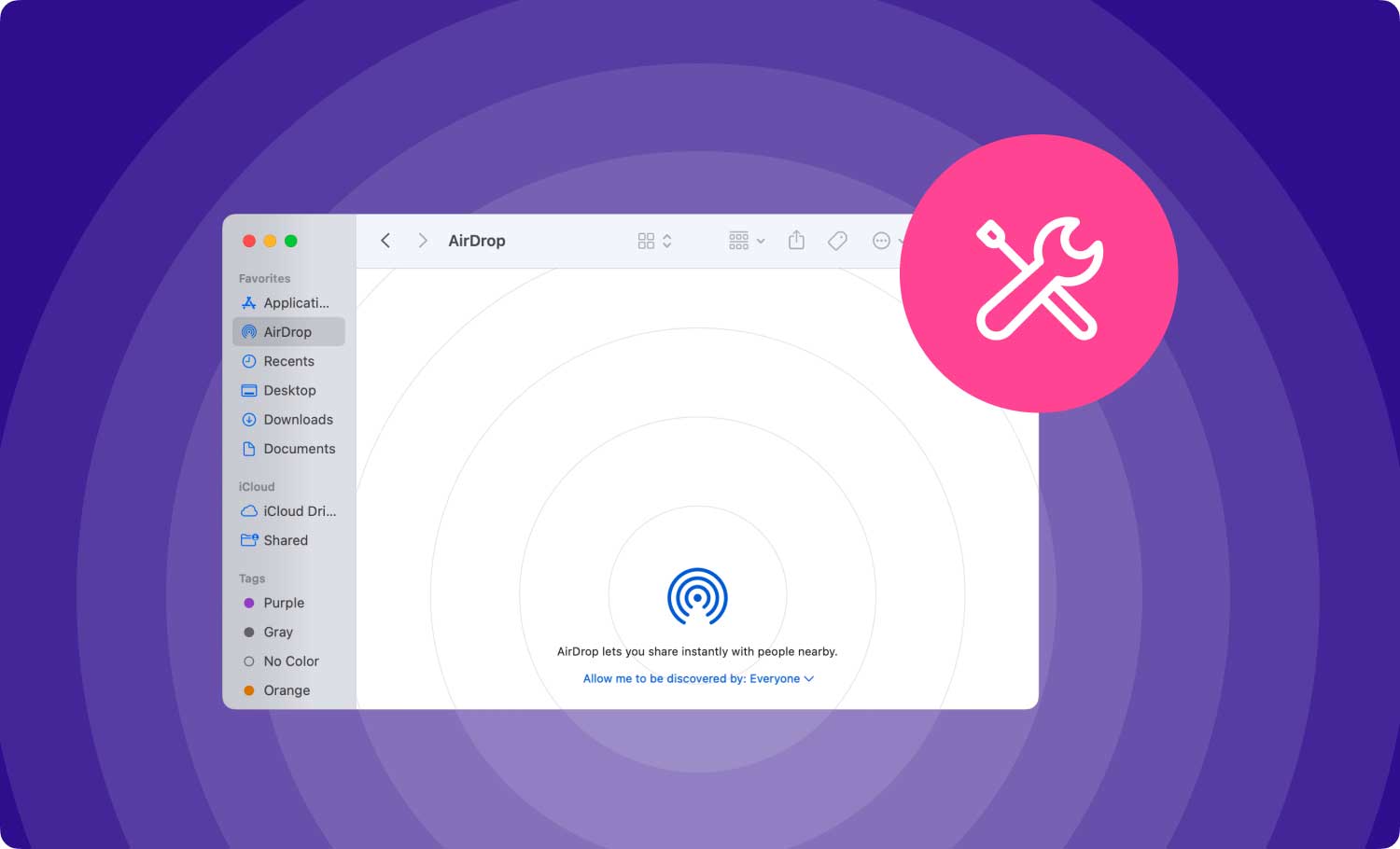
適切な接続が確立されていることを確認するには、WiFi と Bluetooth をオフにしてから再度オンにします。 データの共有に関与するデバイスは、互いに 30 フィートを超えて離してはなりません。 受信状態を改善するには、デバイスを近づけてください。 上記の手順のいずれも機能しない場合は、次のトラブルシューティング手順に従ってください。
ソリューション1:
ステップ 1: Airdrop がオンになっていることを確認します。 サイドバーの Airdrop アイコンをクリックします。 次に、Airdrop ステータスに「Allow me to be found by」というプロンプトが表示されます。
ステップ 2: 「No One」と表示されている場合は、誰も発見できません。「Contacts Only」と表示されている場合は、連絡先アプリに追加された連絡先のみが Airdrop を発見できることを意味します。
ステップ 3: おそらく、「Airdrop は使用できません」と表示され、WiFi 経由のインターネット接続が共有されました。 表示の近くにある下向き矢印をクリックし、[許可] をクリックし、[連絡先のみ] を選択して見知らぬ人がエアドロップしないようにするか、[すべてのユーザー] を選択して発見される可能性を最大にします。
ソリューション2:
Macを再起動してください。
Bluetooth または WiFi が正常に機能しないことが何度かありますが、デバイスを再起動することが最善の解決策です。
ソリューション3:
ソフトウェア更新を実行します。
バグがシステムを乗っ取り、機能の誤動作を引き起こさないように、ソフトウェアを更新することが重要です。

パート 2: Airdrop が Mac で機能しない理由
前述のトラブルシューティング手順を実行した後でも、ファイル転送が成功したことを示す兆候はありません。つまり、 Airdrop はまだ Mac では機能しませんでした。 最終的な結論に達する前に、まだ検証すべき要素が残っています。 ファイル転送が失敗する原因として、次のことが考えられます。
理由 1: デバイスがスリープ状態です。
ファイル転送プロセスに関係するデバイスがスリープ状態になっている可能性があります。 これが、データの送信が失敗した理由である可能性があります。 これは、Airdrop を発見できないためです。 したがって、デバイスが起動モードで、ロックが解除されていることを確認してください。
理由 2: WiFi が利用できない。
WiFi がないと、データの送信が失敗します。 または、接続が他のデバイスと共有されている場合、Airdrop で空中 WiFi を使用することはできません。 したがって、インターネット共有を停止またはオフにします。
同様に、iPhone のホットスポットがオンになっている場合、Airdrop を有効にするには WiFi が必要なため、Airdrop は利用できません。
どうやら、WiFiとBluetoothが無効になっているときに機内モードをオンにすると、Airdropを有効にすることができなくなります。
インターネットに接続していなくても、Airdrop は機能するはずです。 WiFi アンテナを使用してネットワークを作成し、XNUMX つのデバイス間の接続を確立するだけです。
理由 3: Bluetooth の問題。
それ以外の場合、Bluetooth が主な理由である可能性があります。 接続されている他のデバイスを破棄して、違いがあるかどうかをテストするか、別の Bluetooth に接続して機能に問題があるかどうかを確認する必要があります。
理由 4: 他のデバイス/アプライアンスからの干渉。
エアドロップ手順が家の敷地内で行われており、使用されている磁気および放射性波を使用するデバイス/器具がある場合、これらはプロセスを妨げている可能性があります.
理由 5: Mac のファイアウォールを無効にする。
プロセスを中断せずに続行するには、Mac のファイアウォールを無効にする必要があります。 これは、ファイアウォールの主な目的が、侵入してシステムを破壊する可能性のある侵入脅威をブロックすることであるためです。 そして、ファイルの送受信は、これらの脅威の担い手になる可能性があります。
パート3:結論
これらは、特に Airdrop を初めて使用する人や、Airdrop の使用方法を理解しようとしている人にとって非常に役立つ一般的なガイドラインです。 エアドロップが機能しない問題に対処します。 これらは、Airdrop の機能に慣れていない人にとっては単純ですが、非常に複雑に聞こえるかもしれません。 これらのガイドラインは、Airdrop を最高の状態で利用できるようにするための要件です。
エアドロップには長所と短所があります。 これは、ファイリング送信処理に関しては、最もシンプルで安全なツールです。 送信される写真やビデオの品質を維持するだけでなく、送信されるデータも暗号化します。 インターネット接続の怠慢は、iCloud サーバーにアクセスする必要なく、データを安全に送信できることを証明しています。 これには、機能障害を引き起こす可能性のある他の要因について多くの鋭い観察が必要になる場合がありますが、スムーズに機能すると、送信されるデータが厳しいセキュリティで適切に処理されることが保証されます.
