Mac にある写真アプリケーションは、アプリケーションで見つけることができるすべての画像を実際に管理するアプリケーションです。 これには、iPhone デバイスまたはメモリ カードから取得し、Mac の写真アプリケーションに転送された写真も含まれます。
とはいえ、実際には多くの Mac ユーザーが疑問に思っています。 Mac に保存されている写真の場所. そのため、この記事では、Mac の写真アプリケーションにある画像ファイルを実際に見つける方法を紹介します。 ただし、Mac で写真アプリケーションを使用していない場合は、写真を見つけるために Finder アプリを使用する可能性が高くなります。
人々はまた読む おめでとう! Mac に保存されているバックアップを見つけました Androidギャラリーから削除された写真を復元する方法[2023年アップデート]
Mac に保存されている写真は、実際には最大のファイルの XNUMX つと見なされ、多くのストレージ スペースを消費します。 ご存知のように、スペースが不足すると、最終的には Mac の動作が遅くなったり、ラグが発生したり、その他の問題が発生する可能性があります。 したがって、必要に応じて、不要になったと思われる他の写真を削除することができます。 また、それをお見せします。
パート 1: Mac で写真ファイルの場所にアクセスする方法パート 2: Mac で写真が保存されている場所を調べるパート 3: Mac で類似の写真を特定してクリーンアップするパート4:結論
パート 1: Mac で写真ファイルの場所にアクセスする方法
次の場所のパスを使用する場合、Mac で写真の画像ファイルを見つけることができます。
~/写真/写真ライブラリ.photoslibrary/
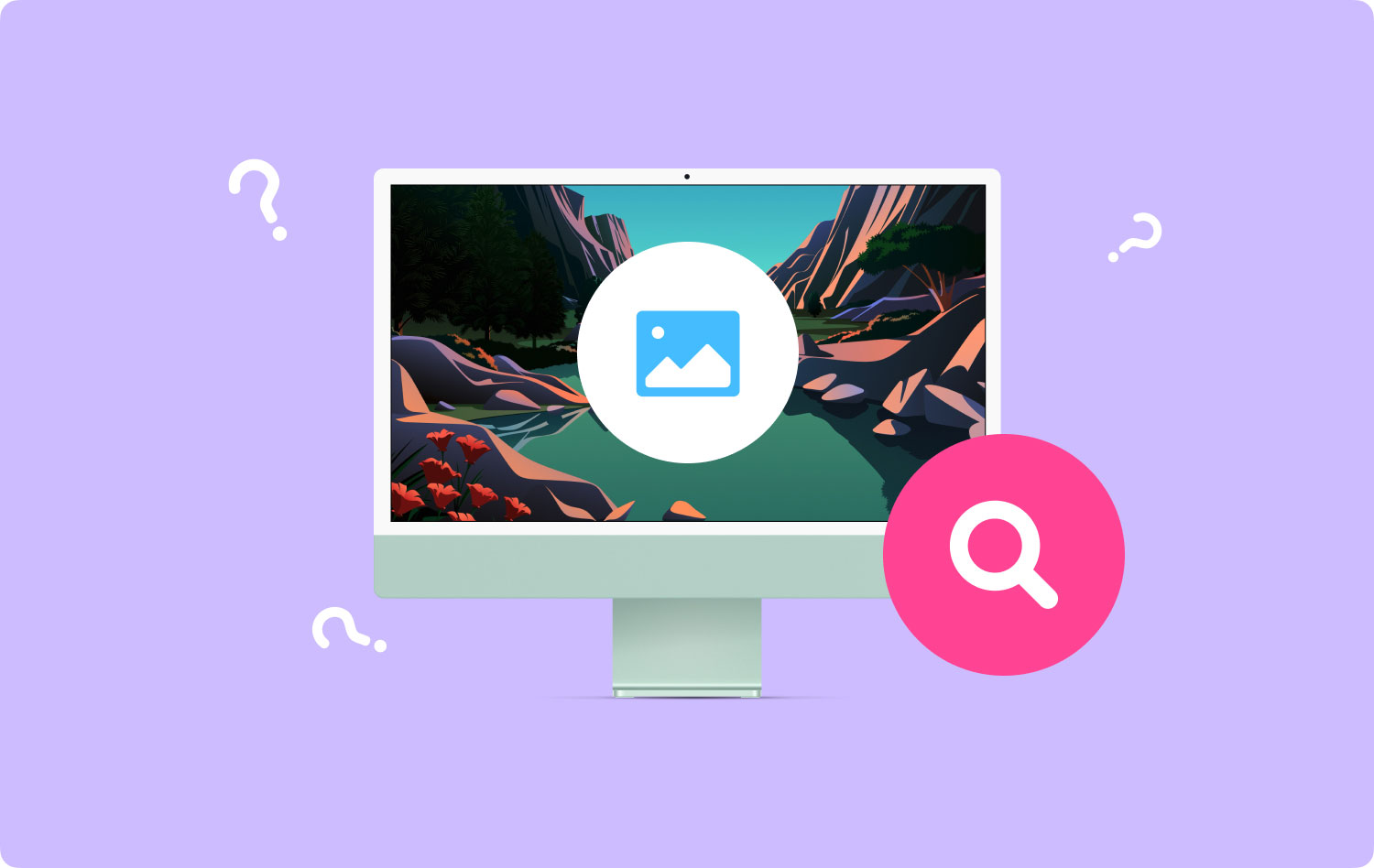
ご覧のとおり、チルダ アイコンの前にホーム ディレクトリが表示されます。 ディレクトリに移動できるようにするには、この記号を示すように注意する必要があります。
パート 2: Mac で写真が保存されている場所を調べる
ここで、写真が保存されている Mac の場所に手動で移動する場合は、Finder を利用できます。 あなたがしなければならないのは、以下に示す手順に従うことだけです。
ステップ 1: Mac OS で Finder アプリケーションを起動します。
ステップ 2: Finder に入ったら、ホーム ディレクトリに移動します。 その場所は上に表示され、確認する必要があります。 つまり、チルダ アイコンを忘れないでください。
ステップ 3: その後、「写真」をクリックします。
ステップ 4: 次に、「Photos Library.photoslibrary」という名前のファイルを探します。
ステップ 5: ファイルを見つけたら、右クリックして [パッケージの内容を表示] を選択します。 Command + Click キーを押して、ポップアップ メニューから [パッケージの内容を表示] を探すこともできます。
ステップ 6: その後、「Masters」という名前のフォルダーを探します。 これは実際に、Photos アプリケーション パッケージに含まれる画像ファイルを探すことができる場所です。
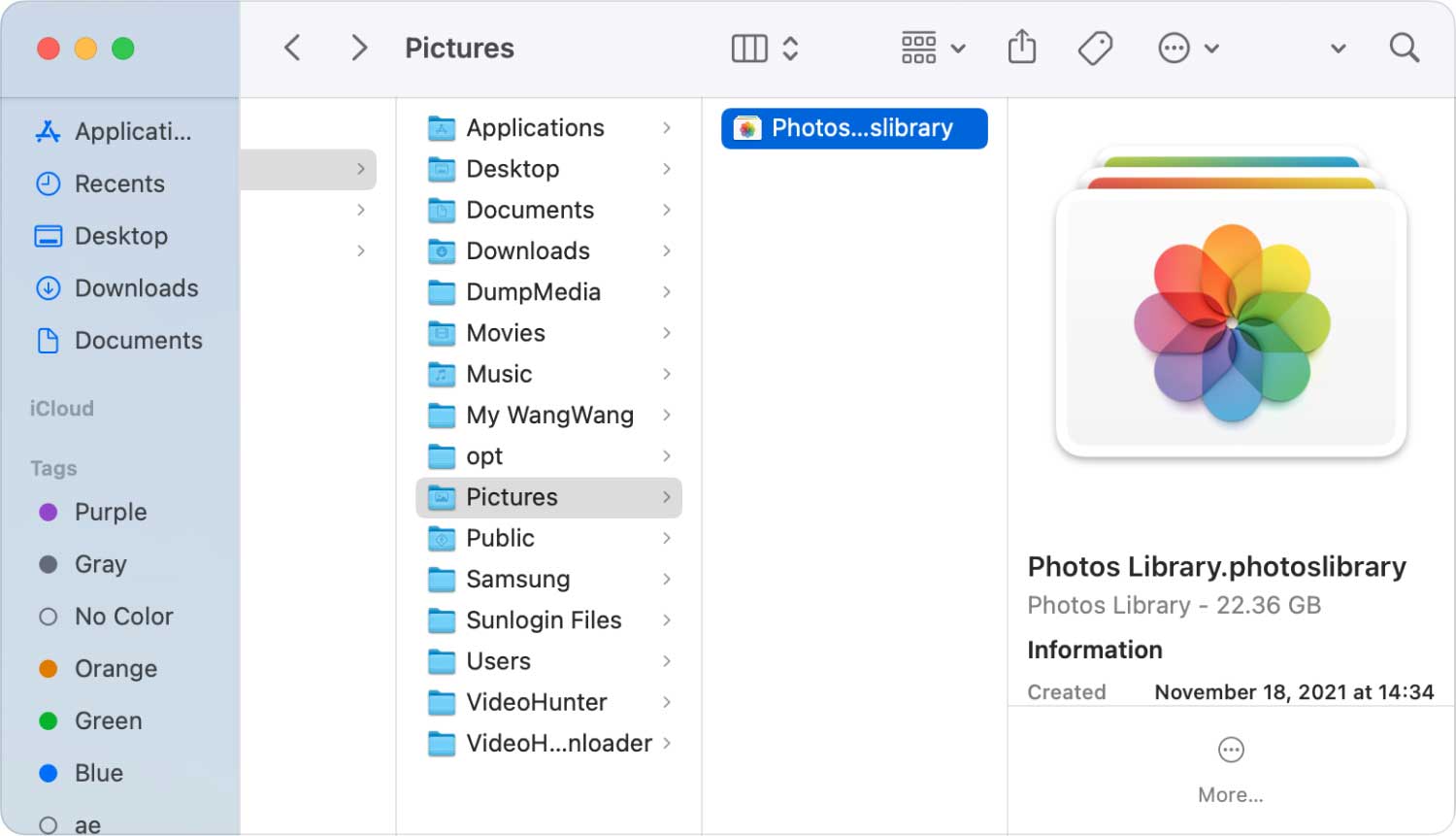
前述のマスターのフォルダーは、実際に写真のディレクトリを含むフォルダーです。 また、年、月、日の日付でサブフォルダーに分類されます。 これらのサブフォルダーには、その特定の日付に作成された画像ファイルが含まれています。
マスターのフォルダから特定の写真を削除すると、その画像は写真アプリで表示またはアクセスできなくなります。 編集したい場合は、ディレクトリから特定のファイルをコピーすることもできます。
Masters のフォルダは、実際にアクセスすることが推奨されていないため、実際には非表示になっています。 ただし、Mac に写真が保存されている場所を知りたい場合は、上記の手順に従ってマスターのフォルダーに移動できます。
代替機能として「Show Reference」オプションを使用することもできます。 この方法では、Mac で Finder アプリケーションも開き、ディレクトリ フォルダーに移動します。
パート 3: Mac で類似の写真を特定してクリーンアップする
ご存知のように、写真は実際にデバイスに長期間保存するものです。 実際に自分の活動を写真に撮って保存している方が多いからです。 ただし、Mac で同様の写真を撮影または保存した可能性があり、明らかにストレージ容量を消費している場合があります。
Mac 上の写真は、ファイル サイズが最も大きいため、実際にはより多くのストレージ スペースを消費するものです。 したがって、Mac の使用済みスペースを減らすには、次のことができるはずです。 類似の写真をすべて削除する.
手動で行う場合は、時間がかかる場合があります。 そのため、Mac 上の類似の写真をすべて削除し、仕事を終わらせるための最も強力なツールを作成しました。
ここで紹介するツールは TechyCub Macクリーナー. これは、Mac 上の類似の写真をすべて、より高速かつ効率的な方法で見つけるための強力なツールです。 このツールを使用すると、ワンクリックでそれらを見つけて削除できます。
類似画像ファインダーは、重複ファインダーと同じように機能します。 XNUMX つの唯一の違いは、Duplicates Finder が写真を含む重複ファイルを検出できることです。 一方、Similar Image Finder は、Mac 上の重複した写真のみを見つけて削除できます。
使い方 TechyCub Mac Cleaner は、Mac からこれらの不要な写真を取り除き、スペースを解放するのに役立ちます。 それとは別に、Macのパフォーマンスも向上します。
Macクリーナー
Mac をすばやくスキャンし、ジャンク ファイルを簡単にクリーンアップします。
ディスク使用量、CPU ステータス、メモリ使用量など、Mac の主なステータスを確認します。
簡単なクリックで Mac を高速化します。
無料ダウンロード
方法を知るために TechyCub Mac Cleaner は似たような写真を見つけるのに役立ちます。簡単にフォローできる段階的な方法があります。
ステップ 1: Mac クリーナーをダウンロードしてインストールする TechyCub
まず、当社の公式ウェブサイト www.techycub.com を開き、Mac Cleaner をダウンロードします。 ダウンロードが完了したら、Mac にインストールします。
ステップ 2: Mac クリーナーを開く
Macで実行してください。 メイン インターフェイスでわかるように、Mac のシステム ステータスが表示されます。 これは、何が Mac を占有しているか、RAM、ディスク、およびメモリにどれだけのスペースが残っているかを確認する部分です。 これで、Mac を管理できるようになります。
ステップ 3: 類似画像検索モジュールを選択する
選択できるさまざまなモジュールがあります。 「Similar Image Finder」を選択するだけで、Mac のクリーンアップを開始できます。

ステップ 4: Mac で写真をスキャンする
オプションを選択したら、「+」ボタンをクリックして、類似の写真をスキャンするフォルダを選択します。 次に、スキャンを開始するには、[スキャン] ボタンをクリックします。 そして、スキャンプロセスがプロセスを終了するのを待ちます.
ステップ 5: Mac で類似の写真をすべて選択する
その後、Mac で同様の写真をすべて見ることができます。 画面の中央に、類似したコピーを持つ写真が表示されます。 その名前をクリックすると、同様のコピーが表示されます。 ここから行う必要があるのは、Mac から削除したい類似の写真をすべてマークすることだけです。

ステップ 6: 類似の写真をクリーンアップする
画面の右下隅にある [クリーン] ボタンをクリックします。 次に、プログラムは、選択したすべての類似写真のクリーニングを開始します。
ステップ 7: クリーニングプロセスを確認する
あとは、プロセスが完了するまで待つだけです。
それで、あなたはそれを持っています。 Mac にある類似の写真はすべて完全に失われています。 それがどれほど速くて簡単か分かりますか? これで、新しい写真やファイルを保存するための Mac の容量が増えます。
それとは別に、あなたも使うことができます TechyCub Mac Cleaner は、Mac で不要になったすべてのファイルをクリーンアップします。 このように、より多くのスペースを確保できます。 同時に、Mac のパフォーマンスが大幅に向上します。 不要になった類似の写真やその他のファイルを手動で削除する必要はもうありません。 ちょうど TechyCub Mac Cleaner を使用すると、ボタンをクリックするだけですべてのクリーニング プロセスを実行できます。
パート4:結論
ご覧のとおり、Mac に保存されている写真の場所を見つけるのは非常に簡単です。 上記の手順に従うだけで、写真がどこにあるかを知ることができます。 そうすれば、将来いくつかの写真をチェックする必要がある場合に備えて、それらを見つけることができる場所を知ることができます.
また、Mac で写真が保存されている場所から写真を削除しないように注意してください。 一度やると、その写真はもう利用できなくなるからです。 Mac のシステムから本当にそれらを削除しようとしている場合を除きます。
また、次のこともできます。 TechyCub Macクリーナー 不要な写真やファイルをすべて削除するか、使用しなくなったアプリケーションをアンインストールします。 TechyCub Mac Cleaner は、強力なツールの XNUMX つです。 Mac の管理と最適化. 必須のオールインワン Mac アプリケーションです。
Macクリーナー
Mac をすばやくスキャンし、ジャンク ファイルを簡単にクリーンアップします。
ディスク使用量、CPU ステータス、メモリ使用量など、Mac の主なステータスを確認します。
簡単なクリックで Mac を高速化します。
無料ダウンロード
