Excel は、Office Suite ソリューションの一部を形成するデジタル ソリューションです。 これは Mac デバイスに必須のツールキットです。 Mac で Excel をアンインストールする、代替手段がない限り、それなしでは作業できません。 システムの通常の機能を妨げることなく、これを最善の方法で実行できる方法を検討したいと思います。
この記事のパート 1 では、Excel がデバイスに必須である理由のいくつかを見ていきます。 パート2では、 トップ Mac アプリ アンインストール ツールキット 数回クリックするだけでファイルやアプリケーションを削除できます。
最後に、手動による方法について説明します。これは面倒ですが、洗浄機能について考えるときの念頭に置いておくことが重要です。 詳細については、読み続けてください。
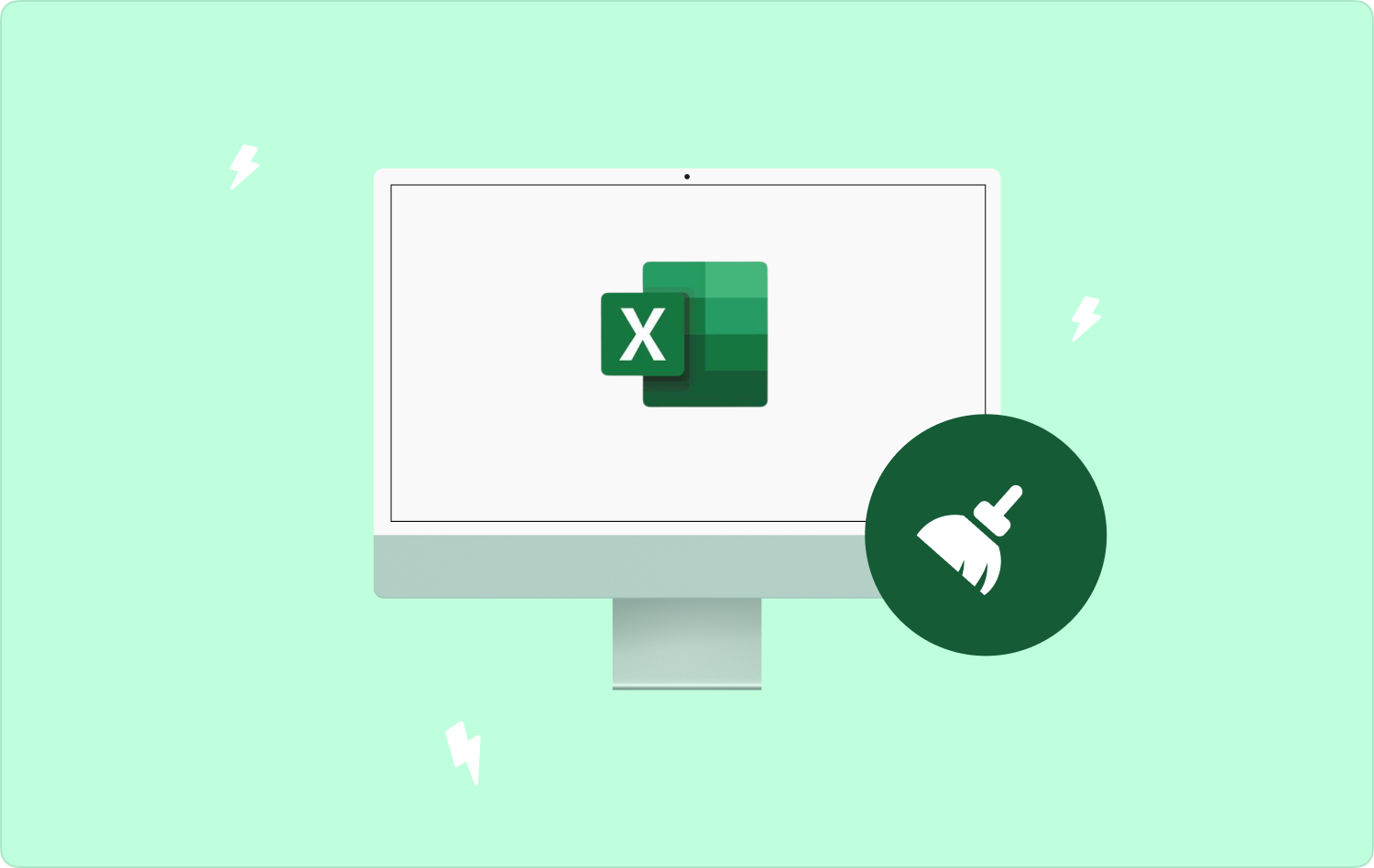
パート #1: Excel が Mac に必須のデジタル ソリューションである理由パート #2: Mac で Excel を自動的にアンインストールできますかパート #3: Mac で Excel を定期的にアンインストールする 2 つの手動方法まとめ
パート #1: Excel が Mac に必須のデジタル ソリューションである理由
Mac デバイス上のすべての算術関数は、 Excel 機能。 このツールキットには数式が組み込まれており、すべての微積分と純粋数学のソリューションもサポートしています。つまり、ユーザーの作業はデータの入力であり、残りの計算はデジタル ソリューションの作業です。
したがって、Excel ソリューションが不足していて、Excel が動作しなくなったり、Mac 上で Excel を強制的にアンインストールしたりした場合、デジタル上では誰があなたの数学の第一人者となるでしょうか? これらが、Excel ツールキットが Mac デバイスに必須である理由の一部です。
これで、その機能については理解できたので、システムに大混乱を引き起こすことなく、削除して再インストールする最善の方法に焦点を当てましょう。
パート #2: Mac で Excel を自動的にアンインストールできますか
Excel をアンインストールする自動オプションは、デジタル ソリューションを利用することを意味します。 この記事で紹介するのは、 TechyCub Macクリーナー; これは、Mac デバイスやバージョンに制限なく、すべての Mac クリーニング機能をサポートする頼りになるデジタル ツールキットです。
Macクリーナー
Mac をすばやくスキャンし、ジャンク ファイルを簡単にクリーンアップします。
ディスク使用量、CPU ステータス、メモリ使用量など、Mac の主なステータスを確認します。
簡単なクリックで Mac を高速化します。
無料ダウンロード
さらに、インターフェイスでサポートされているセーフガード ユーティリティのおかげで、システム ファイルの管理にも便利です。 このアプリケーションはシンプルなポータル上で実行されるため、初心者と専門家の両方にとって同等に理想的です。
さらに、このインターフェイスでは、シュレッダー、大きなファイルと古いファイルの削除、ジャンク クリーナー、アプリ アンインストーラーなどのデジタル ツールキットがサポートされています。 それぞれの機能には、以下のツールキットの高度な機能で説明する機能が備わっています。
- ジャンククリーナー すべてのシステムジャンクファイルを削除します これには、インターフェイス上の不要なファイルの中でも特に、残留ファイル、重複ファイル、破損したファイルが含まれます。
- App Uninstaller は、デジタル ツールキットがプレインストールされているかどうか、または App Store にあるかどうかに関係なく、デジタル ツールキットのアンインストールをサポートします。
- ディープ スキャナーは、ファイルが隠れた保存場所にある場合でも、すべてのファイルをスキャン、検出、削除し、Mac デバイスがクリーンな状態に保たれ、不要なファイルやアプリケーションが存在しないことを自動的に確認します。
- プレビュー モードは、ファイルの種類とフォルダーに基づいたファイルの選択的なクリーニングをサポートする利点があります。
アプリケーションはどのように最適に機能しますか Mac で Excel をアンインストールする?
- 必要なのは、アプリケーションのステータスが表示されるまで、Mac デバイスに Mac Cleaner をダウンロード、インストールし、実行することだけです。
- 選択する アプリアンインストーラー ページの左側にある機能のリストの中から をクリックし、 スキャン インターフェイス上のすべてのアプリケーションのリストを取得します。
- リストに表示されるすべてのファイルのリストから Excel を選択し、削除するファイルを選択して、 "掃除" が表示されるまでプロセスを開始します。 「掃除が完了しました」 アイコンは機能終了の証です。

それはすべての自動化機能のためのシンプルなツールキットではないでしょうか?
パート #3: Mac で Excel を定期的にアンインストールする 2 つの手動方法
ソフトウェア ソリューションがわからない場合は、手動オプションが便利です。 手動オプションの欠点は、面倒で面倒なことですが、Excel をアンインストールするときにさまざまなオプションが提供されることを知っておく必要があります。 さらに詳しく読んでください。
方法 #1: Finder を使用して Mac で Excel をアンインストールする
ファインダー 名前が示すように、それぞれの保存場所からファイルを見つけてシステムから削除する必要があることを意味します。 Finder を使用して Mac で Excel をアンインストールする手順は次のとおりです。
- Mac デバイスの Finder メニューに移動し、 ライブラリ 選択できるようにするさらに別のリストを作成します 申し込み さらにクリックすると Excel アプリケーションのリストの中にあります。
- Excel の下のファイルのリストがドロップダウン リストに表示されます。システムから取得するすべてのファイルを選択します。右クリックしてさらに別のメニューにアクセスし、 「ゴミ箱に送る」 すべてのファイルをゴミ箱に入れます。
- しばらくしてからゴミ箱フォルダーを開き、フォルダーがプロセスを繰り返しますが、ここで をクリックします。 "空のごみ箱" Mac デバイスからファイルを完全に削除します。
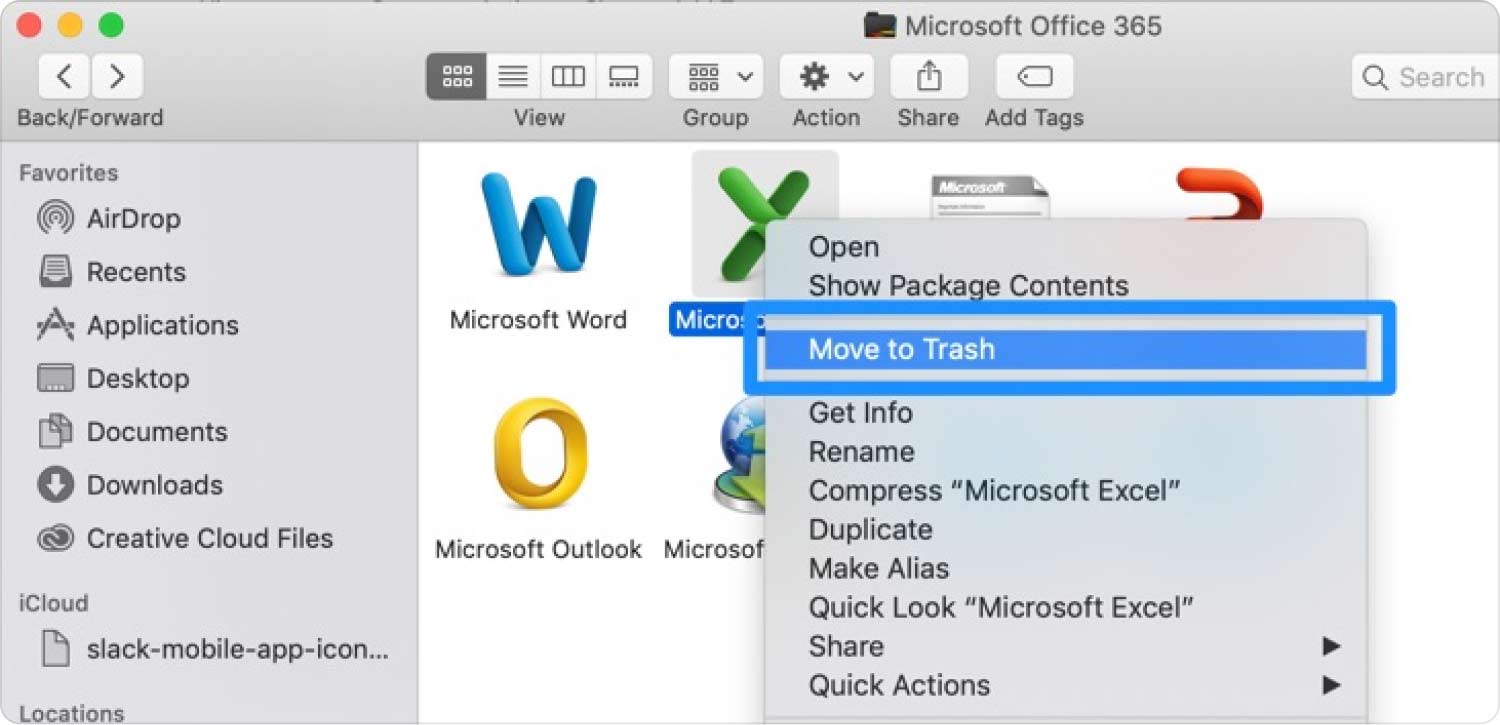
クリーンアップする必要のあるファイルがたくさんあるとき、それは面倒ではありませんか?
方法 #2: 内蔵アンインストーラーを使用して Mac で Excel をアンインストールする
通常、すべてのアプリのインストールにはアンインストール オプションが付属しています。 Excel の場合も例外ではありません。 ファイルの場所がわかれば準備完了です。 簡単な手順は次のとおりです。
- Mac デバイスで、 すべての Excel プログラムが閉じられていることを確認します。 すべての関連ファイルを含めてバックグラウンドで実行されていません。
- に行きます デスクトップ アプリケーションをハイライト表示し、右クリックして アンインストール オプションをクリックします。
- 確認と機能の終了を示す通知が届くまで待ちます。
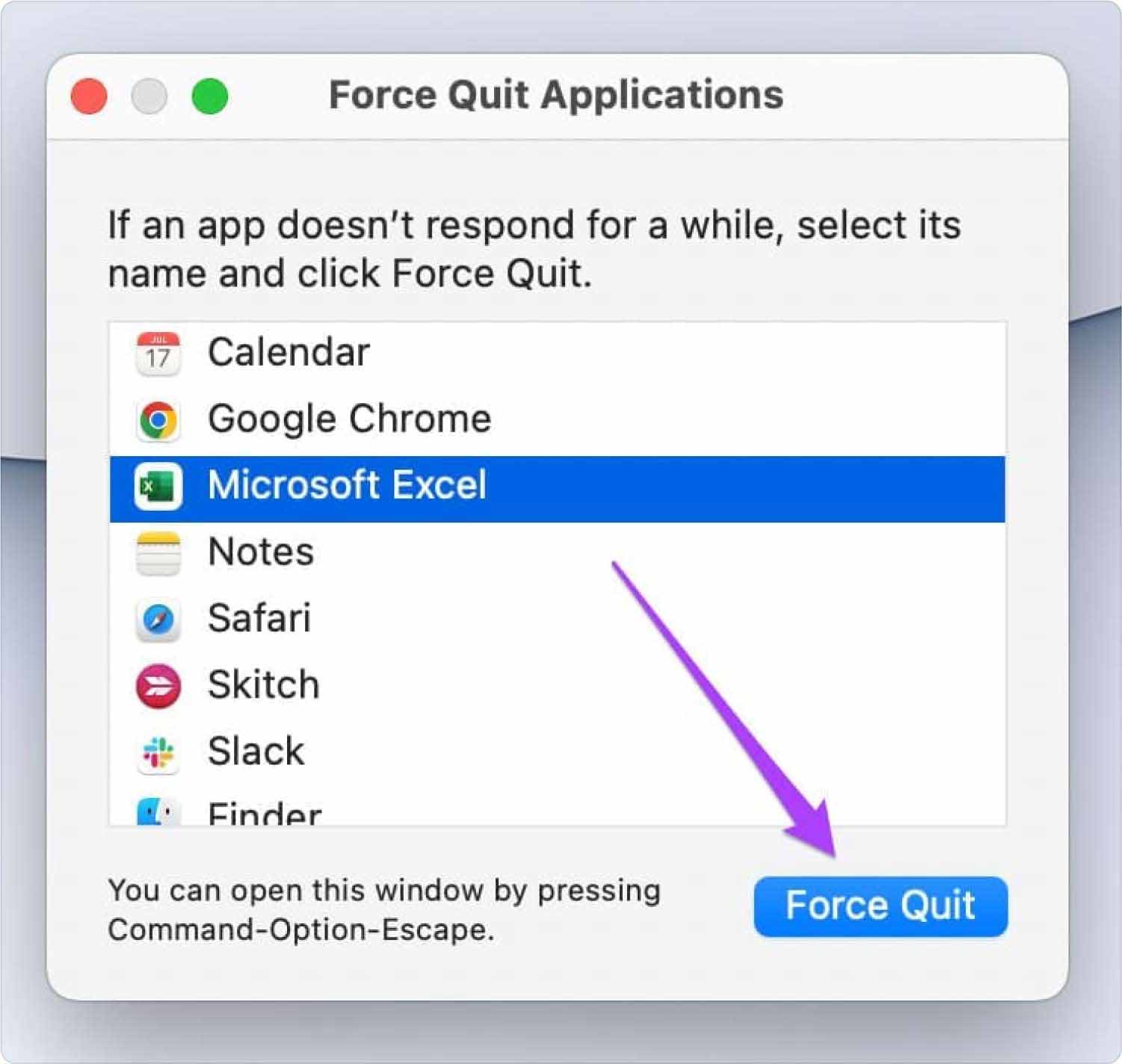
統合の必要がないので非常にシンプルです。
人々はまた読む Mac で Microsoft Edge をアンインストールする: 知っておくべきこと 究極のガイド 2023: Mac で Microsoft Teams をアンインストールする方法
まとめ
ここまでで、あなたは Excel が何であるかを理解しており、検討できる XNUMX つのオプションがあります。 Mac で Excel をアンインストールする。 あなたにとってどれが一番いいですか? それは、バイラル市場で入手可能なさまざまなデジタル ツールキットに関する経験と知識のレベルによって異なります。
