Excel 是一種數位解決方案,構成 Office 套件解決方案的一部分。 它是您 Mac 裝置上的必備工具包,即使您 在 Mac 上解除安裝 Excel,沒有它你就無法工作,除非你有其他選擇。 我們想看看如何在不干擾系統正常運作的情況下最好地做到這一點。
在本文的第 1 部分中,我們將了解 Excel 成為裝置必備工具的一些原因。 在第 2 部分中,我們將介紹 頂級 Mac 應用程式卸載工具包 支援只需點擊幾下即可刪除檔案和應用程式。
最後,我們將考慮手動方法,雖然很麻煩,但是當您想到清潔功能時,了解它們作為一個想法很重要。 繼續閱讀以獲取更多詳細資訊。
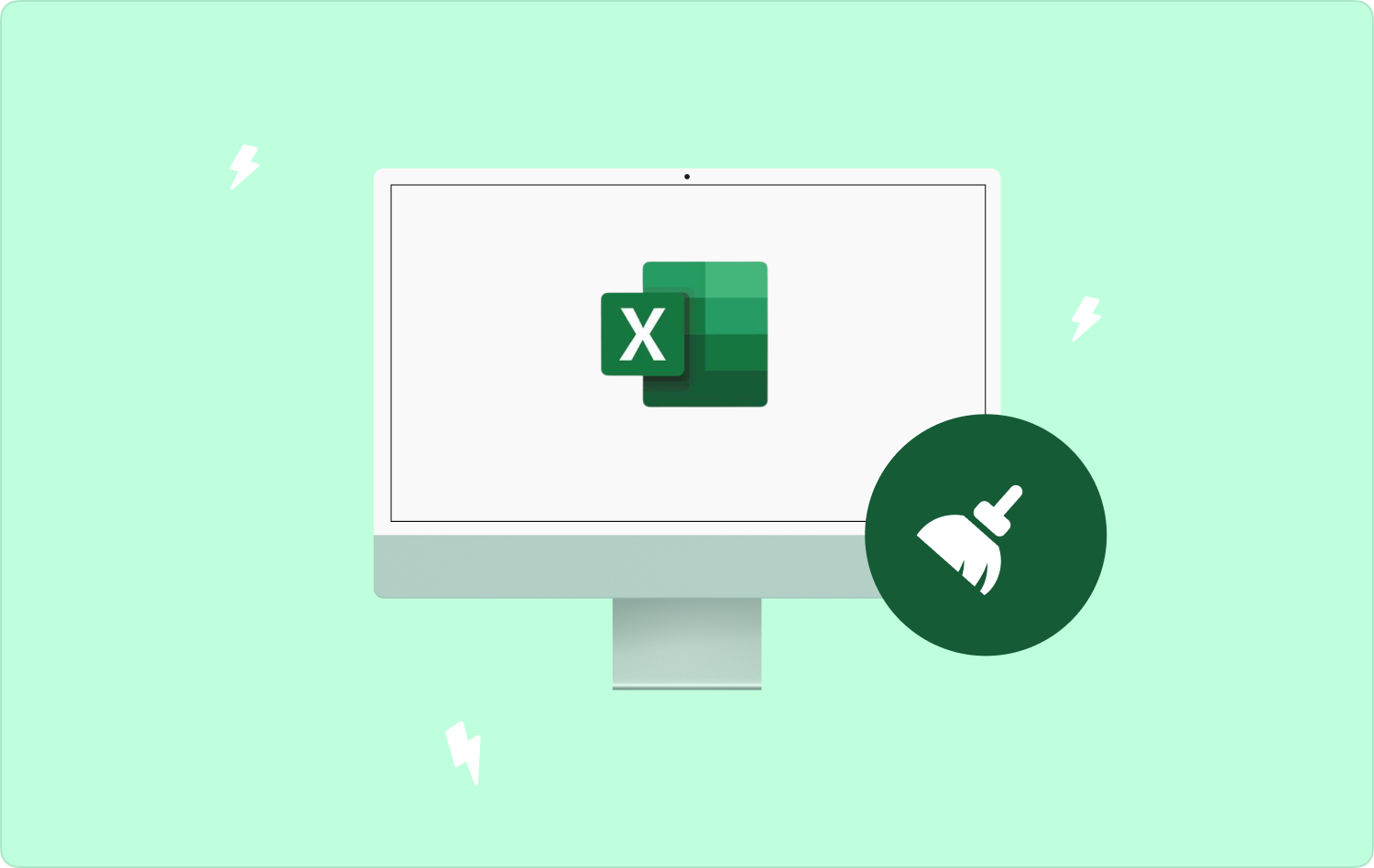
第 1 部分:為什麼 Excel 是 Mac 上必備的數位解決方案第 2 部分:Mac 上的 Excel 可以自動卸載嗎第 3 部分:在 Mac 上認真卸載 Excel 的 2 種手動方法結論
第 1 部分:為什麼 Excel 是 Mac 上必備的數位解決方案
Mac 裝置上的所有算術函數都是 Excel 功能。 該工具包附帶內建公式,還支援所有微積分和純數學解決方案,這意味著您的工作是鍵入數據,其餘計算是數位解決方案的工作。
因此,當你缺乏 Excel 解決方案,要么它停止工作,要么你在 Mac 上強制卸載 Excel,那麼誰將是你的數字數學大師呢? 這些是 Excel 工具包成為任何 Mac 裝置必備的部分原因。
現在,您已經了解了它的功能,讓我們專注於如何最好地刪除它並重新安裝它而不會對系統造成任何破壞。
第 2 部分:Mac 上的 Excel 可以自動卸載嗎
自動解除安裝 Excel 的選項表示您需要採用數位解決方案。 在這篇文章中,我們介紹 TechyCub Mac Cleaner; 這是您首選的數位工具包,支援所有 Mac 清潔功能,對 Mac 裝置和版本沒有限制。
Mac Cleaner
快速掃描您的 Mac 並輕鬆清理垃圾文件。
檢查Mac的主要狀態,包括磁盤使用情況、CPU狀態、內存使用情況等。
只需點擊幾下即可加快您的 Mac 速度。
免費下載
此外,由於介面上支援安全實用程序,它還可以方便地管理系統檔案。 該應用程式在一個簡單的門戶上運行,這使其成為新手和專家的理想選擇。
此外,該介面還支援一些數位工具包,包括Shredder、Large and Old Files Remover、Junk Cleaner和App Uninstaller等。 它們中的每一個都具有其功能,如下面工具包的高級功能中所述:
- 垃圾清潔工 刪除所有系統垃圾文件 包括殘留檔案、重複檔案和損壞的檔案以及介面上其他不必要的檔案。
- 應用程式卸載程式支援卸載數位工具包,無論它們是否預先安裝,也無論它們是否在 App Store 上。
- 深度掃描器會自動掃描、偵測並刪除所有文件,即使它們位於隱藏的儲存位置,以確保 Mac 裝置保持乾淨且沒有不必要的文件和應用程式。
- 預覽模式是一個優點,它支援根據文件類型和資料夾選擇性地清理文件。
應用程序如何最好地工作 在 Mac 上解除安裝 Excel?
- 您所需要做的就是在 Mac 裝置上下載、安裝並執行 Mac Cleaner,直到您可以查看應用程式的狀態。
- 選擇 App卸載程序 在頁面左側的功能清單中,然後按一下 瀏覽 獲得界面上所有應用程序的列表。
- 在清單中選擇 Excel,所有文件都會顯示在清單中,然後選擇要刪除的文件,然後按一下 “清潔” 開始該過程,直到您能夠看到 “清理完畢” 圖標,它是函數結束的證明。

這不是一個適用於您所有自動化功能的簡單工具包嗎?
第 3 部分:在 Mac 上認真卸載 Excel 的 2 種手動方法
當您不知道軟體解決方案時,手動選項就會派上用場。 手動選項的缺點是它既累又麻煩,但是,您應該知道它可以在您想要卸載 Excel 時為您提供多種選擇。 繼續閱讀並獲取更多詳細資訊。
方法#1:使用 Finder 在 Mac 上卸載 Excel
發現者 顧名思義,您必須從各自的儲存位置找到檔案並將其從系統中刪除。 以下是使用 Finder 在 Mac 上卸載 Excel 的流程:
- 前往 Mac 裝置上的 Finder 選單,然後按一下 電子圖書館 還有另一個清單可以讓您選擇 應用產業 並進一步單擊 Excel 在應用程式清單中。
- Excel 下的檔案清單出現在下拉清單中 選擇您想要從系統中刪除的所有檔案 以滑鼠右鍵以存取另一個選單,然後按一下 “發送到垃圾箱” 將所有文件放入垃圾箱。
- 一段時間後打開垃圾資料夾,資料夾重複該過程,但現在單擊 “清空垃圾桶” 一勞永逸地從 Mac 裝置中徹底刪除檔案。
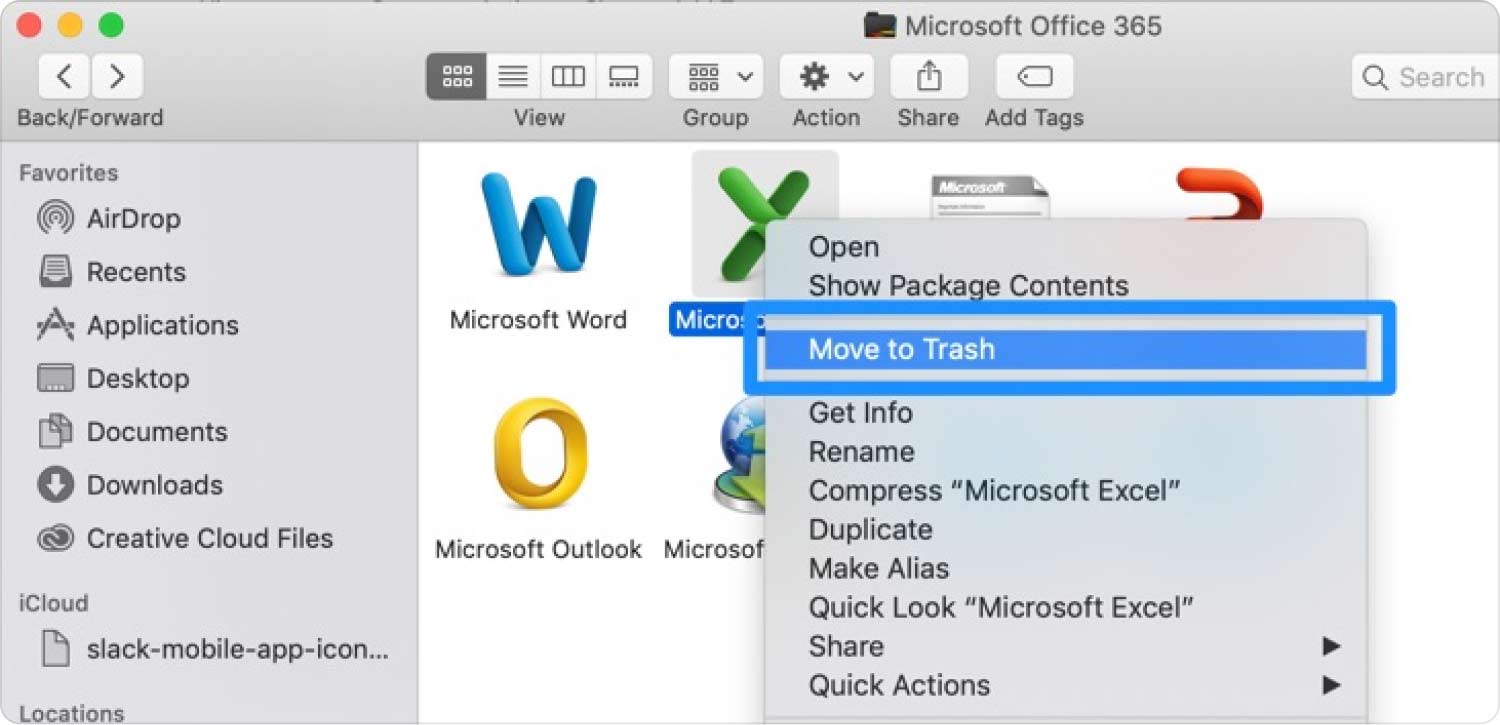
當你有很多文件需要清理時,這不是很累嗎?
方法#2:使用內建卸載程式在 Mac 上卸載 Excel
通常,所有應用程式安裝都帶有卸載選項。 對 Excel 來說,這也不例外。 您只需要知道文件的位置就可以了。 這是簡單的過程:
- 在您的 Mac 設備上, 確保所有 Excel 程式都已關閉 並且不在背景運行,包括所有相關文件。
- 前往 桌面 突出顯示該應用程式並右鍵單擊它以獲取 卸載 選項,然後單擊它。
- 等待確認並顯示功能結束的通知。
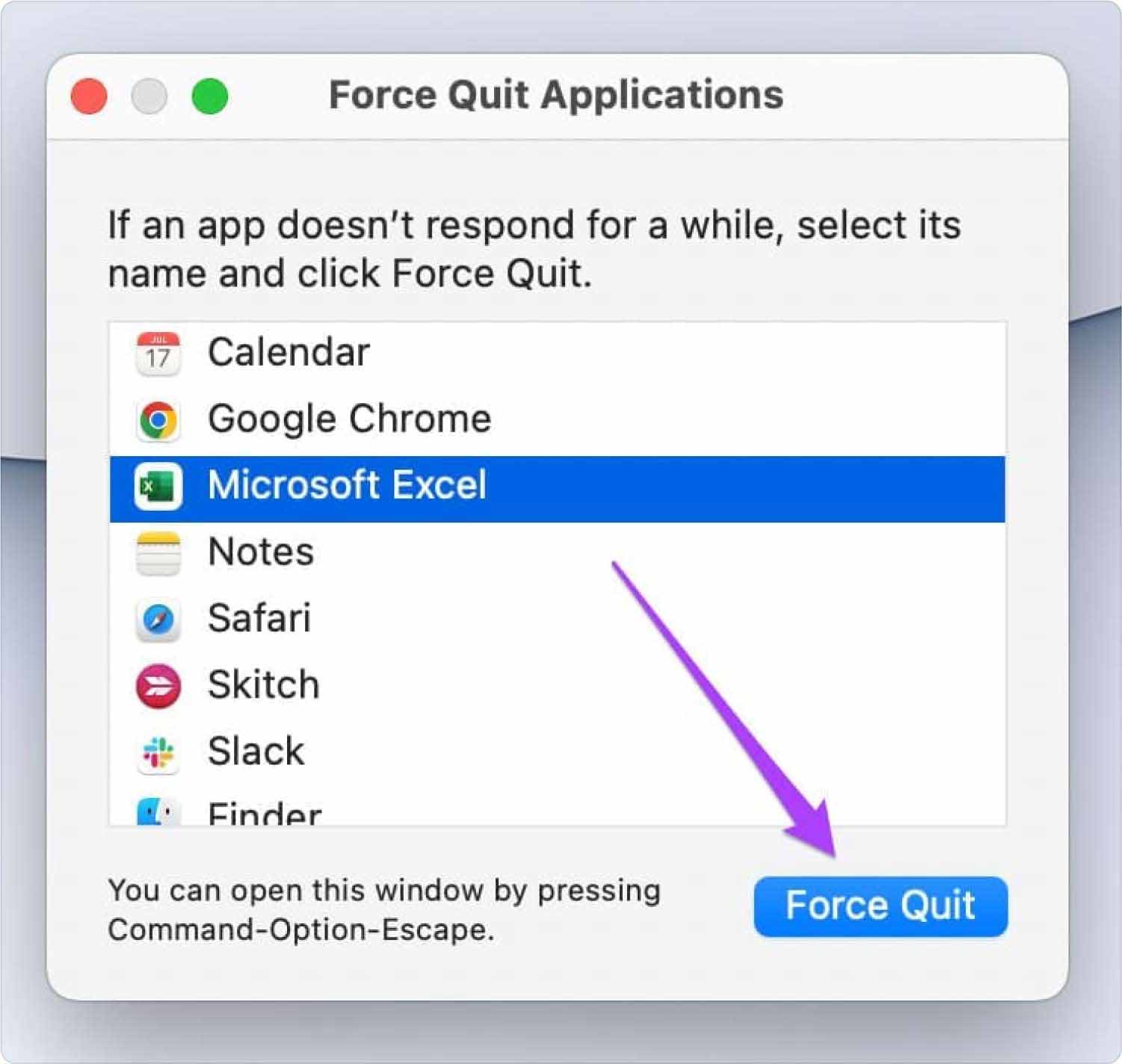
就是這麼簡單,無需任何整合。
人們也讀 在 Mac 上卸載 Microsoft Edge:您應該知道的事情 終極指南 2023:如何在 Mac 上卸載 Microsoft Teams
結論
到目前為止,您已經了解了 Excel 是什麼,並且可以探索三個選項 在 Mac 上解除安裝 Excel。 哪個最適合您? 這個答案取決於您對病毒市場上可用的各種數位工具包的經驗和知識水平。
