Excel — это цифровое решение, входящее в состав пакета Office Suite. Это обязательный набор инструментов на вашем устройстве Mac, который, даже если вы удалить Excel на Mac, без него невозможно работать, если у вас нет альтернативы. Мы хотим посмотреть, как лучше всего это можно сделать, не мешая нормальному функционированию системы.
В первой части этой статьи мы рассмотрим некоторые причины, по которым Excel необходим на вашем устройстве. Во второй части мы представим лучший набор инструментов для удаления приложений Mac который поддерживает удаление файлов и приложений в несколько кликов.
Наконец, мы рассмотрим ручные методы, которые являются громоздкими, но важно знать их как основу каждый раз, когда вы думаете о функциях очистки. Продолжайте читать, чтобы получить более подробную информацию.
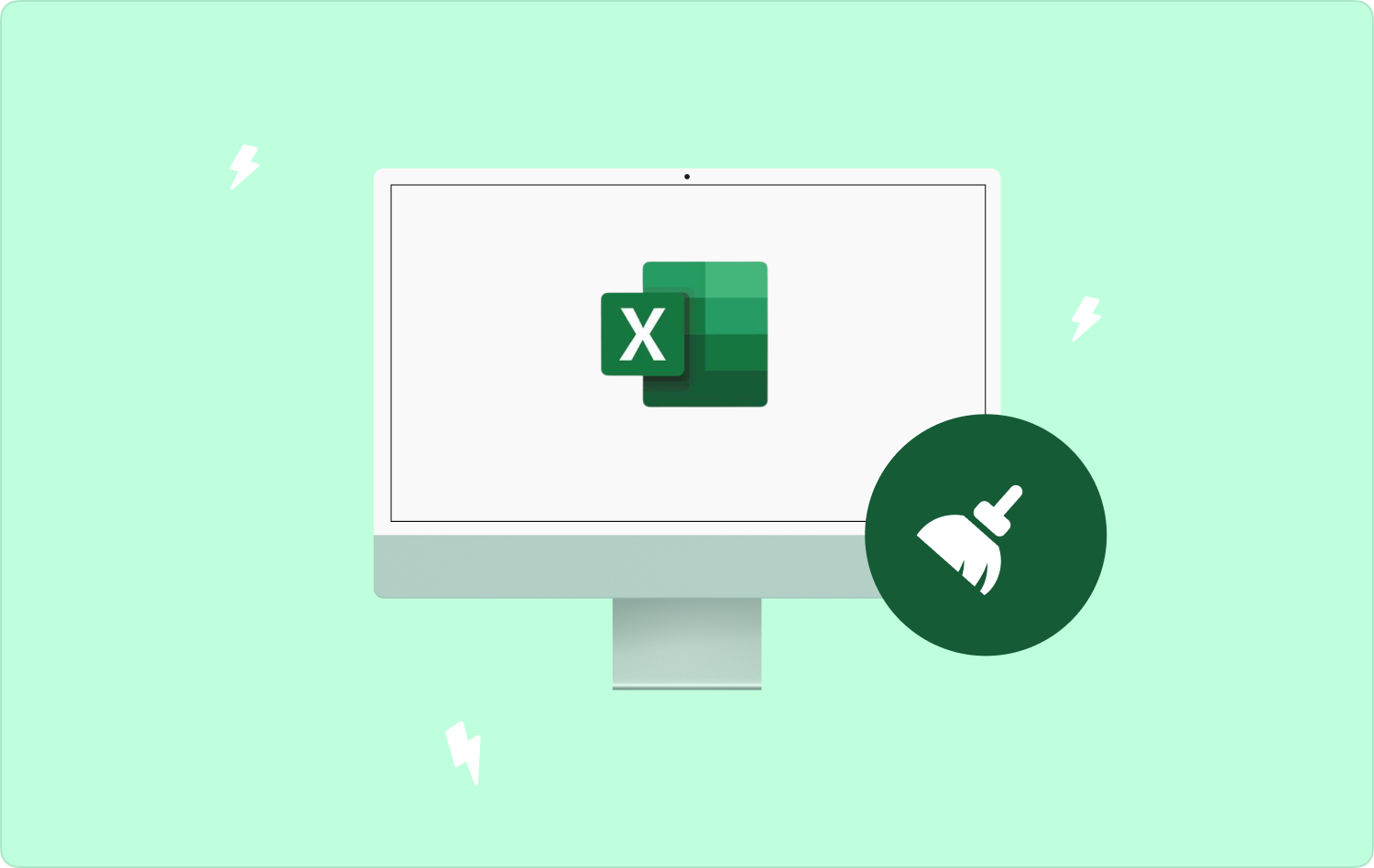
Часть № 1: Почему Excel является обязательным цифровым решением на MacЧасть № 2: Можете ли вы автоматически удалить Excel на MacЧасть № 3: 2 ручных метода тщательного удаления Excel на MacЗаключение
Часть № 1: Почему Excel является обязательным цифровым решением на Mac
Все ваши арифметические функции на вашем устройстве Mac являются базовой единицей Excel функции. Набор инструментов поставляется со встроенными формулами, а также поддерживает все решения для исчисления и чистой математики. Это означает, что ваша работа заключается в вводе данных, а остальные вычисления — это работа цифрового решения.
Следовательно, если у вас нет решения Excel и оно либо перестает работать, либо вы принудительно удаляете Excel на Mac, кто будет вашим цифровым математическим гуру? Это некоторые из причин, по которым набор инструментов Excel является обязательным на любом устройстве Mac.
Теперь, когда у вас есть представление о его функциональности, давайте сосредоточимся на том, как лучше всего его удалить и переустановить, не причиняя никакого ущерба системе.
Часть № 2: Можете ли вы автоматически удалить Excel на Mac
Возможность автоматического удаления Excel означает, что вы используете цифровое решение. В этой статье мы представляем TechyCub Mac Cleaner; Это ваш универсальный цифровой набор инструментов, который поддерживает все функции очистки Mac без ограничений на устройства Mac и их версии.
Mac Cleaner
Быстро сканируйте свой Mac и легко удаляйте ненужные файлы.
Проверьте основное состояние вашего Mac, включая использование диска, состояние процессора, использование памяти и т. д.
Ускорьте свой Mac простым нажатием кнопки.
Бесплатная загрузка
Кроме того, он также удобен для управления системными файлами благодаря утилите защиты, поддерживаемой в интерфейсе. Приложение работает на простом портале, что делает его идеальным как для новичков, так и для экспертов.
Кроме того, в интерфейсе поддерживаются некоторые цифровые наборы инструментов, в том числе Shredder, Large and Old Files Remover, Junk Cleaner и App Uninstaller и другие. Каждый из них имеет свои функциональные возможности, описанные ниже в разделе «Расширенные функции набора инструментов».
- Уборщик мусора удаляет все системные ненужные файлы включая остаточные файлы, дубликаты файлов и поврежденные файлы, а также другие ненужные файлы в интерфейсе.
- Программа удаления приложений поддерживает удаление цифровых наборов инструментов независимо от того, установлены ли они заранее или нет, находятся ли они в App Store или нет.
- Глубокий сканер автоматически сканирует, обнаруживает и удаляет все файлы, даже если они находятся в скрытых местах хранения, чтобы гарантировать, что устройство Mac остается чистым и свободным от нежелательных файлов и приложений.
- Режим предварительного просмотра — это плюс, который поддерживает выборочную очистку файлов в зависимости от типа файла и папки.
Как лучше всего работает приложение удалить Excel на Mac?
- Все, что вам нужно сделать, это загрузить, установить и запускать Mac Cleaner на своем устройстве Mac, пока вы не увидите статус приложения.
- Выберите Деинсталлятор приложений среди списка функций в левой части страницы и нажмите Сканировать иметь список всех приложений на интерфейсе.
- Выберите Excel в списке, чтобы все файлы появились в списке, выберите те, которые вы хотите удалить, и нажмите «Чистый» чтобы начать процесс, пока вы не сможете увидеть «Уборка завершена» значок, который является доказательством завершения функций.

Разве это не простой набор инструментов для всех ваших автоматизированных функций?
Часть № 3: 2 ручных метода тщательного удаления Excel на Mac
Если вы понятия не имеете о программном решении, вам пригодится ручной вариант. Недостаток ручного варианта заключается в том, что он утомителен и громоздок, но вы должны знать это, чтобы предоставить вам разнообразные возможности, когда вы захотите удалить Excel. Читайте дальше и получите более подробную информацию.
Способ № 1: удалить Excel на Mac с помощью Finder
Finder Как следует из названия, это означает, что вам нужно найти файлы в соответствующем месте хранения и удалить их из системы. Вот процедура удаления Excel на Mac с помощью Finder:
- Перейдите в меню Finder на вашем устройстве Mac и нажмите Библиотека иметь еще один список, который позволит вам выбрать Процесс подачи заявки и далее нажмите Excel среди списка приложений.
- Список файлов в Excel появляется в раскрывающемся списке. Выберите все файлы, которые вы хотите удалить из системы, щелкните правой кнопкой мыши, чтобы получить доступ к еще одному меню, и нажмите «Отправить в корзину» чтобы все файлы оказались в корзине.
- Через некоторое время откройте папку «Корзина» и повторите процесс, но теперь нажмите «Папка». "Очистить корзину" чтобы полностью удалить файлы с устройства Mac раз и навсегда.
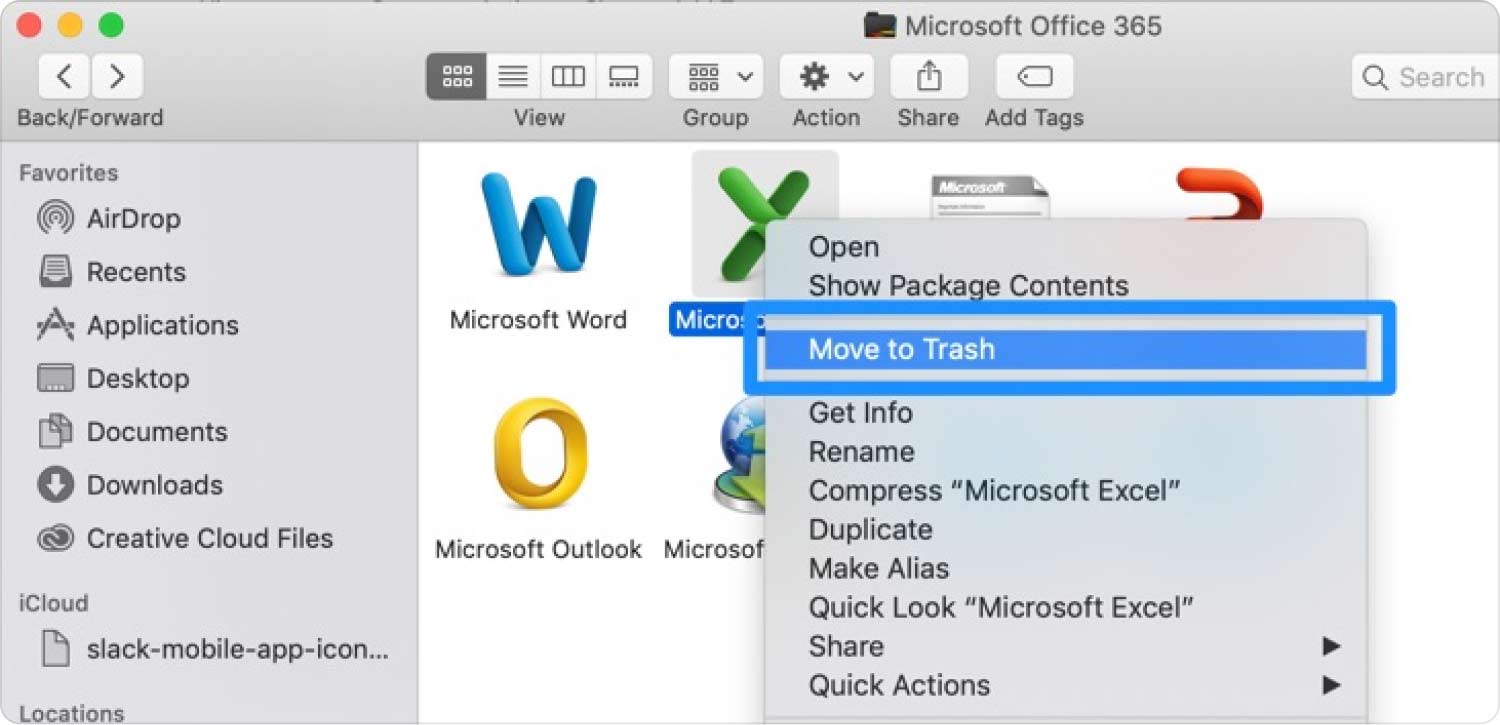
Разве это не утомительно, когда у вас много файлов, которые нужно очистить?
Метод № 2: удалить Excel на Mac с помощью встроенной программы удаления
Обычно все установки приложений имеют возможность удаления. Для Excel это не исключение. Вам нужно только знать расположение файлов, и все готово. Вот простая процедура:
- На вашем устройстве Mac убедитесь, что все программы Excel закрыты и не работает в фоновом режиме, включая все связанные файлы.
- Перейдите в Для ПК выделите приложение и щелкните его правой кнопкой мыши, чтобы получить Удалить вариант и нажмите на него.
- Дождитесь подтверждения, а также уведомления об окончании функций.
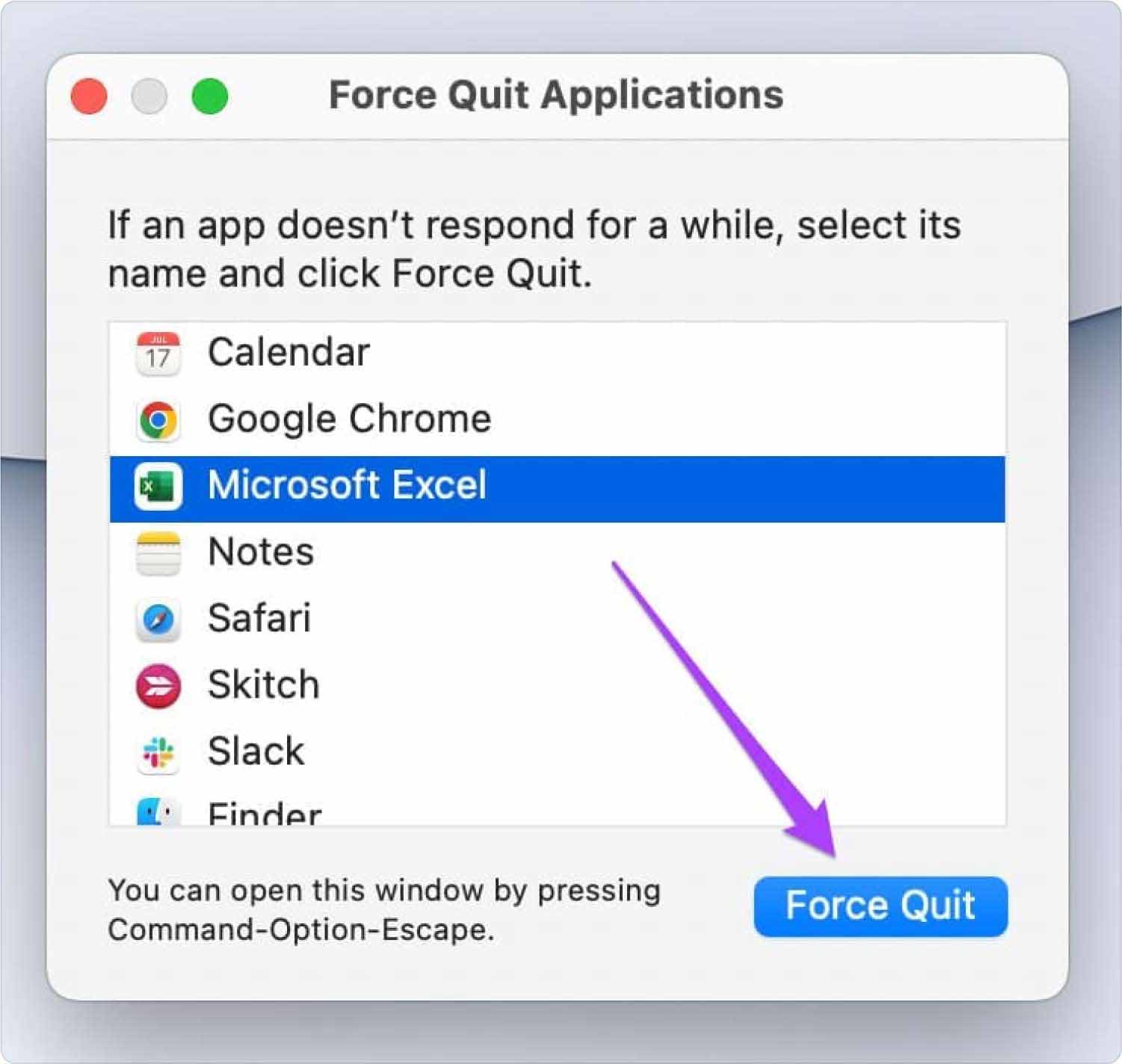
Это так просто и не требует какой-либо интеграции.
Люди Читайте также Удаление Microsoft Edge на Mac: вещи, которые вы должны знать Ultimate Guide 2023: как удалить Microsoft Teams на Mac
Заключение
На данный момент вы понимаете, что такое Excel, и у вас есть три варианта, которые вы можете изучить. удалить Excel на Mac. Что для вас лучше всего? Это ответ, который зависит от вашего уровня опыта и знаний различных цифровых инструментов, доступных на вирусном рынке.
