すべての機密書類/文書を取り除くオフィス シュレッダーのように、Mac ファイル シュレッダーは完全に すべての個人情報を削除します.
Mac 用のファイル シュレッダーは、ハード ディスク ドライブから重要な情報を消去し、新しいコンテンツをランダムに作成してファイルを上書きし、削除されたファイルにデコードして取得するコードの痕跡がないことを確認した後、完全に消去します。 .
しかし、削除したすべてのデータを永久に復元できないようにしたいですか? が何であるか知っていますか? 最高の Mac ファイル シュレッダー そしてそれはどのように機能しますか? この最新の投稿では、Mac ファイル シュレッダーとは何か、およびその使用方法について説明します。
パート 1. Mac 内ですぐに削除してファイルを消去するパート 2. Mac でファイルを細断処理するにはどうすればよいですか?パート 3. 最高の Mac ファイル シュレッダーとその使用方法パート4。 概要
パート 1. Mac 内ですぐに削除してファイルを消去する
もちろん、機密ファイルは削除してもシステム内に残っています。 ただし、「すぐに削除」と呼ばれる新機能があり、ゴミ箱をスキップしてファイルをすぐに消去できます。
この機能は、キーボード ショートカットを使用して OS X で利用できます: Option + Command + Delete。
「すぐに削除」を使用する別のオプションは、ファイル メニューを使用することです。
- 削除するファイルを選択します。 ファインダからファイル メニューにアクセスしているときに、OPTION キーを使用できます。
- Mac の [ファイル] メニューに移動し、スクロールして [すぐに削除] をクリックします。
- 必要なアクションを確認する
Mac を他人に売却する場合は、すべてのファイルを消去し、システム全体をクリーンアップする必要もあります。 自分の安全を守るために、Mac のハード ドライブをクリーニングすることを選択できます。 システム全体を一掃する前に、ファイルを安全にバックアップすることを忘れないでください。 すべてを完全にバックアップしたら、次の手順に従って、Mac のハード ドライブをクリーニングします。
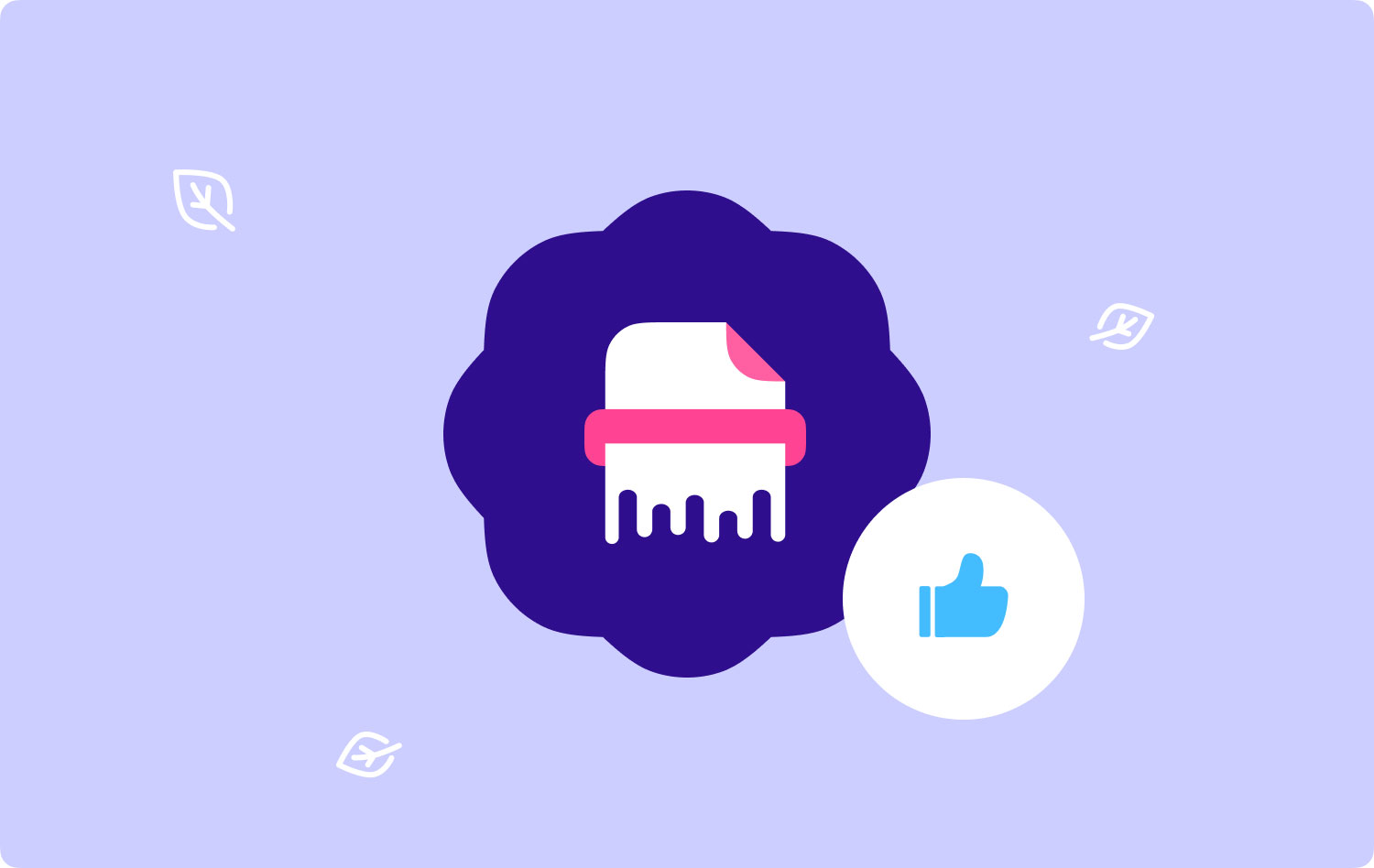
パート 2. Mac でファイルを細断処理するにはどうすればよいですか?
シュレッドまたはシュレッダーという言葉を聞いたり聞いたりするとき、最初に頭に浮かぶのは、「破壊する」、「取り除く」、または「埋める」ことです。 これは、今日説明する最高の Mac ファイル シュレッダーとほとんど同じです。
Mac ファイル シュレッダーで Mac ハード ドライブを消去する手順は次のとおりです。
- Mac の電源を切る
- 電源ボタンを押し、Command + R を押したままにして、Apple ロゴが表示されるまで待ちます
- OS X ユーティリティ リストの下で、[ディスク ユーティリティ] をクリックし、[続行] をクリックします。
- 目的のディスクを選択し、[消去] をクリックします。
- [セキュリティ オプション] をクリックします (情報を消去する方法を選択します。「最速」は迅速ですが安全でない方法である可能性があることに注意してください)。
- [OK]をクリックします。
- [消去] をクリックします。 選択したセキュリティ オプションから、実際には処理に時間がかかっていることに注意してください。
完全な消去が完了したら、深呼吸して、自信を持って新しい所有者、友人、または希望する他の人に譲渡または売却できます。
人々はまた読む MacBookで類似の画像を見つけて削除する方法 Macをクリーンアップする方法
パート 3. 最高の Mac ファイル シュレッダーとその使用方法
ファイルを完全に削除するための Mac アプリが必要ですか? この 2020 年には、Mac 用の最高のファイル シュレッダーのリストのトップに立つプログラムが XNUMX つあります。 TechyCub Macクリーナー. TechyCub Mac Cleaner は、システムを安全に保護し、クリーンに保ち、情報ハッキングの可能性をなくします。
この Mac 用永久消しゴムは、Mac を最高の状態に保つその他の機能やツールも提供します。
TechyCub Macクリーナー 多機能の Mac クリーナー、ファイル シュレッダー、ジャンク ファイル、大きくて古いファイルなどです。 また、ディスク、メモリ、CPU 使用率など、Mac のステータスもチェックします。
使用方法については、これらの手順を確認してください TechyCub Mac Cleaner を起動して、Mac の機密データの削除を開始します。
1。 ダウンロードとインストール TechyCub Macクリーナー
プログラムをダウンロードしてインストールする方法については、Mac のダーク モードで画面の指示に従ってください。
Macクリーナー
Mac をすばやくスキャンし、ジャンク ファイルを簡単にクリーンアップします。
ディスク使用量、CPU ステータス、メモリ使用量など、Mac の主なステータスを確認します。
簡単なクリックで Mac を高速化します。
無料ダウンロード
2. シュレッダーを選択
プログラムのとき TechyCub Macクリーナーが起動しました。クリックしてください シュレッダー.
3.細断するファイルを選択する
次の文字をクリックします。+" または、粉砕したいファイルをドラッグします TechyCub マッククリーナー。
4. [シュレッド] をクリックして確認します
削除したいデータを確認したら、 Shred ボタンをクリックして永久に消去します。 複数のファイルに対してこの手順を繰り返すことができます。

5.細断が完了するまで待ちます
待つまで TechyCub Mac Cleaner は、すべてのファイルの完全な削除を完了しました。
あなたが持っているとき、ファイルの細断処理はとても簡単です TechyCub Macクリーナー便利。 機密ファイルについて心配する必要はもうありません。 無料でダウンロードできます!
パート4。 概要
Mac 用のファイル シュレッダーを使用すると、システム内のファイルや機密データを簡単に完全に消去できます。 それらを手動で削除しても機能する場合がありますが、ファイルを再度取得するために使用できるデータの痕跡がまだ残っています. 最良の結果を得るには、Mac に最適なファイル シュレッダーを使用してください。 TechyCub マッククリーナー。
Macクリーナー
Mac をすばやくスキャンし、ジャンク ファイルを簡単にクリーンアップします。
ディスク使用量、CPU ステータス、メモリ使用量など、Mac の主なステータスを確認します。
簡単なクリックで Mac を高速化します。
無料ダウンロード
