システム ファイルが隠されている理由の XNUMX つは、Mac デバイスのデリケートな機能をサポートするドライバーが含まれているためです。 あなたが Mac でシステム ファイルを表示する それらをいじると、システムエラーが発生し、機能を復元する方法を探して振り出しに戻ります。 そのため、最小限の労力でデリケートなシステム ファイルを表示するための最善かつ最も信頼性の高い方法を取得する必要があります。
この記事は、ファイルを表示するために使用できる 1 つの方法を提供するのに役立ちます。 パート 2 では、プロセスを簡素化し、ファイルを台無しにしないようにするツールキットを紹介します。 パート 3 では、システム ファイルを確認するために探索できる Mac コマンド プロンプトについて説明します。 パート XNUMX では、Finder メニューを使用してファイルを検索する方法についても説明します。 読み進めて、最小限の労力でプロセスを理解してください。
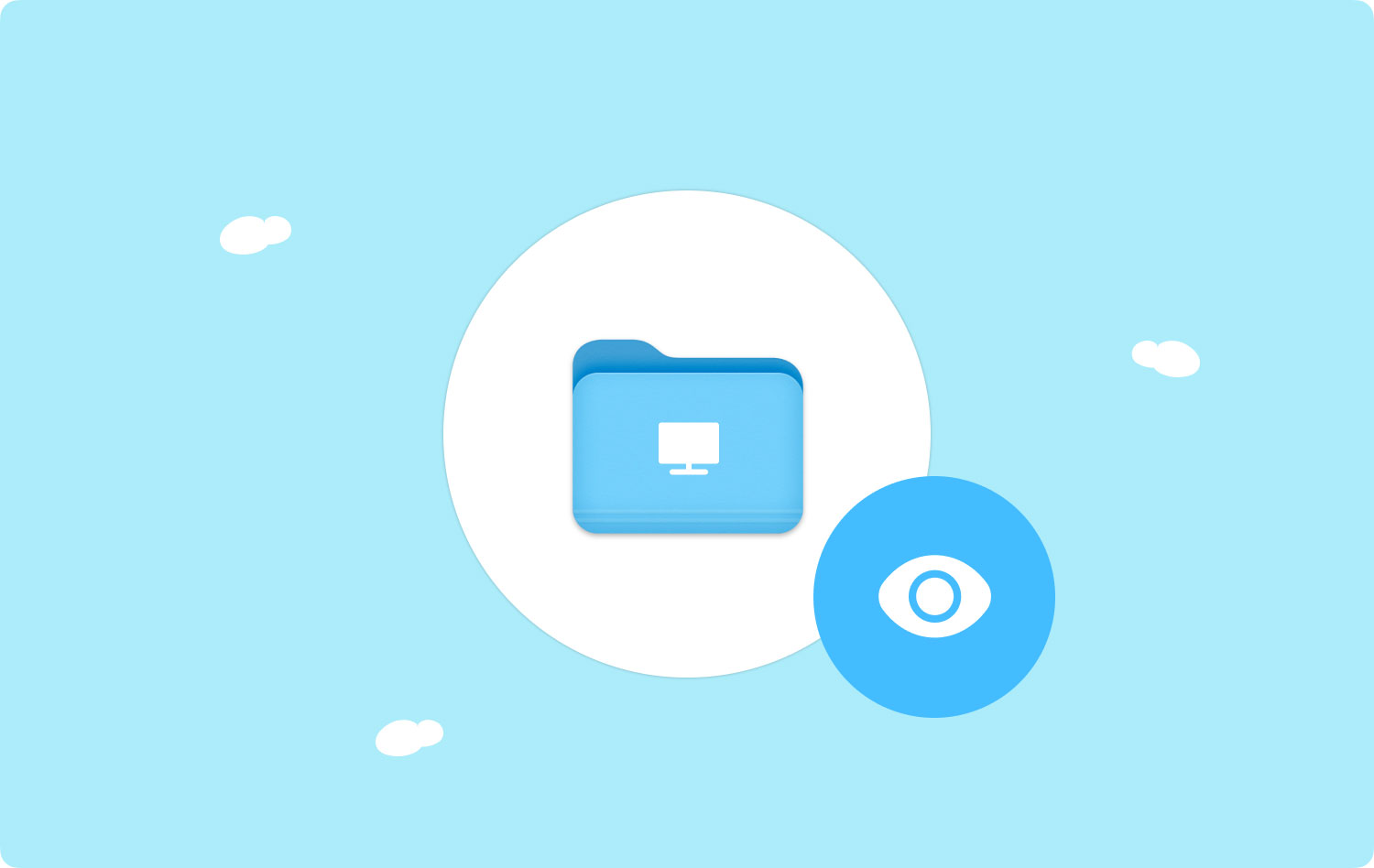
パート #1: Mac Cleaner を使用して Mac でシステム ファイルを表示する方法パート #2: ターミナルを使用して Mac でシステム ファイルを表示する方法パート #3: Finder を使用して Mac でシステム ファイルを表示する方法まとめ
パート #1: Mac Cleaner を使用して Mac でシステム ファイルを表示する方法
TechyCub Macクリーナー は、Mac デバイスのすべてのハードディスクのクリーンアップとそれに伴う最適化のためのオールインワン アプリケーションです。 このアプリケーションは、より多くのハードディスク容量を提供し、アプリケーションのパフォーマンスと iMac デバイスを改善します。 これにより、サポートされているデバイスがクリーンアップ操作後に最適に動作できるようになります。 これは、手動の方法を使用して時間のかかるシステム クリーンアップ プロセスを簡素化するツールキットを探している場合に最適なオプションです。
クリーンでユーザーフレンドリーなインターフェースは、 TechyCub マッククリーナー。 不要なアプリケーション、重複ファイル、正当な理由もなくハードディスク領域を占有する古くて大きなファイル、およびアンインストール操作の残り物を削除しました。 組み込みの保護はデータのプライバシーをサポートし、安全に削除できるシステム ファイルのみの削除のみをサポートします。 手動で使用する場合とは異なり、削除するのが安全でないものがわからない場合があります。 操作の最後に、ツールキットは iMac および Mac デバイスのパフォーマンスを向上させます。 ツールキットの追加機能には、次のようなものがあります。
Macクリーナー
Mac をすばやくスキャンし、ジャンク ファイルを簡単にクリーンアップします。
ディスク使用量、CPU ステータス、メモリ使用量など、Mac の主なステータスを確認します。
簡単なクリックで Mac を高速化します。
無料ダウンロード
- 特に「ディスクがいっぱいです」という通知がある場合に、不要なファイルをすべて削除します
- ジャンククリーナーが付属しています すべてのジャンクファイルを削除します ワンクリックで
- ファイルサイズに関係なく、ジャンクファイルのすべての削除をサポート
- iMac および Mac デバイスの高性能と速度をサポート
- サポートされているデバイスのディープ スキャンをサポートし、すべてのファイルが確実に検出されて削除されるようにします
- ツールキットのプラスであるファイルの選択的な削除を許可します。
アプリケーションはどのように最適に機能しますか Mac でシステム ファイルを表示する? 手順はこちら
- iMac または Mac デバイスに Mac Cleaner をダウンロード、インストール、起動します。
- 」を選択しますジャンククリーナー" 画面に表示されるオプションのリストから
- 」を選択しますスキャン"アプリケーションがシステムからすべての迷惑ファイルと不要なファイルを検出するため
- システム上に置きたくないファイルを選択します。 すべての場合は、「すべてを選択します。"アイコン
- 」を選択します石斑魚」をクリックしてプロセスを完了し、ファイルの数に応じてプロセスが完了するまで待ちます。

パート #2: ターミナルを使用して Mac でシステム ファイルを表示する方法
最もよく考えられた挑戦的なオプションの XNUMX つは、Mac のコマンド機能を使用して Mac 上のシステム ファイルを表示することです。 ターミナル. コマンドラインの指示を理解していれば簡単です。 そうでない場合は、この記事のパート 1 で説明したように、このソフトウェアが役に立ちます。 手順は次のとおりです。
- この手順を使用して、Mac デバイスでターミナルを起動して設定します アプリケーション> ユーティリティ> ターミナル
- 以下を含む端末コマンドライン命令を入力します chflags 非表示なし/システム、または引き続きライブラリ オプションを使用できます。 システム ファイル リストが表示されるため、Mac でシステム ファイルを簡単に表示できます。
- ターミナル メニューを閉じて、メニューに表示されているすべてのシステム ファイルを表示します。 次の手順を使用して使用できる代替手段もあります ファインダー> Go メニューをクリックすると、画面にリストが表示されます。

デリケートなファイルですので、元の状態に戻す必要がある場合は、この手順に従ってください。 ターミナル プロンプトで chflags hidden/System を実行し、プロセスが完了するまで待ちます。
コマンドライン言語を理解している場合にのみ、このオプションを調べることができます。 そうでない場合は、ソフトウェアに固執します。
パート #3: Finder を使用して Mac でシステム ファイルを表示する方法
Mac でシステム ファイルを非表示にせずに永続的に表示しますか? その場合、Finder は探索するためのオプションです。 Macで隠しファイルを探す. 手順は次のとおりです。
- Mac デバイスで、Finder メニューを開き、 ホームフォルダ
- リストの中の学校とクリック ファインダー> 表示> ショープレビュー> オプション
- 永続的に表示するシステム ファイルをマークします。

手間をかけずに Mac でシステム ファイルを表示する、なんとシンプルでユーザー フレンドリーな方法でしょう。
人々はまた読む [2023 ガイド] Mac でシステム ログ ファイルを削除する方法 Macのシステムストレージをクリアする最良の方法
まとめ
機能を試し、テストし、証明するために必要な XNUMX つのオプションがあります。 Mac でシステム ファイルを表示する. ただし、ソフトウェアを探す場合、デジタル市場には、ツールキットに付属する他の追加機能を試して知るために必要ないくつかのオプションがあります. Mac Cleaner は、クリーナーとしてだけでなく、機能に干渉することなくシステム ファイルを表示するのに役立つツールとしても、依然として最高で最も信頼性の高いアプリケーションであることに気付くでしょう。
