Mac をスピードアップしますか? 以下のこのチュートリアルから、Mac でアプリ ログを効率的に削除する方法を学びます。
Mac を開いてファイルの作業を開始するたびに、システムの速度が低下し、応答に時間がかかることに注意してください。 何かが詰まっているようですが、何がわかりません。
この投稿を読んでいる理由は、Mac のスペースが不足していることに違いありません。 アプリのログ、その機能、および Macでそれらを削除する方法.
パート 1. アプリ ログまたはアプリケーション ログとはパート 2. Mac でアプリ ログを見つけて削除する場所パート 3. Mac でアプリ ログを安全に削除する – 推奨パート4。推奨事項
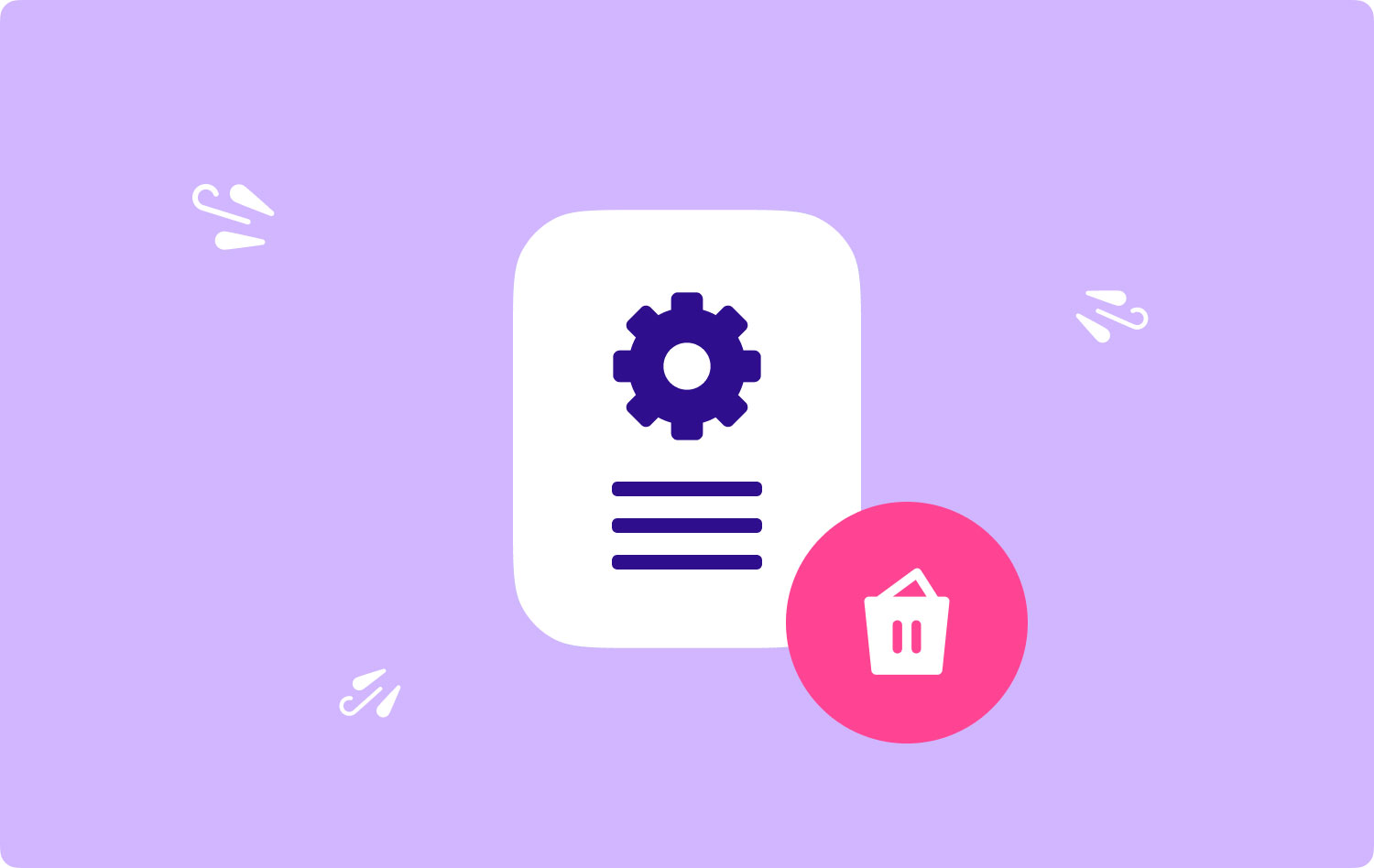
パート 1. アプリ ログまたはアプリケーション ログとは
アプリ ログは、実際には、ユーザーのアクティビティ、アプリの問題、システム アクションなどのシステム情報を含むファイルです。 アプリと Mac システムのすべてのイベントを技術的に記録します。
この情報日記には、パスを含め、アプリがクラッシュしたときに何が起こったのかを知るためのすべての詳細が含まれています。 通常、これらは Mac で約 28 GB の容量を占有します。
はい、それはこれらのファイルがどれほど大きいかであり、その方法を理解して知っている限り、Mac でアプリ ログを削除しても安全です。
アプリ ログ フォルダー内には何がありますか? 通常、アプリ ログには次のいずれかの情報が含まれます。
- ディスク容量不足の警告
- アプリまたはソフトウェアのエラー
- アプリのアクティビティ
- ログイン (ログインの失敗と成功の詳細を含む)
- アプリまたはプログラムの評価と分析
どうやら、これらのログのほとんどはジャンク ファイルであり、システム全体を詰まらせる可能性があり、パフォーマンスにわずかに影響を与える可能性があります。
Mac でアプリ ログを削除しても安全ですか?
はい。 実際、それらを削除しても完全に安全です。 これらのアプリ ログがシステムから削除されていない場合、Mac のハード ドライブの速度が低下する可能性があります。 これが、これらのアプリ ログの一部がシステム全体をバッファリングしているため、Mac がコマンドに応答するまでに時間がかかることに気付いた場合です。
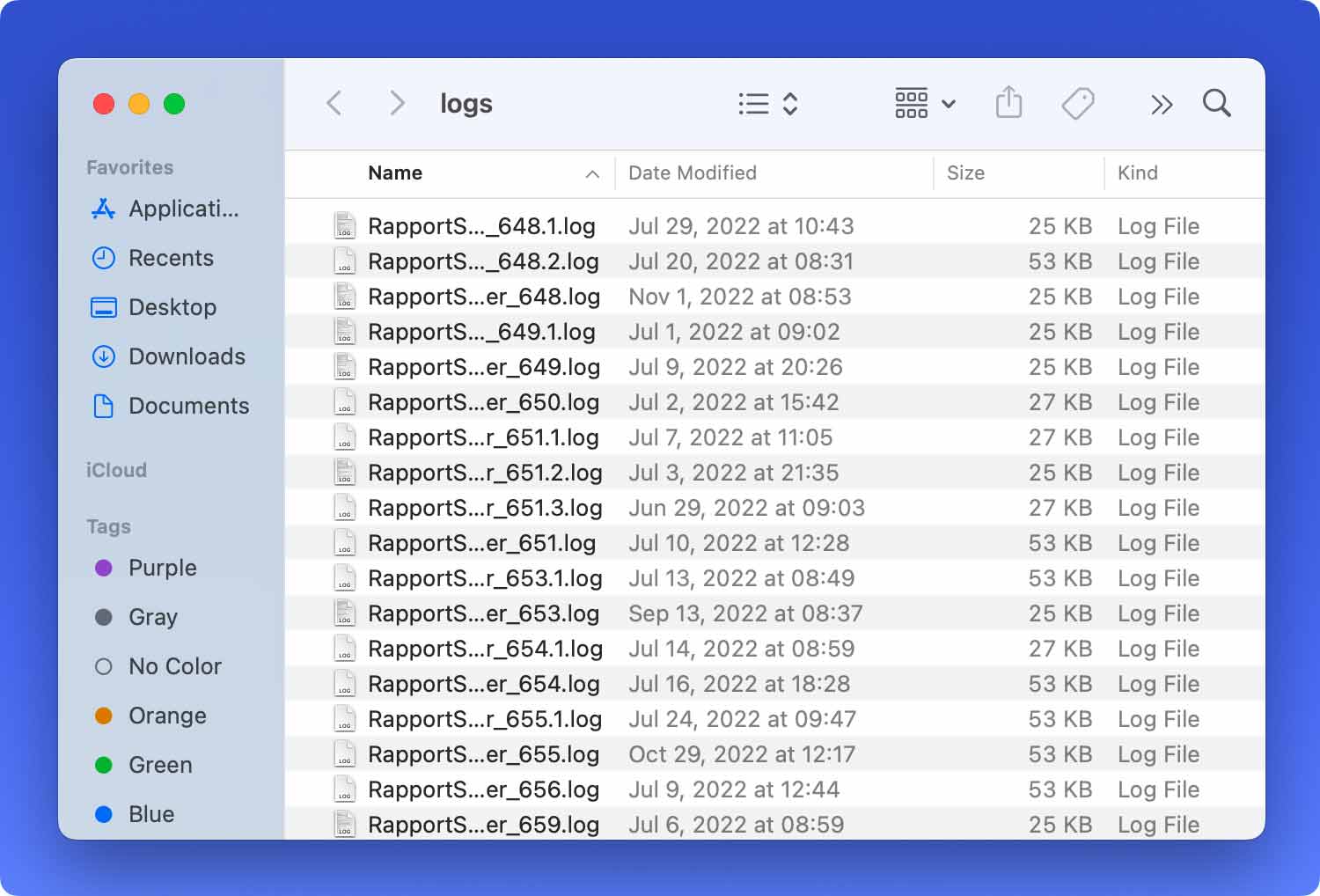
パート 2. Mac でアプリ ログを見つけて削除する場所
Mac には、特定のアプリやプログラムのアプリ ログを含むシステム フォルダーがあります。 アプリ ログは通常、\~Library\Logs フォルダーにあります。 Mac でこれらの場所を確認するには、以下の手順に従ってアプリ ログ フォルダーを見つけます。
1. キーボードで Command+Shift+G を押します (これにより Finder ウィンドウが表示されます)。 これにより、「フォルダーに移動」ウィンドウも表示されます。
2. \~Library\Logs を入力します。 アプリのログとフォルダーの一覧が表示されます。 注: 別のフォルダーにルーティングされる可能性があるため、ライブラリの前に ~ を追加することを忘れないでください。
3. 各フォルダーを開き、Mac でアプリ ログを削除します。 メインフォルダー自体ではなく、内部のファイルのみを削除することを忘れないでください。
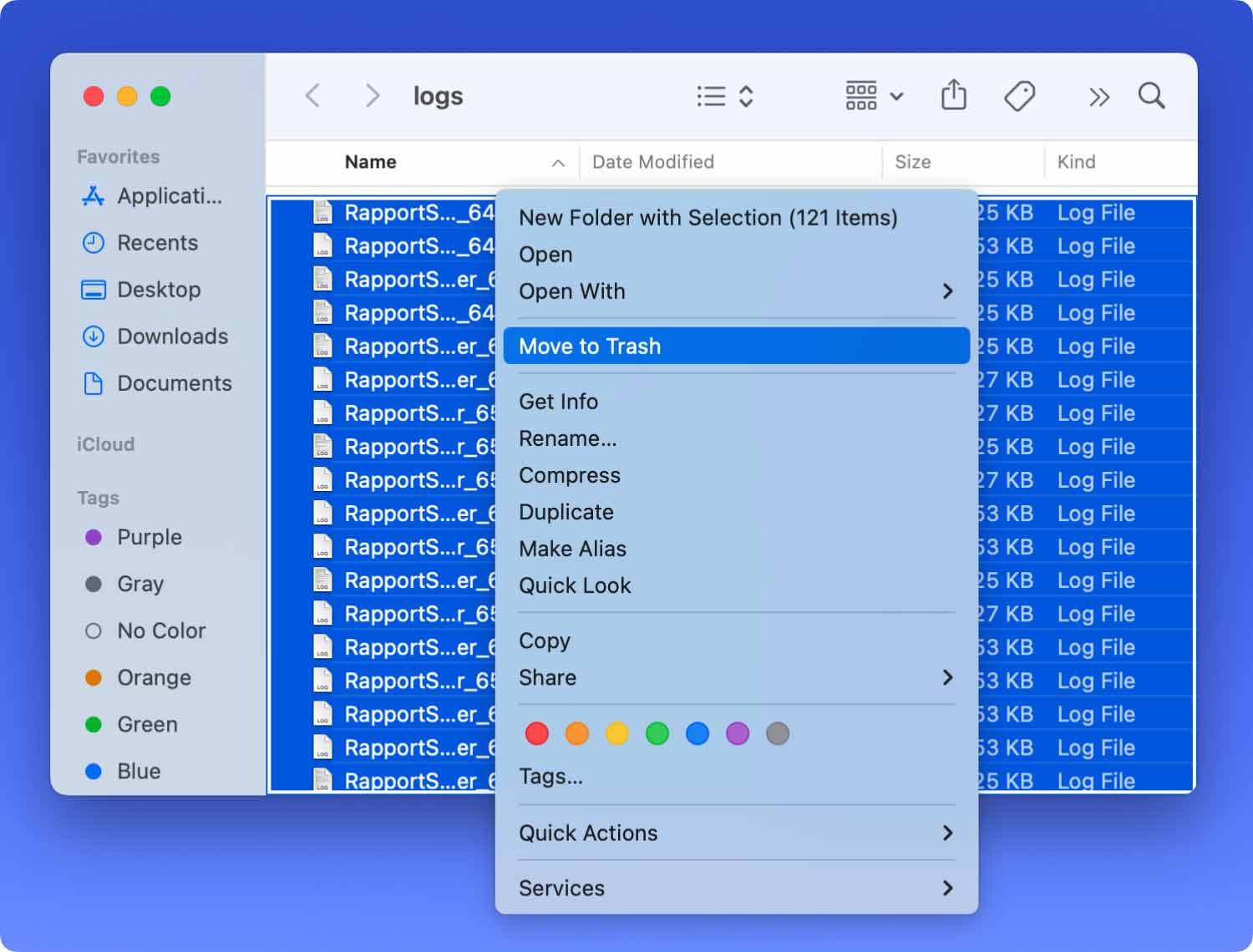
4. アプリ ログ フォルダー内のすべてのファイルを選択したら、Command + バックスペース キーを押します。
5.Macを再起動します
ヒント: プロセスの実行中に問題が発生した場合に備えて、アプリのログ全体を強調表示して別のフォルダーにコピーできます。
ただし、アプリのログは Mac 内の他のいくつかのフォルダーにもあります。Mac にはアプリのログを含む隠しファイルもあります。これらのファイルを削除して、速度を上げてスペースを解放することができます。
まず、Mac でアプリ ログを削除する前に、隠しファイルを表示する必要があります。
隠しファイルを表示するには、次の手順を試してください。
- ターミナルで次のコマンドを入力します。 defaults write com.apple.finder AppleShowAllFiles -bool true
- 隠しファイルが表示され、HD\~Library\Logs に移動できるようになります
- ログ フォルダー内のすべてのファイルを削除します。 ここでも、フォルダ自体ではなく、アプリ ログのみを削除してください。
アプリ ログを含む別のフォルダーは /var/log フォルダーです。 ただし、このフォルダー内のすべてを安全に削除できるわけではありません。 削除するとシステムに影響を与える可能性のある機密で重要なファイルが含まれています。
空のごみ箱
Mac でアプリのログを削除したら、ゴミ箱も空にして速度を上げてみてください。
- キーボードで次の操作を行います: Dock の [ゴミ箱] アイコンを Control + クリックします。
- ゴミ箱を空にするオプションを選択します
それでおしまい! これらは、無料で手動で Mac 上のアプリ ログを削除する方法の手順です。 代わりに重要なファイルを削除してしまう可能性があるため、このプロセスを実行する際には注意してください.
パート 3. Mac でアプリ ログを安全に削除する – 推奨
面倒で技術的な上記の方法を実行する以外に、Mac でアプリ ログを削除する別の方法があります。
Mac でアプリのログを手動で削除することに耐えたくない場合は、心配する必要はありません。 TechyCub Macクリーナー.
これは、重要なファイルを削除することを恐れることなく、Mac システム全体をクリーンアップして高速化する多機能設定を提供するプロフェッショナル プログラムです。
必要なのは、ダウンロードしてインストールするだけです TechyCub Macクリーナー 画面上のプロンプトに従うだけです。
使い方の簡単な説明はこちら TechyCub Mac クリーナー:
1。 打ち上げ TechyCub Macクリーナー. プログラムをダウンロードしてインストールする方法については、Mac のダーク モードで画面上のプロンプトに従います。 すべての手順はクリックスルー ベースです。
Macクリーナー
Mac をすばやくスキャンし、ジャンク ファイルを簡単にクリーンアップします。
ディスク使用量、CPU ステータス、メモリ使用量など、Mac の主なステータスを確認します。
簡単なクリックで Mac を高速化します。
無料ダウンロード
2. プログラムがロードされたら、 ジャンククリーナー 左側のメニューで、[スキャン] ボタンを押します。

3. ログ項目を選択したら、Clean ボタンを押します。

それでおしまい! Mac でアプリ ログを削除する方法について、他に複雑な方法はありません。 いつでも簡単に実行できます。 システムを詰まらせている不要なファイルを削除してください。 のみを使用して Mac を高速化するのに役立ちます TechyCub Macクリーナー.
人々はまた読む Macの履歴を消去する方法 Mac で利用可能なディスク容量を確認する方法
パート4。推奨事項
システムのスペースを解放して、パフォーマンスを向上させてください。 最も効果的で信頼できるソフトウェアを使用して、Mac 上のアプリ ログを簡単に削除します。 TechyCub Macクリーナー.
不要な写真、ドキュメント、ビデオ、およびアプリを削除して、最適な速度を得て、数回クリックするだけで作業を完了させることもできます! この良いニュースについて友達に話し、その方法を共有してください TechyCub Mac Cleaner は、Mac を強化するのに役立ちました。
Macクリーナー
Mac をすばやくスキャンし、ジャンク ファイルを簡単にクリーンアップします。
ディスク使用量、CPU ステータス、メモリ使用量など、Mac の主なステータスを確認します。
簡単なクリックで Mac を高速化します。
無料ダウンロード
