Mac デバイスを所有する Apple ユーザーは、さまざまな革新的な組み込みアプリケーションを利用できます。 他のいくつかのプリインストール アプリケーションは、他のデバイスと同等ですが、特にすべての Mac 加入者に適用できるわけではありません。 GarageBand は、この種のアプリケーションのインスタンスになります。
何人かの Apple ユーザーは GarageBand を利用していますが、そうでないユーザーは全員、自分にとって役に立たないアプリケーションを使用することを強制されるのを不便に感じているかもしれません。 そこで、この記事全体を通して、私たちはあなたに次のことを説明します Mac で Garageband をアンインストールする方法ですので、さらに詳しく知りたい場合は、以下に進んでください。
パート #1: Garageband とは何ですか?パート #2: このツールを使用して Mac から Garageband を簡単にアンインストールする - TechyCub Macクリーナーパート #3: Mac で Garageband を手動でアンインストールする方法結論
パート #1: Garageband とは何ですか?
GarageBand は常に、MAC オペレーティング システム専用に構築された高度なサウンド録音ソフトウェアです。 これにより、ユーザーは組み込みリソースを使用して音楽を作成および変更できます。 しかし、それでも、この普及しているワークステーションは MAC コンピュータ システムに大量のメモリを使用するため、さらに数人の加入者がそれをアンインストールするよう促しています。
GarageBand を Mac システム内に直接インストールできたために不要になった場合は、単にアンインストールしてください。 マシンの動作が悪く、GarageBand ソフトウェアを実際に使用する時間がない場合は、次の目的でそれをアンインストールすることもできます。 Mac コンピュータを高速化する.
先に進む前に、Mac で GarageBand をアンインストールする方法について説明します。次に、そのようなアンインストール システムがそのような Mac でどの程度うまく動作するかを詳しく見てみましょう。 アプリケーションをアンインストールすることに決めた場合は、完璧にアンインストールする必要があります。 このようなデバイスからのこのようなアプリケーションの構成には通常、わずか XNUMX 時間しかかかりません。
これとまったく同じ状況が GarageBand 全体で発生しましたが、使用しなければならないトリックがありました。 GarageBand をアンインストールすると、その exe ファイルと追加のファイルが強制的に削除されますが、一部のファイル システムはさまざまな場所に残り続ける可能性があります。
ただし、これらのファイルは実際には多くのスペースを占有するほど十分な大きさではなく、クリアしないと Mac の動作に支障をきたす可能性があります。 したがって、プロセスをさらに進めるには、以下に進んでください。
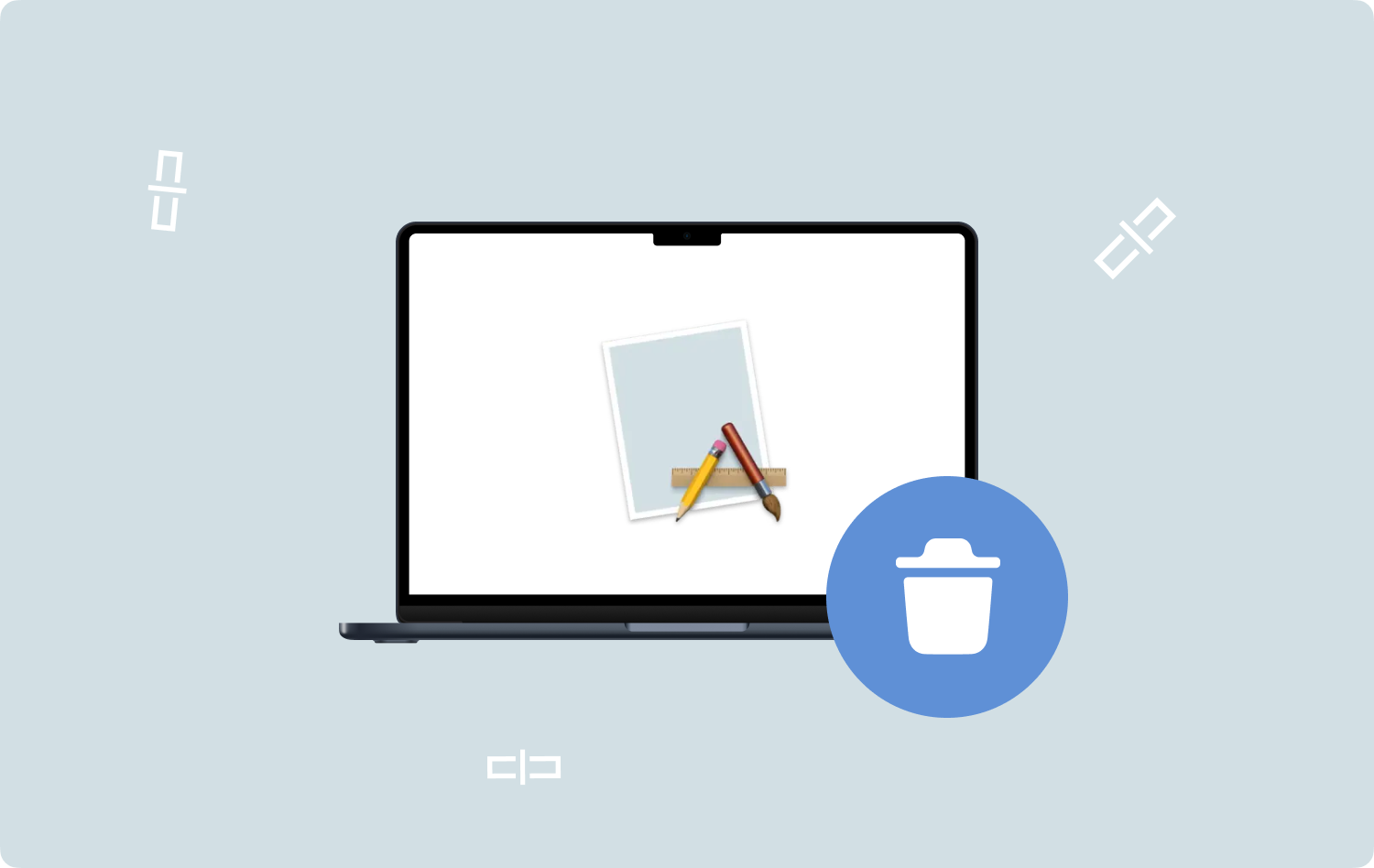
パート #2: このツールを使用して Mac から Garageband を簡単にアンインストールする - TechyCub Macクリーナー
さらに、この部分では実際に手動プロセスを知る前に、 Mac で GarageBand をアンインストールする方法 私たちはまず、このようなアプリのアンインストール全体を簡単に支援できる素晴らしいツールを提供できるようお手伝いします。
このように、これは TechyCub Macクリーナー これは、残骸や残り物などを整理するのに役立つ非常に優れたツールですが、後で役に立たなくなった特定のアプリをアンインストールするのにも役立ちます。
Macクリーナー
Mac をすばやくスキャンし、ジャンク ファイルを簡単にクリーンアップします。
ディスク使用量、CPU ステータス、メモリ使用量など、Mac の主なステータスを確認します。
簡単なクリックで Mac を高速化します。
無料ダウンロード
TechyCub Mac Cleanerには「App Uninstaller」と呼ばれる機能があり、アプリケーションやソフトウェアを完全に削除またはアンインストールするのにすでに効率的です。また、この機能はその点で便利であるだけでなく、実際にそのような関連データも削除できます。わずか数回のタップで記録として保存できます。
実際、これを利用すると、関連データやそのようなアプリの記録を手動で検索して削除する時間とエネルギーを節約できます。 これがいかに簡単で効率的かを知るには、以下の手順に従ってください。
- 開始するには、「」をクリックして先に進みます。アプリアンインストーラー" また、オプションを押すと、それが暗示されます"スキャン」を使用して、これらのアプリケーションの検査内でツールを開始できるようにします。
- その後、検査ワークフロー内で、左側にいくつかのオプションが見つかる場合があります。 そこから右側を打たなければなりません。すべてのアプリケーション」を参照すると、さらに出現する可能性のあるアプリケーションの概要が表示されます。
- そこから、アンインストールするアプリにチェックを入れて、ロゴ「」を押します。展開する" 詳細情報を取得するには、" を意味するトグルを押すだけです。CLEANこれらのアプリケーションと関連レコードを実際に削除します。
- その後、クリーニング手順が「」であることを示すプロンプトのポップアップ通知が表示されます。クリーニング完了"。さらに結果に戻り、他のアプリケーションを破棄したい場合は、単に " を押してください。レビュー".

パート #3: Mac で Garageband を手動でアンインストールする方法
おそらくアプリケーションが常に完全に削除されていることを確認するには、その Mac 上のジャンク ディレクトリから残りのファイル タイプをすべて削除する必要があります。 アンインストール方法を見ていきます GarageBandの Mac オペレーティング デバイス内で直接操作できます。
音楽ソフトウェアを削除するには XNUMX つのオプションがあります。 これは手動で行うことも、外部ユーザーの助けを借りて行うこともできます。 さらに、実際に Mac で GarageBand をアンインストールする方法を知るには、下にスクロールし続けてください。
- 完全に安全にするには、最初に最も開いているアプリをシャットダウンし、適切なフレームワーク バックアップ サービスを実行します。
- そして、そこから、さらに説明したファイル システム サイトに移動して、必要に応じて管理者アカウントのみを使用して確認しながら、それを次々に削除します。 あるものを手に入れるには 「フォルダに移動」 表示されたら、「」を入力しますファインダー" と入力するだけでなく、 「コマンド+Shift+G」 実際にディレクトリを取得し、デバイスの「システム ライブラリ ファイル」全体に参照レコードを提供します。 その後、フォルダーのパスをさらにボックス内にドラッグ アンド ドロップし、「」を意味するこの特定のトグルを押すだけです。Go".
- Garageband のデータとフォルダー全体を Mac のゴミ箱に移動できたら、Dock のゴミ箱シンボルを右クリックし、そのオプションを選択する必要があります。空のごみ箱".
- 最後に、ガジェットを再起動して、Garageband に関連するほぼすべての情報が削除されていることを確認してください。

人々はまた読む Macのスペースを空けるための最良かつ最も簡単な方法 解決済み: システムのアプリケーション メモリが不足しています
結論
このガイドが Mac で GarageBand をアンインストールする方法 確かにあなたを助けるでしょう。 手動プロセスを使用することも、おそらく、 最高のMacアプリアンインストールツール。 これからも有意義な一日をお過ごしください。
