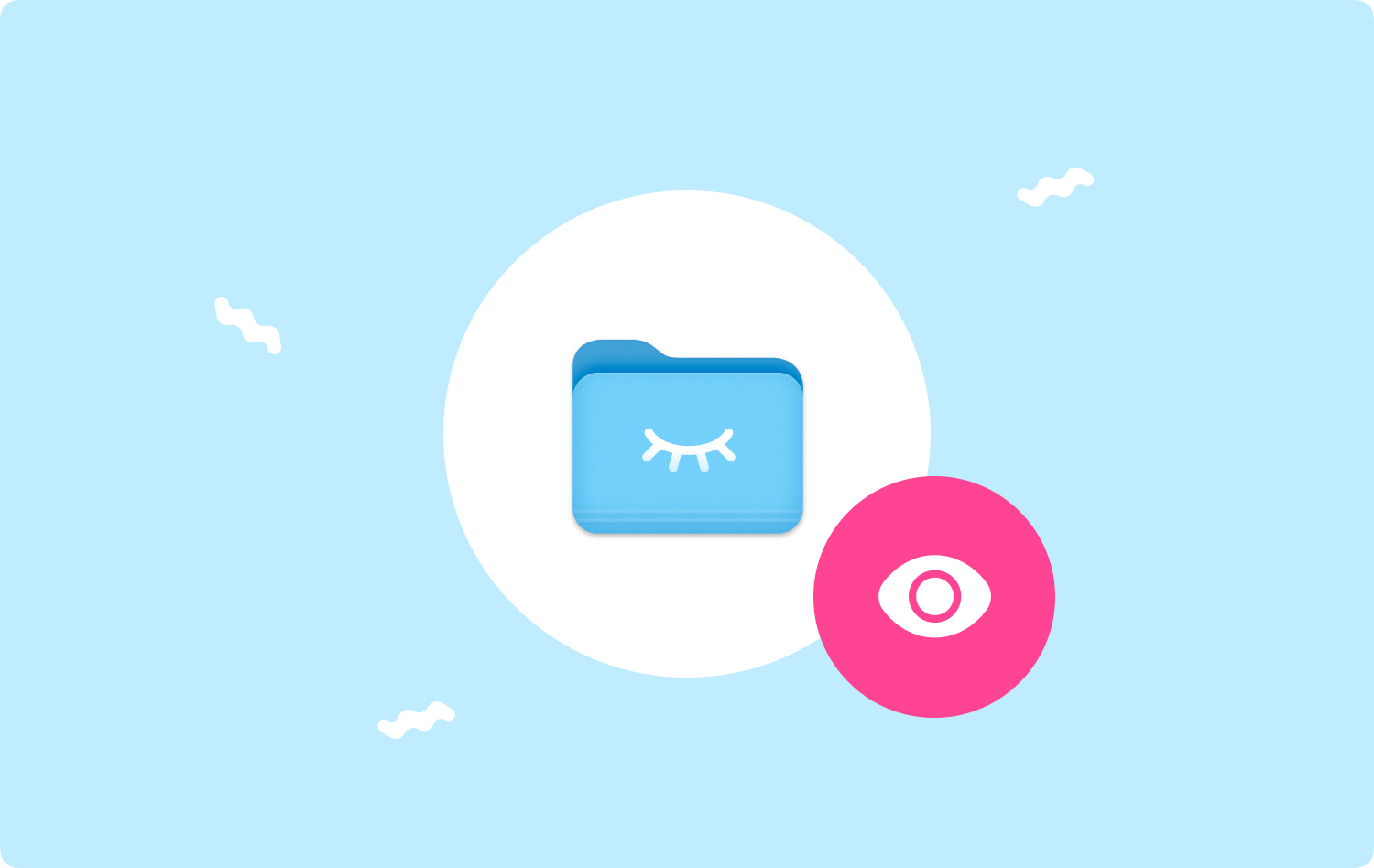
プライバシーなどを保護するために、Mac 上の一部のファイルを非表示にしたい場合があります。 Macユーザーにとって身近で便利な機能です。 しかし、Mac でファイルを隠した後、隠しファイルを表示する方法を知っていますか? 読みに行く! この記事はあなたに伝えることを目的としています Macで隠しファイルを表示する方法.
人々はまた読むMac の動作が遅い? これが修正方法です!
パート 1. パスで隠しファイルを見つけるパート 2. ターミナル経由で隠しファイルを表示するパート 3. 隠しファイルを通常に変更するパート 4. Mac でファイルを非表示にする方法パート5:結論
パート 1. パスで隠しファイルを見つける
Mac の隠しファイルを見つける簡単な方法があります。
- 詳しくはこちら Go メニューを選択し フォルダに移動 ... リスト内の
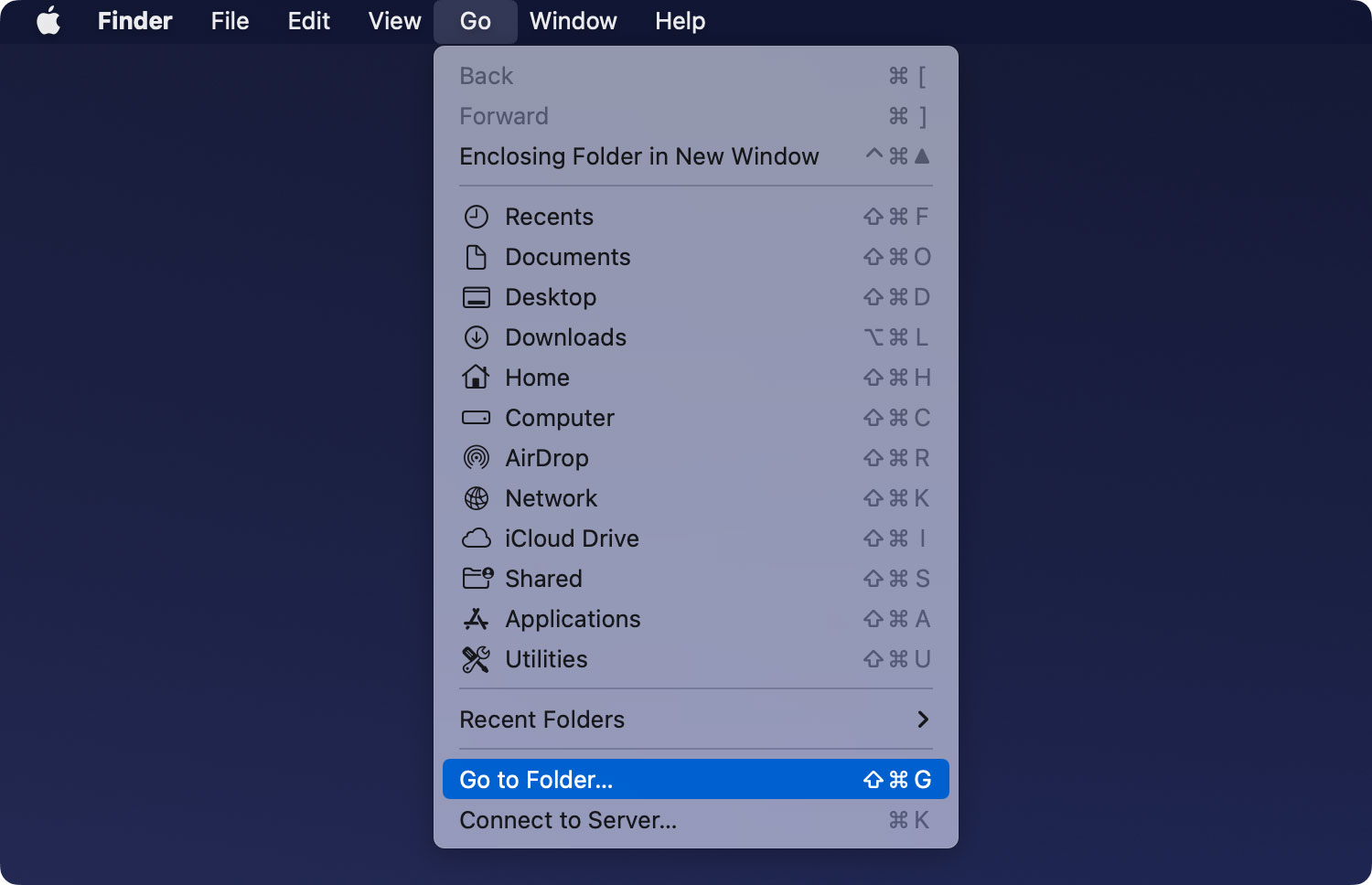
- ポップアップウィンドウに隠しファイルのパスを入力します。たとえば、 〜/デスクトップ/非表示.
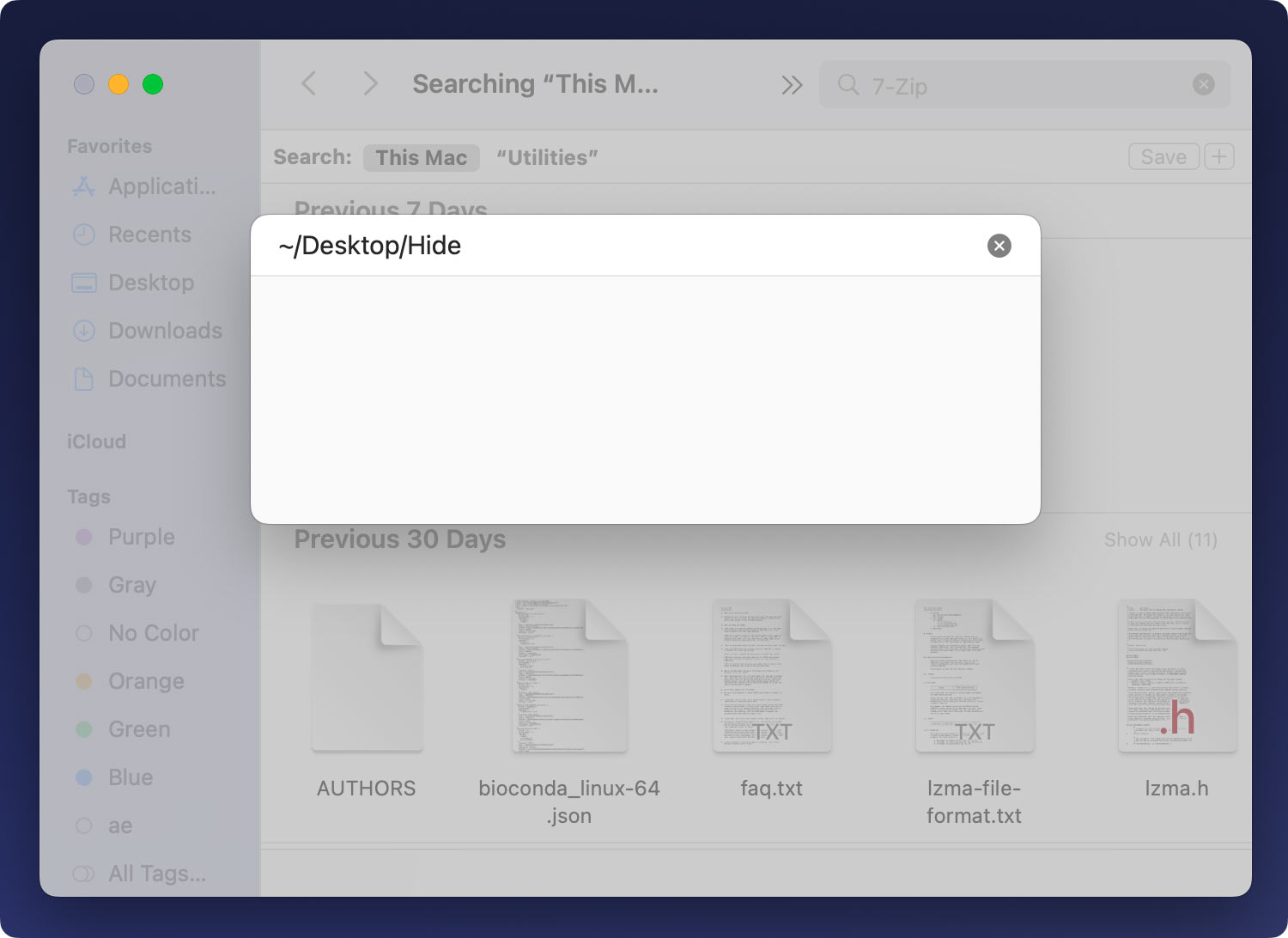
注意: ~ ユーザーフォルダを表します。 次に、XNUMX 番目の部分は、隠しファイルがある場所です。 最後の部分は隠しファイルの名前です。 という名前の隠しファイルがある場合 サービス提供先 に保存されました ダウンロード入力できます 〜/ダウンロード/場所 コラムで。
- Enter キーボードのボタンまたはクリック OK 隠しファイルに到達します。
- フォルダが表示されたら、 を押します。 Command + Shift + ピリオド(.)隠しファイルを表示します。 隠しファイルは、Mac の通常のファイルとは異なり、あいまいな色で表示される場合があります。
注意: 隠しファイルは Mac では表示できませんでしたが、Finder のパスから直接見つけて表示することもできます。
パート 2. ターミナル経由で隠しファイルを表示する
隠しファイルのパスがわからない場合は、この方法を試すこともできます。
- 店は開いています ターミナル.
パス: ランチパッド>その他>ターミナル またはプレス コマンド+スペース 入力し ターミナル を押し Enter 終わる。
- 次のコードをコピーしてターミナルに貼り付け、押します Enter.
デフォルトはcom.apple.finderを書き込みますAppleShowAllFiles TRUE
- 繰り返しますが、次のコードをコピーしてターミナルに貼り付け、押します Enter.
killallをファインダー
Finder に命令して、Mac 上のすべての隠しファイルを表示します。 隠しファイルは、Mac の通常のファイルとは異なり、あいまいな色で表示される場合があります。
ヒント: Finder のプロセスを停止して隠しファイルを表示したい場合は、以下のコードをコピーして貼り付けてコマンドをキャンセルし、表示されていないファイルを取得してください。 を押します。 Enter 各ステップの後のボタン:
- デフォルトはcom.apple.finderを書きます。AppleShowAllFiles FALSE
- killallをファインダー
押すだけで Mac 上のファイルを表示および非表示にするのに役立つ Automator スクリプトを作成すると便利です。 キーを押すか、XNUMX つのオプションを選択すると、スクリプトは隠しファイルを表示するコマンドの実装を開始します。
パート 3. 隠しファイルを通常に変更する
Mac で隠しファイルを表示する前の XNUMX つの方法を除いて、隠しファイルを表示する別の方法があります。 それらを通常のファイルに変更することです。
- 店は開いています ターミナル.
- 以下のコードをコピーして貼り付けます。
はchflags nohidden (「nohidden」の末尾にスペースを忘れずに追加してください)
- ターミナルで隠しファイルをドラッグします。
- メディア掲載 Enter ターミナルで。 選択した隠しファイルが Mac で正常に表示されるようになりました。
ヒント: ターミナルでファイルを非表示にしたことがある場合(で導入された方法 隠しファイルを作成する パート 4) では、上矢印アイコンをクリックして前のコマンドに移動できます。 次に、ファイルを非表示にするコマンドを見つけ、左矢印キーで「hidden」ステータスを「nohidden」に変更できます。 あとで押す Enter 完了します。
パート 4. Mac でファイルを非表示にする方法
前の XNUMX つの部分は、Mac で隠しファイルを表示する方法を説明する方法です。 次に、この部分では、Mac でファイルを簡単に非表示にする方法について説明します。
Mac はユーザーにファイルを非表示にする機能を提供しますが、ユーザーがファイルを非表示にするためのパスを直接見つけることはできません。 Mac では、Windows や Linux とは異なり、ファイルを非表示にする前に、まず「hidden」属性を設定する必要があります。 さらに、隠しファイルは、Mac の Finder やその他のアプリケーションに表示されないように自動的に設定されます。
隠しファイルを作成する
- 店は開いています ターミナル.
- 次のコードをコピーしてターミナルに貼り付けます。
はchflags隠さ (「非表示」の末尾にスペースを追加することを忘れないでください)
- ファイルまたはフォルダーを Finder からターミナルにドラッグします。
- メディア掲載 Enter.
次に、ファイルまたはフォルダーのパスがターミナルに表示されます。 を押した後、 Enter ボタンをクリックすると、ファイルまたはフォルダーが消えます。 これは、ファイルまたはフォルダーがデフォルトで Finder で非表示になっていることを意味します。
Macクリーナー 隠しファイルを見つける
サードパーティのアプリケーションを使用して、Mac 上のファイルを非表示にすることもできます。 Macクリーナー ここであなたにとって最良の選択です。 ファイルを非表示にするだけでなく、暗号化することもできます。
Macクリーナー
Mac をすばやくスキャンし、ジャンク ファイルを簡単にクリーンアップします。
ディスク使用量、CPU ステータス、メモリ使用量など、Mac の主なステータスを確認します。
簡単なクリックで Mac を高速化します。
無料ダウンロード
以下の手順を見てみましょう。
- Macクリーナーをダウンロードしてインストールします。
- 詳しくはこちら ジャンククリーナー 隠しファイルをスキャンします。
- クリーンアップする不要な隠しファイルを確認して選択します。
- 詳しくはこちら 石斑魚 クリーンアッププロセスを待ちます。

人々はまた読む Mac の動作が遅い? これが修正方法です!
パート5:結論
Mac でファイルを非表示にしたり、隠しファイルを表示したりする方法を学ぶことで、Mac でのプライバシーを保証し、保護することができます。 オフィスやその他の場所で XNUMX 台の Mac を他のユーザーと共有している場合、Mac で個人用または機密ファイルやフォルダーを非表示または暗号化する方法に関するこれらの非常に重要な操作を知る時が来ました。
Macクリーナー
Mac をすばやくスキャンし、ジャンク ファイルを簡単にクリーンアップします。
ディスク使用量、CPU ステータス、メモリ使用量など、Mac の主なステータスを確認します。
簡単なクリックで Mac を高速化します。
無料ダウンロード
Mac での隠しファイルの表示についてご不明な点がございましたら、お気軽にお問い合わせください。 以下にコメントを書き留めるか、メールを送信してお問い合わせください。
