Mac のストレージが不足すると、動作が遅くなったり、その他の問題が発生したりすることがあります。 今、あなたができるように Macの空き容量を増やす、不要になったファイルをすべて削除する必要があります。
Macでスペースを作る方法? さて、答えはここにあります。実際に必要な新しいファイルやその他のデータのためにより多くのスペースを確保できるようにするためのヒントをいくつか紹介します。
パート 1: Mac でスペースを確保する方法に関するヒントパート 2: Mac で最も速くて効果的な方法で空き容量を確保する方法パート3:結論
人々はまた読む Mac のブラウザでオートフィルを削除する方法 Mac上のChromeでキャッシュを消去する方法
パート 1: Mac でスペースを確保する方法に関するヒント
そして、Mac でスペースを空ける方法を知りたいと思うので、できる便利なヒントをいくつか紹介します。 これらのヒントを実行すると、より多くのスペースを確保できると同時に、Mac の動作が改善されます。
ヒント #1: ダウンロード フォルダーをクリーンアップする
Mac のスペースを占有する最大の原因の XNUMX つは、ダウンロード フォルダーです。 このフォルダーには一時的なファイルしか含まれていないため、スペースの完全な無駄と見なされます。 そして、それらを Mac に長く置いておくほど、実際にはより多くのスペースが消費されます。
これは、Mac にダウンロードしたものはすべてダウンロード フォルダに保存されるためです。 これには、他のアプリや電子メールで送信されたファイルも含まれます。
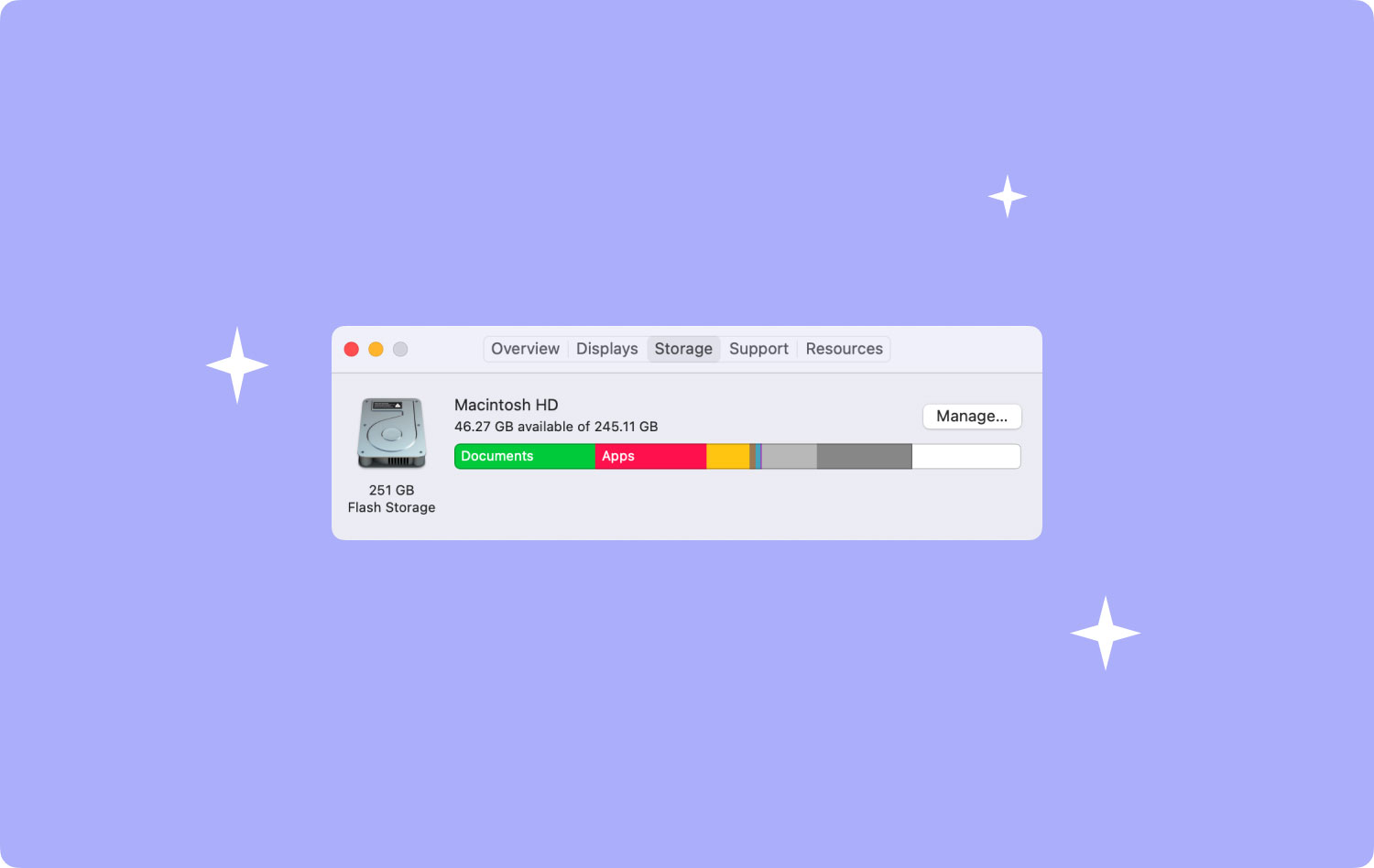
これが、ダウンロード フォルダをクリーンアップして、次のことができるようにする必要がある理由です。 Mac に空きを作る. ダウンロードフォルダーに入ると、今ではまったく役に立たない大量のダウンロードファイルが表示されることに驚かれることでしょう。 そのフォルダに入り、クリーンアップを開始します。 こうすることで、Mac の空き容量を増やすことができます。
ヒント 2: 使用しなくなったアプリをすべて削除する
ほとんどの Mac ユーザーは、自分の Mac に多くのアプリケーションをダウンロードするのが好きで、最終的にそれらを使用しなくなります。 したがって、いずれにせよ、あなたがその習慣を持っている人の XNUMX 人である場合は、所有しているすべてのアプリケーションをチェックアウトし、それらがまだ必要かどうかを確認することをお勧めします。
Mac で使用しなくなったアプリケーションは、Mac のスペースを食いつぶしているだけなので、完全に削除する必要があります。 それで、Macからそれらをアンインストールすることを検討することもできます.
ただし、Mac でアプリケーションをアンインストールするには、単にアプリのアイコンをゴミ箱にドラッグするだけではありません。 また、そのアプリケーションに付属するすべての関連ファイルを見つける必要があります。 そうでない場合でも、Mac のスペースを占有し続けるからです。 それで、Mac から削除しようとしているアプリケーションに関連するすべてのファイルを見つけるために、ライブラリ フォルダを調べる必要があります。
ヒント #3: 類似した写真や重複した写真を削除する
いずれにせよ、実際に Mac で最新の写真アプリケーションを使用し、同時に iPhoto も使用している場合、それは重複した写真が Mac に保存されていることを意味するだけです。
また、写真は Mac のスペースを大量に消費するファイルの XNUMX つであるため、写真が重複していると非常に煩わしくなります。 これは、Mac にすべての写真のコピーが XNUMX つだけあることを確認する必要があるためです。 また、重複があると、Mac のスペース不足が早くなる可能性があります。
そのため、Mac にあるすべての写真をチェックして、重複がないことを検討する必要があります。 つまり、すべての重複を確実に見つけるために、すべての写真を確認する必要があります。 それらを見つけたら、先に進んで Mac から削除できます。
ヒント #4: デスクトップをクリーンアップする
これは実際には少しおかしなことに聞こえるかもしれませんが、実際には、Mac にスペースを確保するために重要です。 デスクトップを整理して不要なものをすべて削除すると、Mac の見栄えが良くなると同時に、Mac の動作が通常より少し速くなります。
ヒント #5: ゴミを出す
ゴミの片付けは、したいときの最も基本的な部分です Mac に空きを作ります。 実は、Mac 上のファイルやアプリケーションを移動しても、それらはまだ完全には Mac から削除されていません。 ゴミ箱にあるこれらのコンテンツはまだそこにあり、Mac のスペースを占有しています。
したがって、追加のヒントとして、時々ゴミ箱を掃除する習慣を身につけてください. ただし、ゴミ箱にあるすべてのアイテムを削除すると、それらを復元する方法がなくなることを覚えておく必要があります。 したがって、まだ必要なファイルがあるかどうかを確認する必要があるすべての項目を確認してください。
パート 2: Mac で最も速くて効果的な方法で空き容量を確保する方法
前述のヒントとは別に、別の方法もあります Mac の空き容量を増やします。 さらに、この方法により、Mac をクリーンアップするための時間と労力を節約できます。
この方法は、すべてのファイル、さらにはアプリケーションを Mac から完全に消去するのに十分効果的な Mac クリーナーを使用することです。 そして一番オススメのツールは TechyCub Macクリーナー.
TechyCub Mac Cleaner は、Mac をクリーンアップし、より重要なファイルやアプリのためにより多くのスペースを確保するための最高の Mac Cleaner アプリケーションとして知られています。 TechyCub Mac Cleaner は、オールインワン アプリと見なされているため、実際に使用する必要がある強力な Mac アプリケーションです。
このプログラムを使用すると、それを使用して、あなたが望むものになることができます。 Mac クリーナー、アンインストーラー、重複ファインダー、パフォーマンス モニターなどになることができます。 ボタンをクリックするだけで Mac をクリーンアップできます。 TechyCub マッククリーナー。
さて、あなたがどのように考えているか TechyCub Mac Cleaner は動作します。システム ジャンクをクリーンアップする方法についてのガイドをお見せしましょう。
Mac にあるシステム ジャンクは、システム キャッシュ、アプリケーション キャッシュ、ユーザー ログ、システム ログ、ローカリゼーションなどのファイルです。 それでは、クリーニングプロセスを進めましょう。
ステップ1:ダウンロードとインストール TechyCub Macクリーナー
まず、Mac Cleaner をダウンロードします。 TechyCub. ダウンロードが完了したら、Mac にインストールします。
Macクリーナー
Mac をすばやくスキャンし、ジャンク ファイルを簡単にクリーンアップします。
ディスク使用量、CPU ステータス、メモリ使用量など、Mac の主なステータスを確認します。
簡単なクリックで Mac を高速化します。
無料ダウンロード
ステップ 2: プログラムを開く
プログラムを起動します。メイン ページに気付くと、ディスク使用量、メモリ使用量、CPU パフォーマンスなどの情報が表示されます。
ステップ 3: ジャンク クリーナー モジュールをクリックします。
必要なモジュールを選択します。 Mac 用のスペースを確保するには、ジャンク クリーナー モジュールを選択し、[スキャン] ボタンをクリックして、ジャンク ファイルの検索と Mac のクリーンアップを開始します。

ステップ 4: ジャンク ファイルを表示して選択する
スキャンプロセスが終了したら、 TechyCub Mac Cleaner は、画面の左側にカテゴリ フォルダのリストを表示します。 カテゴリは、システム キャッシュ、アプリケーション キャッシュ、システム ログ、ユーザー ログ、およびローカリゼーションとして示されます。
これらのカテゴリからいずれかをクリックすると、フォルダに含まれるすべてのファイルが画面の右側に表示されます。 Mac から削除するすべてのファイルを選択するだけです。

ステップ 5: システムジャンクのクリーンアップを開始する
ファイルを選択したら、画面の右下隅にある [クリーン] ボタンをクリックして、クリーニング プロセスを開始します。
ステップ 6: クリーニングプロセスを確認する
Mac でクリーニング プロセスが完了すると、以前の Mac のスペースを取り戻すことができます。

の使用によって TechyCub Mac Cleaner だけではありません Mac に空きを作る、しかし、それを使用して Mac 上のアプリケーションをアンインストールしたり、不要になったすべてのファイルを Mac から削除したりすることもできます。 これは、実際に Mac をすぐにクリーンアップできる簡単な方法です。
パート3:結論
Mac の空き容量を増やす 実際にはそれほど難しい作業ではありません。 必要なのは、Mac からゴミ箱に移動する必要があるものについての正しい知識だけです。 上記のヒントに従ってください。
しかし、Mac を最も簡単かつ迅速にクリーンアップしたい場合は、次の方法を使用できます。 TechyCub マッククリーナー。 このプログラムは、ボタンを XNUMX 回クリックするだけで、Mac 上のファイルやアプリケーションを確実に削除します。
TechyCub Mac Cleaner は、Mac をクリーンアップするあらゆる方法で役立ちます。 これは、実際にあなたがなりたいものになることができるからです。
