アプリケーションを非表示にすることと、システムから記事を完全に削除することの間には紙一重の関係があります。後で使用するためにそれらを非表示にしたり、別の保管場所に送信したりすることもできます。あなたが望むものは何でも私たちがあなたに見せたいのです Macでアプリケーションを非表示にする方法.
この記事のパート 1 では、操作を管理するための、プログラミングの専門家に最適なコマンド ライン オプションについて説明します。パート 2 では、これを手動で行う方法を紹介します。これは、特に隠す必要があるファイルが多数ある場合に面倒な操作です。
最後に紹介するのは、 最高の無料コンピューター クリーニング ツールキット 重要なファイルだけを非表示にし、残りのファイルはこのシンプルなデジタル ソリューションを使用して消去できます。読み続けて、さらに詳細を知りましょう。
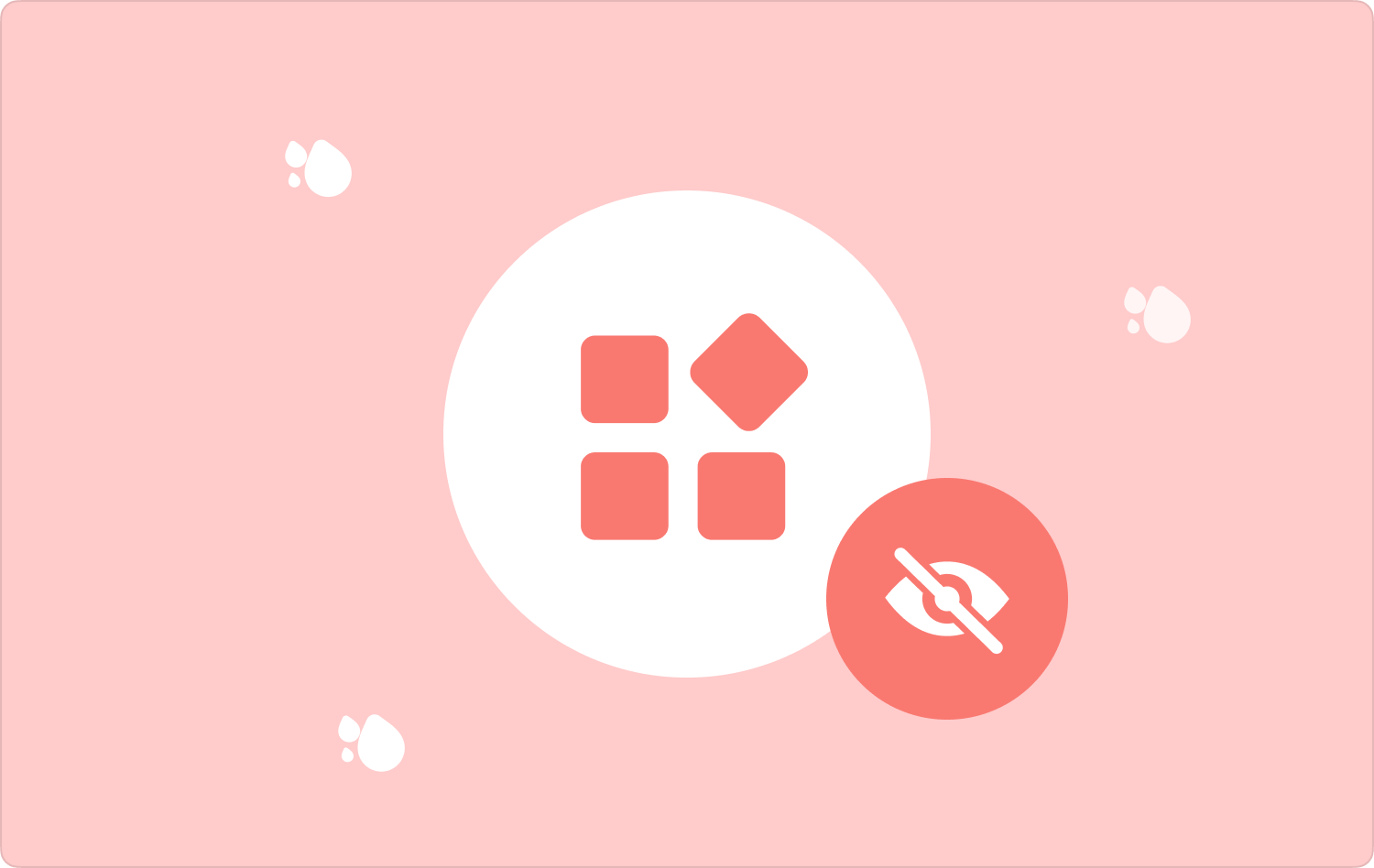
パート #1: ターミナルを使用して Mac 上のアプリケーションを削除する方法パート #2: Finder を使用して Mac でアプリケーションを削除する方法パート #3: Mac クリーナーを使用して Mac でアプリケーションを非表示にする方法まとめ
パート #1: ターミナルを使用して Mac 上のアプリケーションを削除する方法
これは、アプリケーションを非表示にする方法に関するオプションを提供するコマンド ライン操作です。これはコマンドラインの知識が必要な複雑な操作であるため、前述したように、ソフトウェア開発者やプログラマーにとって理想的なツールです。
このオプションはデリケートであり、操作は元に戻すことができず、確認通知もないため、正しいコマンドを入力する必要があります。また、見逃した場合にデリケートなシステムファイルを削除できる特定の構文も付属しています。
Mac でアプリケーションを非表示にする方法として使用できる簡単な手順は次のとおりです。
- Mac デバイスで、 ファインダー メニューをクリックして ターミナル.
- コマンド ライン テキスト エディタが表示されるまで待って、コマンドを入力します。
- cmg/Applications.txt.edt または、システムから削除する必要があるプログラムに関連付けられたその他のファイル拡張子。
- イベント 入力します 特定の保存場所からファイルを監視して、アクションが完了したかどうかを確認します。 Mac デバイス上のアプリケーションを非表示にするワンクリック機能が必要ですか。そうであれば、これが最適なオプションです。

プログラミングの専門家にとっては、それ以上調べる必要はなく、次のページに進むだけで済みます。 ターミナル オプションを使用してコマンド ライン エディターにアクセスし、アプリケーションを非表示にする方法を管理します。
パート #2: Finder を使用して Mac でアプリケーションを削除する方法
Finder メニューは、システムからファイルを手動で削除できる簡単な方法です。アプリケーションを別の保存場所に配置している場合を想像してみてください。特定の保存場所からファイルを削除する必要があるため、これは面倒なプロセスです。全体として、正しい決定を下すためには、その仕組みを知ることが重要です。続きを読んで手順を理解してください。
- Mac デバイスで Finder メニューを開き、 ライブラリ オプション、そしてさらに 申し込み システム上のすべてのアプリケーションのリストを取得するオプション。
- 非表示にするファイルを選択し、右クリックして、 隠す オプションまたは 希望の保存場所に送信).
- それらをゴミ箱フォルダーに送りたい場合は、右クリックして選択します 「ゴミ箱に送る」.

これは、Mac でアプリケーションを非表示にする手動の方法です。ただし、大量のファイルがある場合は、自動化オプションが必要になります。読み続けて、さらに多くのオプションを知りましょう。
パート #3: Mac クリーナーを使用して Mac でアプリケーションを非表示にする方法
必要のないファイルも非表示にする必要があるでしょうか?代わりに、アプリケーションと関連ファイルの一部を削除して、スペースを確保することもできます。 TechyCub Macクリーナー は、最小限の労力で Mac 全体のクリーニング機能を管理できる頼りになるアプリケーションです。
Macクリーナー
Mac をすばやくスキャンし、ジャンク ファイルを簡単にクリーンアップします。
ディスク使用量、CPU ステータス、メモリ使用量など、Mac の主なステータスを確認します。
簡単なクリックで Mac を高速化します。
無料ダウンロード
このツールキットは、すべてのユーザーにとって理想的なシンプルなインターフェイスで実行されます。さらに、ジャンククリーナーなどのさまざまな機能が付属しています。アプリ アンインストーラー、シュレッダー、大きなファイルや古いファイルのリムーバーなど、このアプリケーションのユニークな利点は、システム ファイルを誤って削除しないように保護することです。
また、削除する必要があるアプリケーションとファイルを選択することもできます。ツールキットに付属する付加価値機能の一部を次に示します。続きを読んで詳細を確認してください。
- すべての Mac クリーニング機能には、500 MB のデータ制限が無料で提供されます。
- インターフェイスでサポートされているプレビュー メニューにより、ファイル タイプとアプリケーションに基づいた Mac デバイスの選択的なクリーニングをサポートします。
- ディープスキャンモードを搭載しており、 すべての Mac の隠しファイルを検出します ストレージから。
- アプリアンインストーラーをサポートし、アプリケーションだけでなく、デバイス上でルート化されている可能性のある関連ファイルも削除します。
- システム上の不要なファイルの中で残留ファイル、破損したファイル、重複ファイルを削除するジャンク クリーナーが付属しています。
すべての付加価値機能を備えた非常にシンプルなツールキットです。 Macでアプリケーションを非表示にする方法 それを使っていますか?続きを読んで詳細を確認してください。
- Mac デバイスで Mac Cleaner をダウンロード、インストール、実行し、ステータス通知を受け取るまで待ちます。
- ウィンドウの左側にある ジャンククリーナー をクリックし スキャン システム上のすべてのジャンク ファイルのプレビュー リストを取得します。
- ジャンクファイルを選択してクリックします "掃除" が見えるまでクリーニングプロセスを開始します。 「掃除が完了しました」 のアイコンをクリックします。

人々はまた読む 2024 年に Launchpad からアプリケーションを削除する方法を学ぶ 解決済み: システムのアプリケーション メモリが不足しています
まとめ
今、そうしない理由はありますか Macでアプリケーションを非表示にする方法?隠す必要はないが、システムから完全に削除する必要のないファイルやアプリケーションに行き詰まっていませんか?これがあなたを定義するものであるなら、Mac Cleaner は、Mac クリーニング機能全体の中で最も信頼性の高い最良のデジタル ソリューションです。ただし、インターフェイスで利用可能な数百のソリューションの中からいくつかのソリューションを自由に選択できます。
