
Mac でファイルを削除すると、ゴミ箱に移動しますが、完全に削除されないのは事実です。 学び Macでゴミ箱を空にする方法 この新品で安心!
パート 1. Mac でファイルを削除する方法パート 2. Mac でゴミ箱を空にする方法パート 3. Mac でゴミ箱を安全に空にする方法パート 4. おまけのヒント: ロックされたファイルをゴミ箱に移動するパート5。 概要
パート 1. Mac でファイルを削除する方法
デバイスを頻繁に使用すればするほど、より多くのファイルを保存し、より多くのゴミを生成します。 ファイルまたはファイルのグループを削除するだけで、それらをごみ箱またはごみ箱に移動しています。 このフォルダーには、不要なファイルと不要なファイルがすべて保存されます Mac.
Mac でファイルを削除する方法として、次の XNUMX つの既知の方法があります。
- Dock のゴミ箱アイコンにファイルをドラッグ アンド ドロップします。
- 目的のファイルを右クリックし、指定されたオプションから [ごみ箱に移動] をクリックします。
- 正確なファイルをクリックし、Command + Delete キーを押してゴミ箱に移動します。
ただし、これらの方法では、Mac のファイルが正確に削除されるわけではありません。 それらはごみ箱内に保存され、最終的にごみ箱フォルダを空にするまでそこに残ります。 チェックアウト Macでゴミ箱を空にする方法 以下の次の部分で。

パート 2. Mac でゴミ箱を空にする方法
ファイルがごみ箱内に残る理由は、誤ってファイルを削除した場合、または回復目的でファイルを回復するためです。 Trash フォルダ内のファイルが不要になったことが確実な場合は、それらを削除してディスクのスペースを節約できます。
はい、ゴミ箱も Mac に多くのスペースを蓄積します。
- Dock のゴミ箱アイコンをクリックしたままにします
- ポップアップ ウィンドウから [ゴミ箱を空にする] を選択します。
別の方法:
Command+Shiftキーを押しながらDeleteキーを押すと、開いているFinderウィンドウからゴミ箱を空にすることができます
ごみ箱を確実に空にする:
システム設定を変更してファイルを安全に消去することで、デフォルトで Mac のごみ箱フォルダを空にする別の方法があります。
- オープンファインダー
- メニューをクリックします
- 設定を選択
- ゴミ箱を確実に空にする
Mac のゴミ箱を空にすることに成功しましたが、それらのファイルは破棄されていないことをご存知ですか? それらは削除されただけですが、Mac が使用するスペースが必要になったときに上書きされる可能性があります。 プロのソフトウェアを使用してリカバリを実行すると、これらのファイルの痕跡がそのまま残ります。 これにより、削除された重要なコンテンツはすべて、ID やデータの盗難の影響を受けやすくなります。
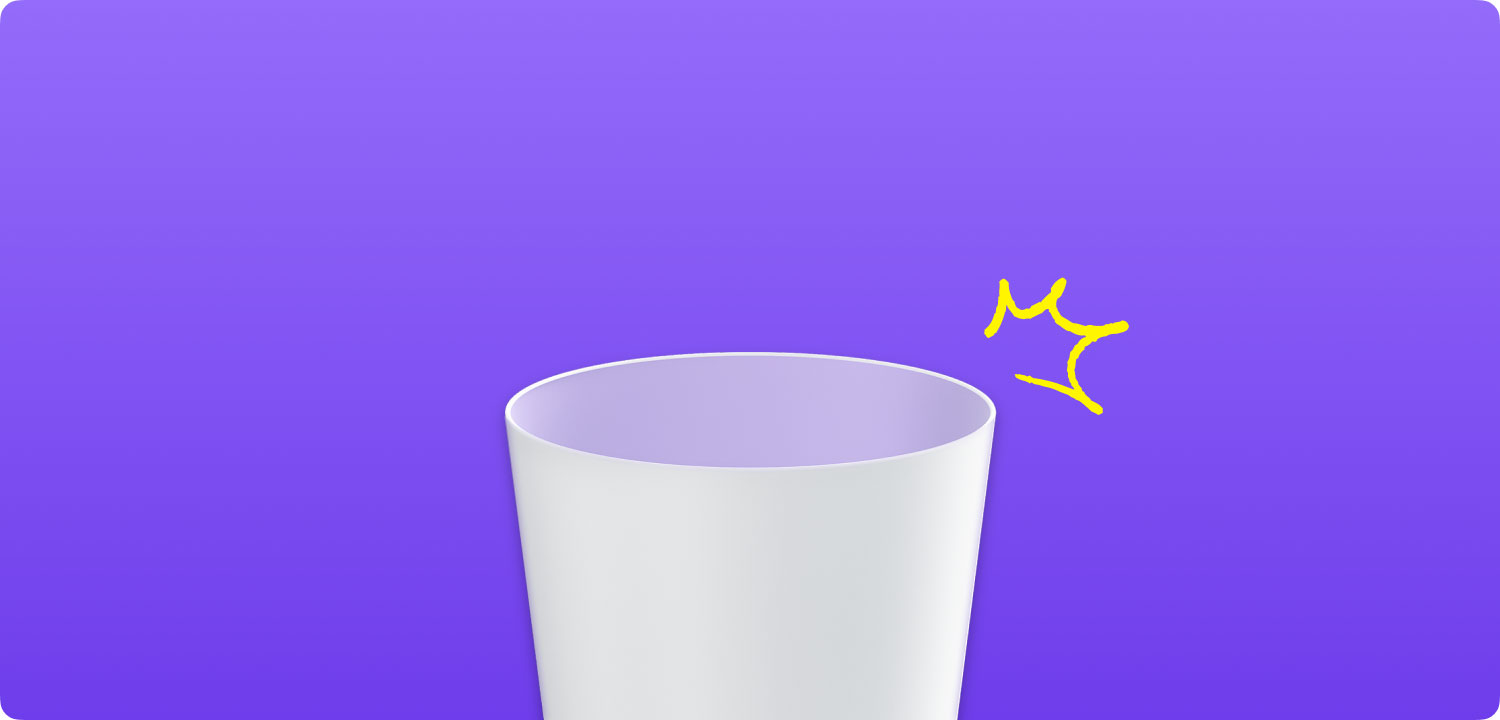
良いことです。ゴミ箱を安全に空にすると同時に、ファイルを破棄できます。 一緒に読んで方法を見つけてください。
パート 3. Mac でゴミ箱を安全に空にする方法
Mac で安全かつ確実にゴミ箱を空にする最も簡単な方法は、 TechyCub Macクリーナー. このプログラムを使用すると、ゴミ箱を削除して重要なファイルを細断処理することができます。 TechyCub Mac Cleaner には、特にパフォーマンスを最適化し、データの侵害から保護する場合に、Mac ユーザーが必要とするすべての必須ツールが含まれています。
以下の優れた機能を備えています。
- 数回クリックするだけで Mac をスピードアップ
- Mac をすばやくスキャンし、ジャンクをスムーズにクリーンアップします
- ディスクの使用状況、CPU の状態、メモリの使用状況など、Mac の主要な状態を確認します。
- 同じ画像ファイルを見つけて重複を簡単に検出
- ファイル名、サイズ順、時間順などに従って、スキャン結果をフィルタリングします
内部の 8 つの必須ツール TechyCub Macクリーナー
- システムステータス
- Macクリーナー
- 類似画像ファインダー
- 重複ファイルファインダー
- Mac アプリ アンインストーラー
- 機能拡張マネージャ
- ブラウザのプライバシー クリーンアップ
- ファイルシュレッダー
使用方法 TechyCub Mac クリーナー:
Macクリーナー
Mac をすばやくスキャンし、ジャンク ファイルを簡単にクリーンアップします。
ディスク使用量、CPU ステータス、メモリ使用量など、Mac の主なステータスを確認します。
簡単なクリックで Mac を高速化します。
無料ダウンロード
- ソフトウェアを Mac にダウンロード、インストール、起動する
- 選択する ジャンククリーナー をクリックし スキャン
- Mac で不要なファイルを表示して選択する
- クリック 石斑魚 ごみ箱ファイルのクリーンアップを開始するには

このソフトウェアを最大限に活用したい場合に使用できる重要なツールが他にもあります。 必要に応じて、メニューからツールキットに移動し、[ファイル シュレッダー] をクリックして、ファイルや、財務記録や個人記録などのその他の重要なデータが破棄され、読み取れないようにすることもできます。
人々はまた読む Mac 上でアプリが安全でないかどうかを確認するには? 外付けハードドライブが Mac に表示されない問題を解決する方法
パート 4. おまけのヒント: ロックされたファイルをゴミ箱に移動する
場合によっては、ロックされたファイルがデバイス内に保存されていることがあります。 ロックされたファイルは、アイコンの左下隅にロック バッジとともに表示されます。 通常、変更や削除を防ぐためにこれを行います。
ロックされたファイルをゴミ箱に移動することはできません。そうすると、ファイルを削除しようとすると警告ダイアログがポップアップ表示されます。 ロックされたファイルを便利にゴミ箱に移動する手順は次のとおりです。
- まず、ファイルのロックを解除する必要があります。 ロックを解除するには、Finder でファイル/フォルダーを右クリックまたは Control キーを押しながらクリックし、[情報を見る] を選択します。 ファイルをクリックして Command-I を押すこともできます
- 一般セクションを開く
- [ロック済み] チェックボックスの選択を解除します
それでおしまい! ファイル/フォルダーのロックが解除されると、ファイル/フォルダーをゴミ箱アイコンに移動できます。
注意: ファイルまたはフォルダをロックすると、その内容を変更、変更、削除することはできなくなりますが、パスワードで保護されているわけではありません。 その方法には別のオプションがあります。
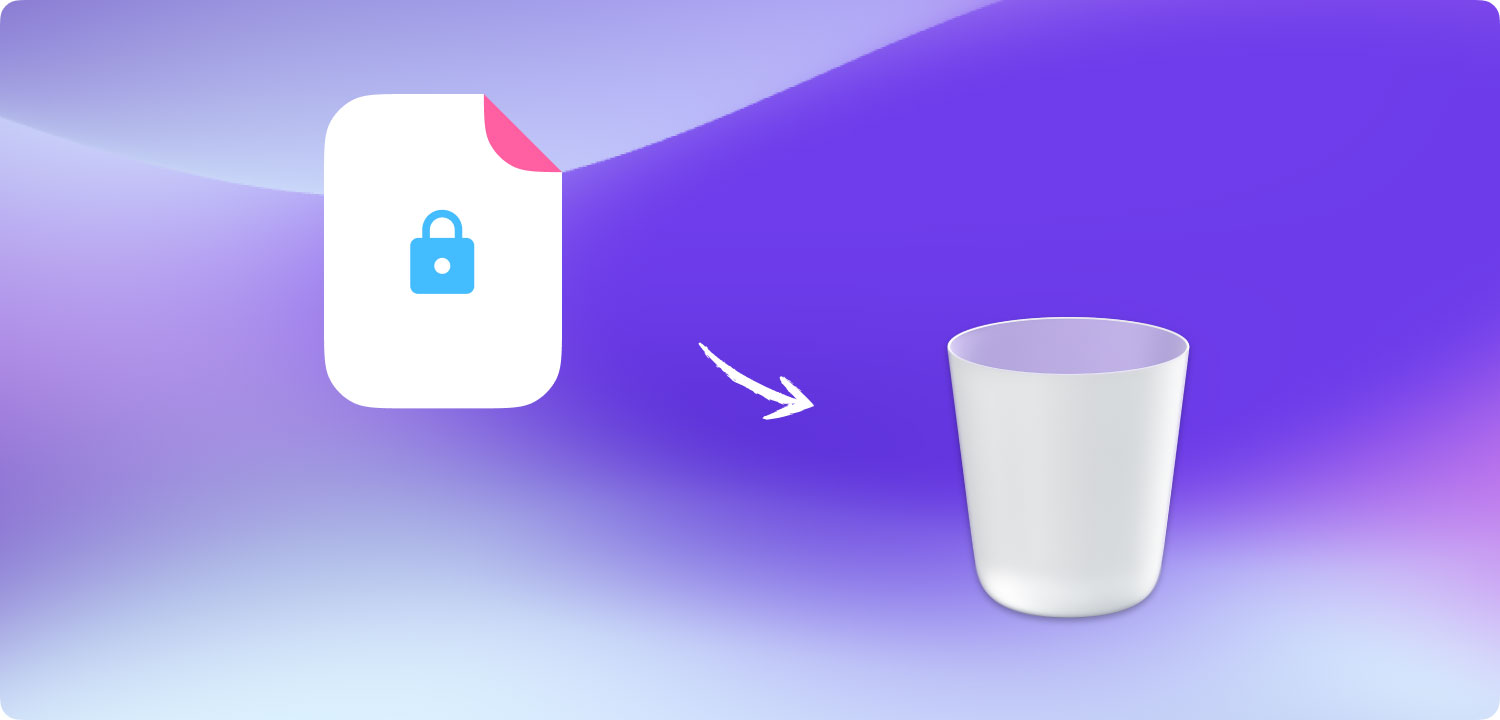
パート5。 概要
私たちはついに学んだ Macでゴミ箱を空にする方法 さまざまなオプションを使用します。 ただし、ゴミ箱に重要なファイルが保存されている場合は、まだ安全ではありません. より優れた、より安全で安全なオプションを使用するには、 TechyCub Macクリーナー.
このプログラムを使用すると、クリーンアップと最適化、診断とシステム分析、ファイルのシュレッダーによるデータ保護など、いくつかの利点が得られます。 あなたの Mac は、あなたの個人的な仮想のペーパーレス ライブラリであるべきです。そのため、遅延やセキュリティの脅威なしに、あなたの活動に遅れずについていく必要があります。
あなたはについて聞いたことがあります TechyCub マッククリーナー? このプログラムを今すぐお試しください。違いを実感していただけるはずです。
Macクリーナー
Mac をすばやくスキャンし、ジャンク ファイルを簡単にクリーンアップします。
ディスク使用量、CPU ステータス、メモリ使用量など、Mac の主なステータスを確認します。
簡単なクリックで Mac を高速化します。
無料ダウンロード
