iPhone デバイスにある写真は、最大サイズのファイルの XNUMX つです。 そのため、デバイスに大量の写真が保存されていると、iPhone の容量がすぐになくなる傾向があります。 したがって、iPhoneデバイスのスペースをさらに節約したい場合は、それをお勧めします iPhoneからMacに写真をダウンロードする方法.
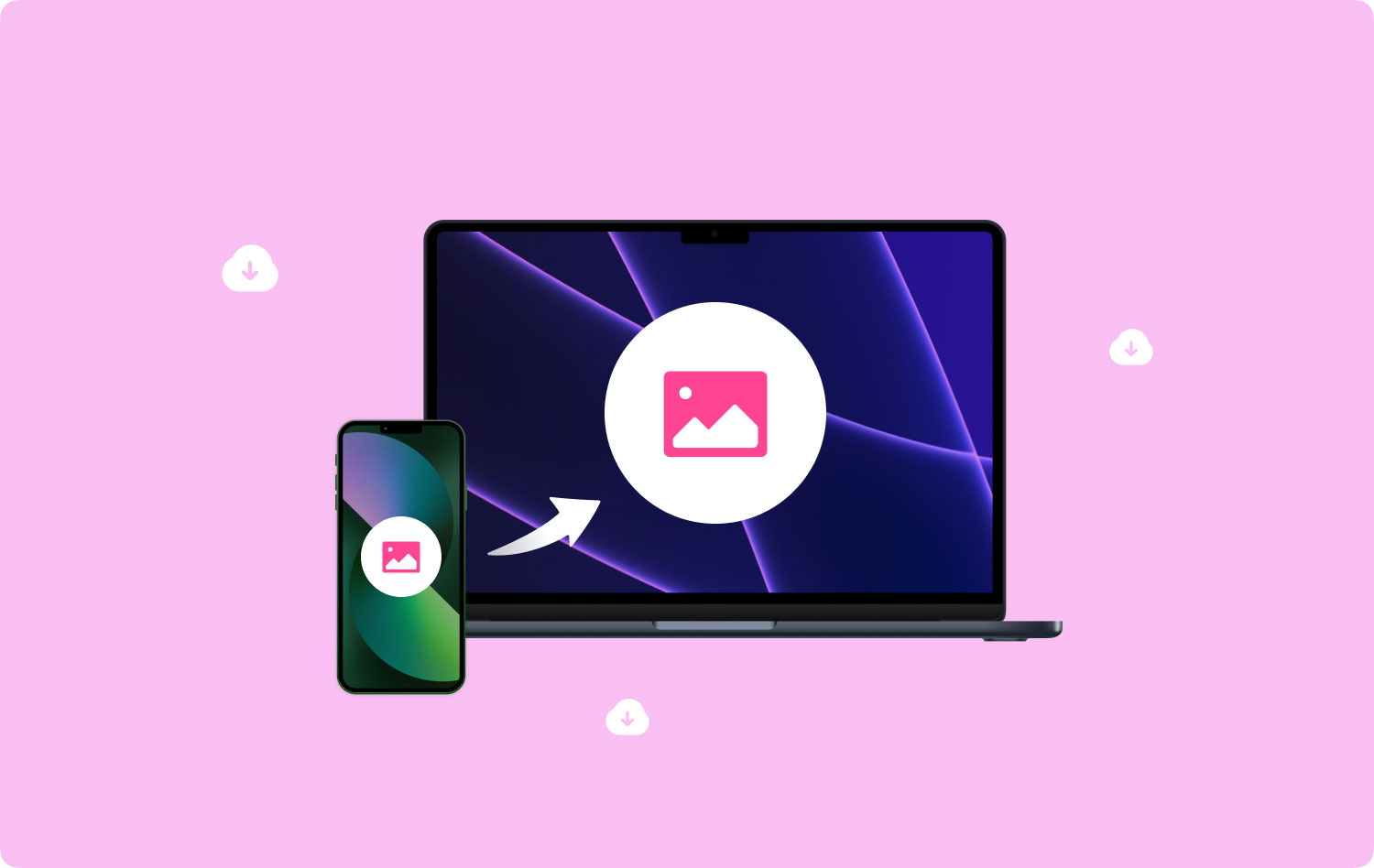
そうは言っても、この記事では、汗をかくことなくiPhoneからMacに写真をダウンロードする方法をいくつか紹介します. この仕事をすぐに終わらせることができる最も簡単な方法を紹介しますので、しばらくお待ちください.
パート 1: iPhone から Mac に写真を移動する優れた方法パート 2: iPhone から写真をダウンロードする前に Mac をクリーンアップするパート 3: iPhone から Mac に写真をダウンロードする方法パート4:結論
人々はまた読む iPhoneからMacにすべての写真をインポートする方法 iPhone から Mac に写真をコピーする 6 つの方法iCloudから写真をダウンロードする4つのソリューション
パート 1: iPhone から Mac に写真を移動する優れた方法
前述したように、iPhone デバイスから Mac に写真をダウンロードする方法は実際にはたくさんあります。 そしてそれで、 いくつかの方法は次のとおりです.
- iPhone から Mac に写真をダウンロードする USBケーブルを使う
- iPhone から Mac に写真をダウンロードする iCloud を使用する
- iPhone から Mac に写真をダウンロードする エアドロップの使用
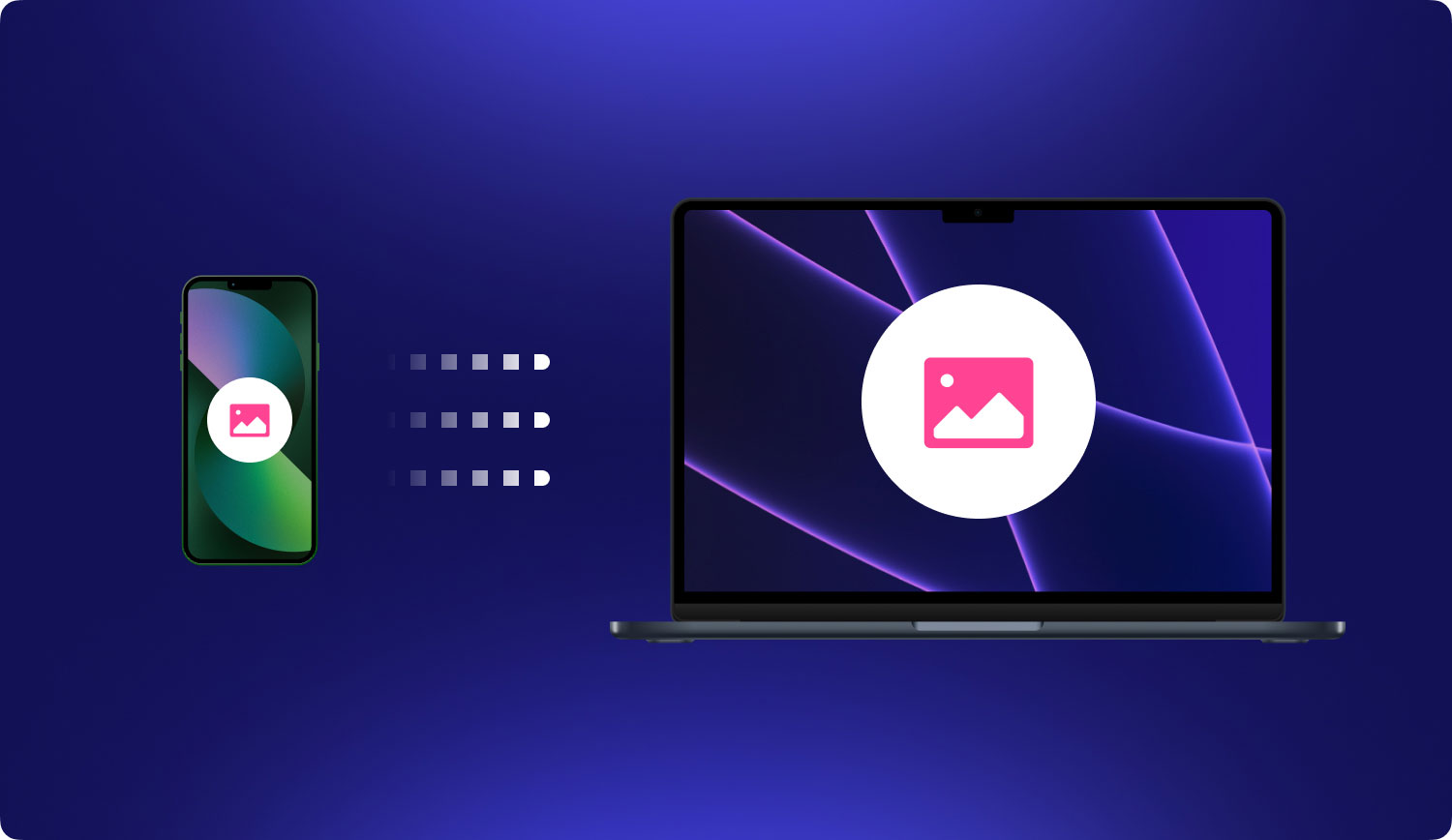
パート 2: iPhone から写真をダウンロードする前に Mac をクリーンアップする
ご存知のように、Mac は iPhone デバイスよりもストレージ容量が大きくなっています。 これが実際に、iPhone デバイスから Mac に写真をダウンロードすることを好む主な理由ですよね? ただし、次の点にも注意する必要があります。 Macのストレージにも制限があります. Mac の容量が不足すると、Mac のパフォーマンスが低下し始めるため、時々チェックする際に考慮したい制限です。
したがって、あなたはしなければなりません Mac をクリアする. Mac をクリアするときは、似たような写真を検討する必要があります。 先ほども言いましたが、一枚一枚の写真が大きいので、写真は大きなスペースを占める一枚のデータです。 Mac で類似の写真を見つけて削除するには、強力なツールが必要です。
多くの Mac ユーザーに推奨されるソフトウェアとして、皆様にご紹介したいと思います。 それが Mac Cleaner です。 TechyCub.
TechyCub Mac Cleaner は強力な機能を備えたツールです。 Macのスペースをクリアして解放するために使用できます。 このソフトウェアは間違いなくあなたの Mac を新しい Mac のようにうまく動作させます。 TechyCub Mac Cleaner には、Mac の最適化とクリーニングに使用できる多くの機能があります。 その中の XNUMX つの機能は、 類似画像ファインダー.
"の機能類似画像ファインダー" あなたを助けられる Mac で類似の写真をすべて見つけて削除する. この機能は「」の機能と全く同じです。重複ファインダーMac Cleaner でサポートされています。 唯一の違いは、Similar Photos は自分の写真を処理するためだけに使用できるのに対し、Duplicates Finder は Mac 上の写真、ファイル、およびその他のデータを処理できることです。
現在、Mac で同様の写真をすべて削除するのは迅速な方法です。 あなたは使用することができます TechyCub Macクリーナー それをするために。
ステップ1。 ダウンロード TechyCub Mac の Mac クリーナー
まず、インストールをダウンロードする必要があります TechyCub Macクリーナー あなたのMacで。
Macクリーナー
Mac をすばやくスキャンし、ジャンク ファイルを簡単にクリーンアップします。
ディスク使用量、CPU ステータス、メモリ使用量など、Mac の主なステータスを確認します。
簡単なクリックで Mac を高速化します。
無料ダウンロード
ステップ2。 開いた TechyCub Macクリーナー
ダウンロード後、引き続き Mac で開くことができます。 のメイン画面から Mac のシステム状態を確認できます。 TechyCub マッククリーナー。 これには、内部ストレージ、RAM、およびディスクの使用状況が含まれます。
ステップ 3. ジャンク クリーナーを選択する
お使いの Mac で同様の写真を見つけて削除するため、「」のモジュールをクリックしてください。類似画像ファインダー".
ステップ 4. 類似写真の選択
次に、「+」ボタンをクリックしてフォルダを選択し、類似したすべての写真をスキャンします。

ステップ 5. 写真をスキャンする
次に、「スキャン」ボタンを押して、類似の写真の検索を開始します。 次に、あとは手続きが終わるのを待つだけです。
ステップ 6. 結果を確認する
スキャン処理が完了したら、ファイル名を選択して写真を表示し、削除する写真を決定できます。

ステップ 7: クリーニングする類似写真をすべて選択
削除したいものを選択し、画面の下部にある [クリーン] ボタンをクリックします。
その後、クリーニングプロセスが開始されるので、完了するのを待つだけです。 プロセスにかかる時間は、削除しようとしている類似の写真のサイズによって異なります。
パート 3: iPhone から Mac に写真をダウンロードする方法
Mac をクリーンアップして空き容量を増やすことができたので、必要なすべての写真を iPhone デバイスから Mac にダウンロードできます。 それで、これを行う方法についていくつかの方法を紹介します。
1. 写真アプリ (USB ケーブル) を使用して iPhone から Mac に写真をダウンロードする
iPhone から Mac に写真をダウンロードできる最も簡単な方法と考えられている方法の XNUMX つは、 あなたのUSBケーブルを使って. USB ケーブルを使用して iPhone デバイスを Mac に接続すると、macOS の写真アプリが画面上で自動的に起動します。 したがって、この方法をさらに支援するために、従うことができるクイックガイドを次に示します.
ステップ1: そして先へ USBケーブルを使用してiPhoneデバイスをMacに接続します.
ステップ2: その後、自動的に、 写真アプリ 次に、画面上で起動し、 iPhone デバイスにあるすべての写真を表示します. iPhone のすべての写真が Mac の画面に表示されたら、iPhone から Mac にダウンロードするすべての写真を選択できます。
注: iPhone の写真を表示できなかった場合は、画面メニューの左側にある iPhone を選択してください。
ステップ3: iPhone から Mac にダウンロードするすべての写真の選択が完了したら、次に進みます。 「すべての新しいアイテムをインポート」ボタンをクリックします 画面の右上にあります。
ステップ4: 必要な写真を iPhone デバイスから Mac にダウンロードしたら、次に進むことができます。 iPhone デバイスからダウンロードした写真を自動的に削除する. こうすることで、新しい写真用に iPhone の空き容量を増やすことができます。
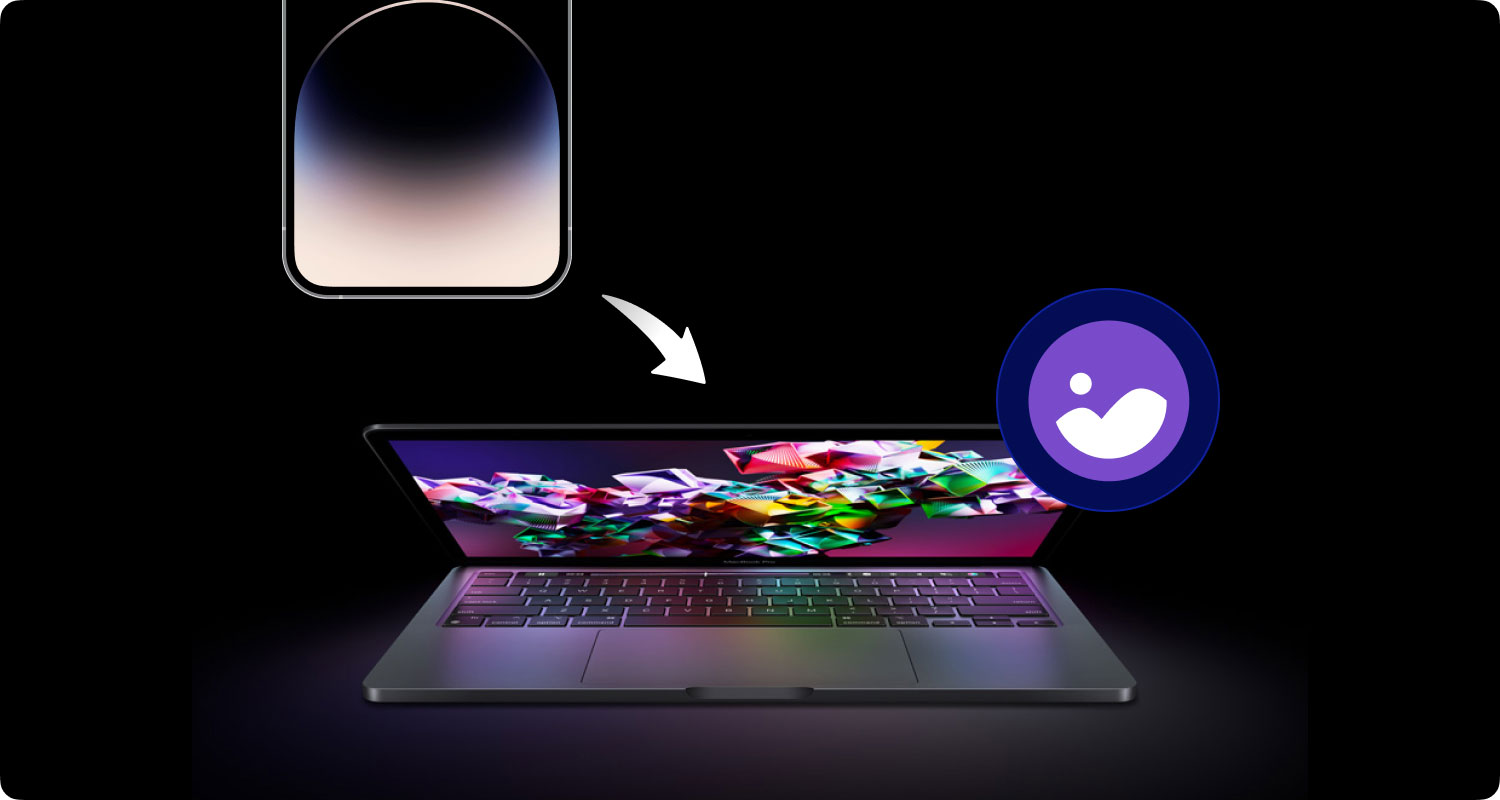
2. iCloud を使用して iPhone から Mac に写真をダウンロードする
iPhone デバイスから Mac に写真をダウンロードするもう XNUMX つの一般的な方法は、 iCloudを使用して. これは、iCloud フォト ライブラリまたは iCloud フォトとも呼ばれる機能を利用することを意味します。
ただし、iCloud を使用して、写真やビデオに 5GB 以上の容量を消費できるようになったら、アップグレードしてより多くの写真をダウンロードする必要があります。 を取得するオプションを選択できます。 わずか 50 ドルで 0.99 GB の容量、最大 2 TB の容量がわずか 9.99 ドル.
そして、あなたのために iCloud を使用して iPhone デバイスに設定する、以下のガイドに従ってください。
ステップ1: さあ、あなたの 設定.
ステップ2: その後、先に進み、 あなたの名前をタップしてください 画面上部にあります。
ステップ3: その後 iCloudを選択してください.
ステップ4: ストレージのiCloudインジケーターのすぐ下で、次のことができます iCloud を使用しているアプリケーションのリストを表示する.
ステップ5: そこから先に進み、 写真を選ぶ.
ステップ6: 次に、単純に先に進みます iCloudフォトライブラリをオンにしてオンにします.
今、あなたのために Mac で iCloud を設定する、これがあなたがする必要があることです。
ステップ1: そして先へ 写真アプリを開く あなたのMacで。
ステップ2: その後、 写真メニューに移動します アプリのメニューバーにあります。
ステップ3: その後、 設定をクリックします.
ステップ4: そして先へ iCloudをクリック.
ステップ5: 最後に、先に進んでください チェックマークを入れる iCloudフォトライブラリの横にあるボックスの右。
この方法では、iPhone デバイスと Mac の両方が同じ iCloud アカウントを使用していることを確認する必要があります。 これは、XNUMX つの異なるデバイスで写真を同期するためのものです。 ということも覚えておく必要があります iPhone デバイスで写真を変更すると、その変更は Mac にも自動的に適用されます。.
そのため、iPhone から一部の写真を削除して Mac に残しておきたい場合は、iPhone から Mac に写真をダウンロードしたら、同期を無効にする必要があります。
パート4:結論
ご覧のとおり、iPhone から Mac に写真をダウンロードするプロセスは非常に簡単です。 上記の方法から選択して適用できます。 どちらが自分にとってより便利だと思うかを選択することを確認してください.
また、iPhone デバイスからダウンロードする新しい写真のために、Mac に十分なスペースがあることを確認する必要があります。 そして、これを確実にするXNUMXつの方法は、 TechyCub マッククリーナー。

