映画がシステムに山積みになっていませんか? デバイスの古いリールの一部を最終的に破棄することに決めた場合は、ここで学習します Macから映画を削除する方法 この新しい投稿で!
今すぐ始めましょう!
パート 1. ムービーは Mac のどこに保存されますか?パート 2. Mac から映画を削除する 3 つの効果的な方法パート3。 概要
パート 1. ムービーは Mac のどこに保存されますか?
認めましょう。 私たちは皆、ある時点で映画を買いだめしています。 あなたが私のように映画をダウンロードして退屈なときに何千回も見るのが好きなら、まあ、今同じ問題を抱えているかもしれません.
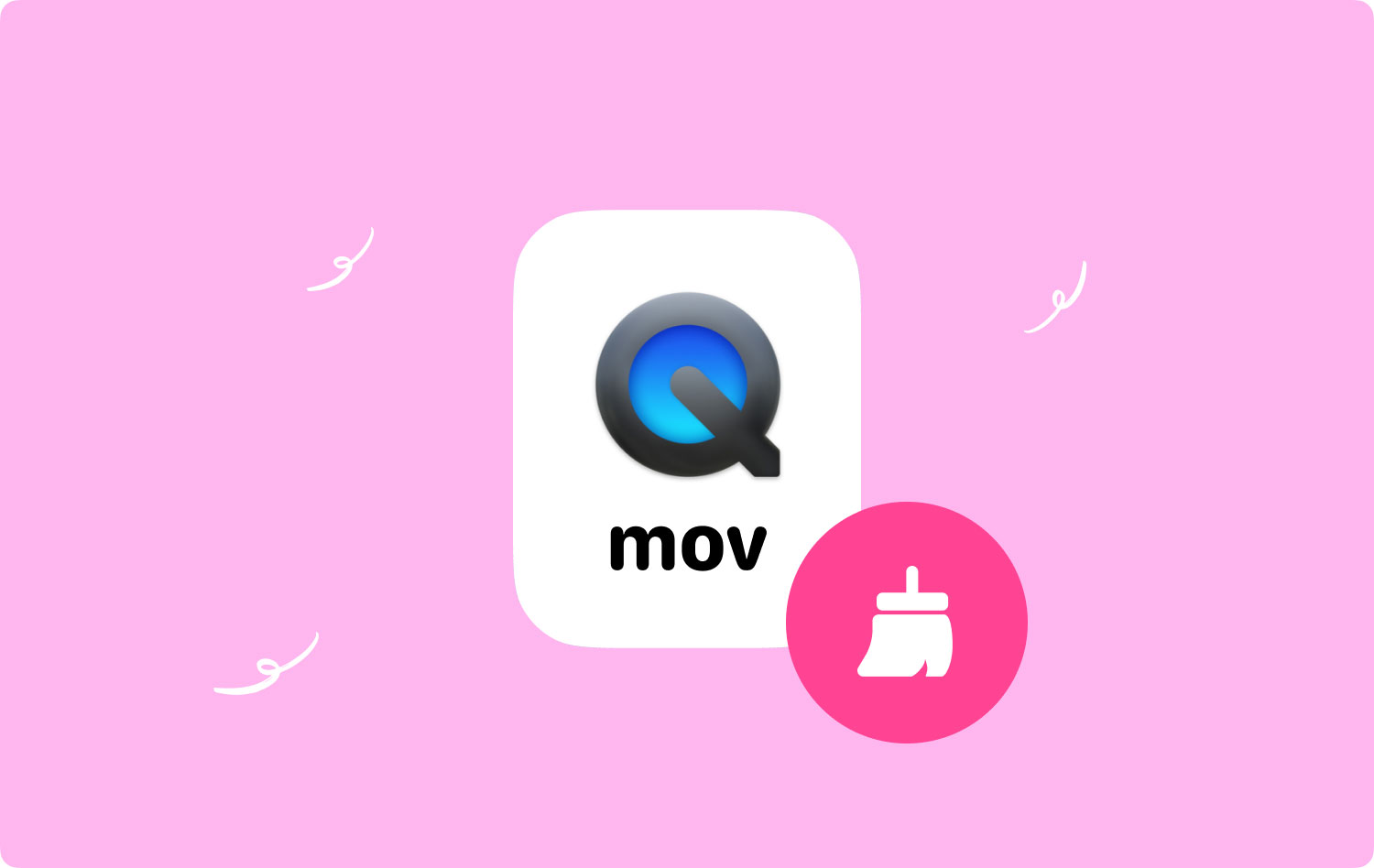
映画を見ると、特に仕事に悩まされているときや、金曜日に映画デートがしたいときに、すべてのストレスが解消されます。
しかし、通常、映画は私たちのデバイスで多くのスペースを占有します。 一部の HD フィルムは、最大 5GB を使用することさえあります。 私たちが尊敬するこれらの素晴らしいクリップは、実際には大きなファイルです。
映画フォルダーや、保存してダウンロードした可能性のある他のフォルダーを少しずつ見つけることができます。 そして、それらをため込むほど、ストレージ容量が少なくなるため、Mac の速度が低下する傾向があります。
ムービーを見つける最も簡単な方法は、Finder に移動してからムービーを検索することです。 あなたはに行くことができます ファインダー > 環境設定 > 動画
以上です; ムービー フォルダが表示され、ダウンロードした映画全体が表示されます。 ここから、これらのリールのどれを削除するかを決定できます。
方法については、この記事の次の部分を参照してください。 Mac からムービーを削除する.
パート 2. Mac から映画を削除する 3 つの効果的な方法
Mac から映画を削除する効果的な方法は 3 つあります。 それぞれの方法について説明しますので、最適なオプションを見つけることができます。
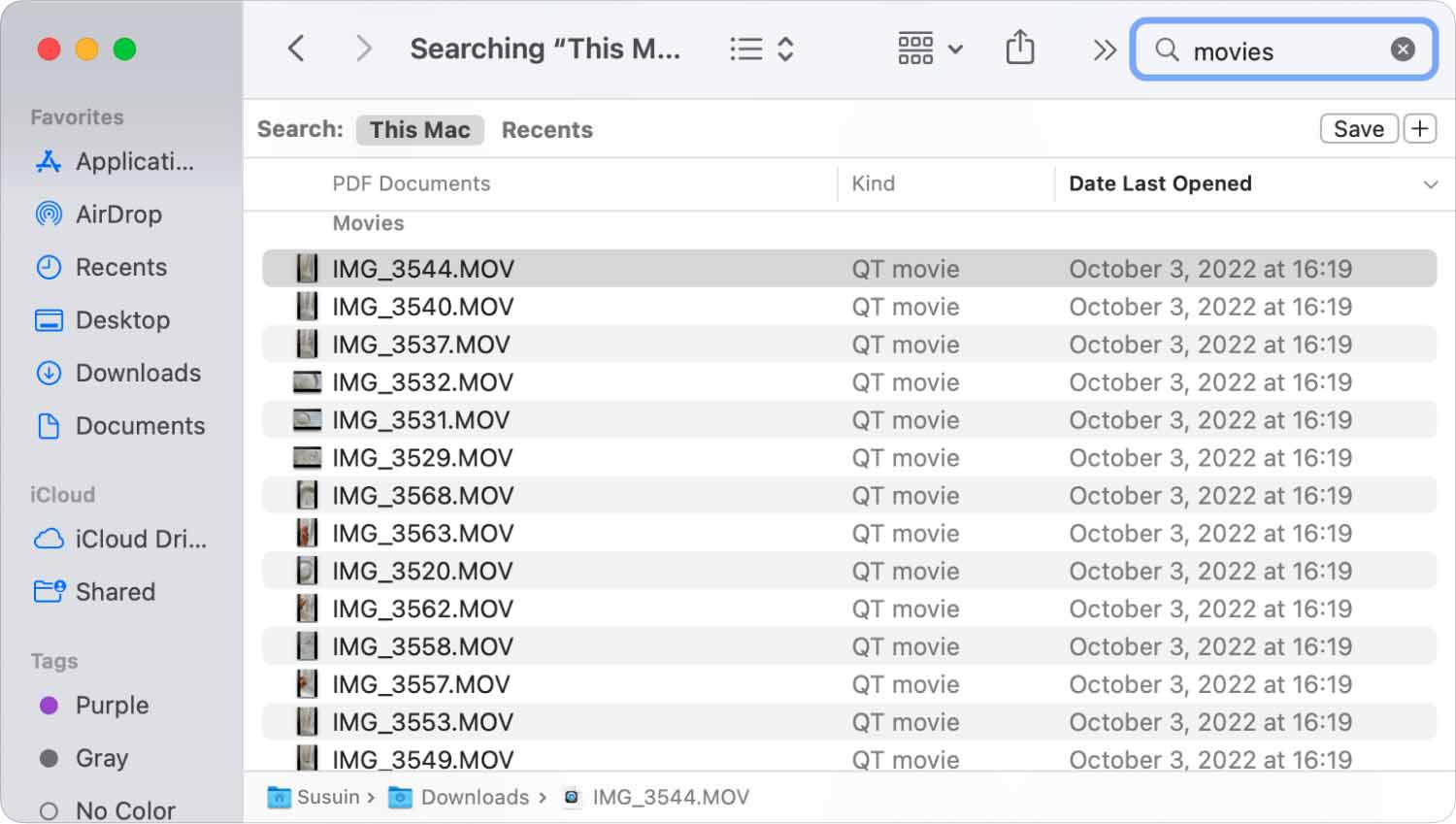
Finderを使う
最も簡単な方法は、Finder を使用することです。 すべての映画リストを表示できたのと同様に、Finder はこれらの映画を削除するのにも役立ちます。
必要なのは、次のことだけです。
- 起動する ファインダー 窓。 これを行うには、ドックから Finder をクリックするか、デスクトップの空白の領域をクリックして「新しいFinderウィンドウ上部メニューの Finder の "
- 検索フィールドに次のように入力します: 種類: 映画
- 選択 "この Mac で"
- ムービーの全リストが表示されます。 すべてを削除するか、削除したい映画だけを選択するかを選択できます。 使用 コマンド+削除 キーボードの
あなたがした後 古い映画をすべて削除した 削除したいのですが、ゴミ箱を空にしない限り、まだスペースが解放されません。
Trash フォルダを空にしたら、次に行う必要があるのは、Spotlight インデックスを再構築することです。 スポットライトのインデックスを再作成すると、検索時の結果の表示方法が修正されます。
これを行うには、次の手順を実行します。
- に行く アップルメニュー > システム環境設定 > スポットライト > プライバシー
- 目的のドライブまたは Macintosh HD を Spotlight ウィンドウにドラッグ アンド ドロップし、アクションを確認します。
- 移動したばかりの正確なドライブを強調表示し、マイナス (-) 記号をクリックしてリストから削除します。
- スポットライトは、[プライバシー] タブから削除された特定のドライブの再インデックスを開始します。
インデックスの再作成は簡単ですが、適切なペースに完全に戻るには時間がかかる場合があります。 そのため、古いファイルや大きなファイルを削除するなど、Mac で変更を行った直後に再構築することが不可欠です。
iTunesを使う
iTunes は、Mac で見たい映画をすべて入手できるもう XNUMX つの優れたオプションです。 システムからそれらを削除する別の方法でもあります。 これらをチェックしてください:
- に行く iTunes > ライブラリ
- ボタンを音楽から映画に切り替えます
- 適切なタブを選択してください」動画"または"ホームビデオ」をクリックすることもできます。リスト」 タブで、iTunes に保存されているすべてのムービーを表示できます
- 削除したい動画を選択し、 削除 キーボードのボタン
- 選択 "ゴミ箱に移動します".
- このフォルダを消去した後、ゴミ箱を空にします
使い方 TechyCub Macクリーナー
Macシステム全体をクリーンアップしてスペースを解放することを検討している場合は、使用することをお勧めします TechyCub Macクリーナー これは、Mac を効率的に最適化、クリーニング、および管理するための完全な機能を備えたオールインワン ソフトウェアです。
このプログラムは、ジャンク、古いファイルと大きなファイル、古いバックアップを自動的に検出するスマート スキャン テクノロジを備えています。 数回クリックするだけで、これらの不要なファイルを削除して、より多くの容量を利用できます!
Macクリーナー
Mac をすばやくスキャンし、ジャンク ファイルを簡単にクリーンアップします。
ディスク使用量、CPU ステータス、メモリ使用量など、Mac の主なステータスを確認します。
簡単なクリックで Mac を高速化します。
無料ダウンロード
最良の部分は、実際に無料でダウンロードして試すことができることです!
- Mac でソフトウェアをダウンロード、インストール、起動する
- 「大きくて古いファイル」タブに移動します
- クリック スキャン
- スキャン結果を表示する
- 削除するムービー ファイルを選択するか、すべてを選択することができます
- クリック Cリーン (Comma Separated Values) ボタンをクリックして、各々のジョブ実行の詳細(開始/停止時間、変数値など)のCSVファイルをダウンロードします。
- Mac でジャンク、写真、重複、およびその他のフォルダーをクリーンアップすることを選択した場合も、同様のプロセスが行われます。

多くのプロセスを経る必要はありません TechyCub - マッククリーナー; 数回クリックするだけで、システムを最高の状態で稼働させることができます。
パート3。 概要
Mac からムービーを削除する 結局のところ、大きな問題ではないはずです。 必要なのは、アクションをシームレスに実行するのに役立つ適切な方法だけです.
この記事では、 Macから映画を削除する方法 3 つの強力なオプションを使用: Finder、iTunes、および TechyCub - Mac クリーナー。 これらの選択肢を残して、どの方法があなたにとってより簡単だと思うかを検討します.
あなたと同じ問題を抱えているかもしれない人はいますか? 今すぐこの記事を共有してください!
