すべての Mac デバイスにはデフォルトのメール アプリがあります。 私たちは友人、家族、同僚とメッセージを交換するためにそれを使用します。最も重要なことは、私たちのほとんどがすでに仕事で使用しているはずです.
簡単に言えば、メール アプリは非常に便利ですが、すべてのアプリケーションに欠陥があることは避けられないという事実に変わりはありません。
メール アプリケーションの欠陥について話すときに最初に思い浮かぶのは、アプリにメールが山積みになっており、デバイスの多くのスペースを消費しているという事実です。
デフォルトのアプリなので、いつでも削除して、いつでも復元できます。 すぐにアンインストールしたいかもしれませんが、それが既定のアプリであるという事実を変更することはできません。
そうは言っても、Macのシステムに誤動作を引き起こす可能性があるため、Macのメールアプリをすぐに削除すると問題が発生します.
というわけで今日は Macでメールアプリを削除する方法 メール アプリをアンインストールする以外に、ディスク容量を節約する方法や、メール アプリで容量を節約する方法に関するその他のヒントをご覧ください。
何よりもまず、Mail アプリが実際に何であるか、そして Mac デバイスでどのように機能するかについて説明しましょう。
Mac でメール アプリを削除する前に:
MacBook 用のソフトウェアを数年間作成した後、すべての Mac ユーザー向けのオールインワン ツールを作成しました。
ヒントは次のとおりです。 ダウンロード TechyCub Macクリーナー Mac 上のメール アプリを簡単かつ迅速に削除します。 手動で削除したい場合に備えて、以下にいくつかの優れたヒントと解決策を集めました。
Macクリーナー
Mac をすばやくスキャンし、ジャンク ファイルを簡単にクリーンアップします。
ディスク使用量、CPU ステータス、メモリ使用量など、Mac の主なステータスを確認します。
簡単なクリックで Mac を高速化します。
無料ダウンロード
パート 1. Mac 上のメールの概要パート 2. Mac でメールを削除する方法パート 3. Mac メール アプリを手動で削除する方法パート 4. Mac でメール アプリを完全に削除する方法パート5:結論
人々はまた読む MacBook Pro が遅い理由と対処法 Mac Sierra から Google Chrome をアンインストールする方法
パート 1. Mac 上のメールの概要
Apple Mail としてよく知られているメール アプリは、Mac デバイスに付属するデフォルトのメール サービス プロバイダーです。 つまり、モバイル デバイスであろうとラップトップであろうと、常にメール アプリが存在します。
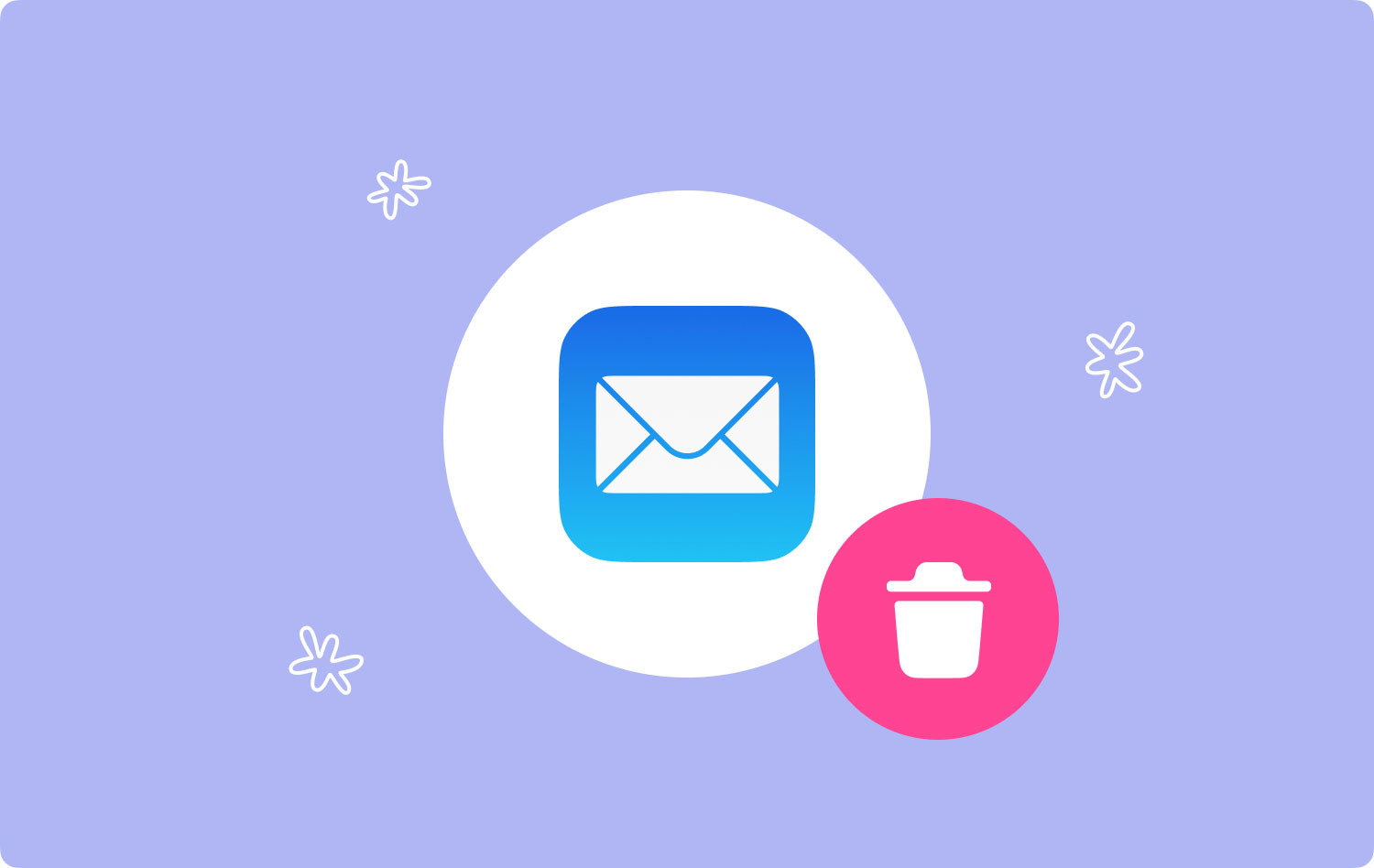
ただし、アプリをインストールできるデバイスには制限があります。 より正確には、OS X 10.0 以降のバージョンを搭載したものには、このアプリがあります。
基本的に、同じアプリを持っている限り、知っている人とメールを交換できます。 さらに、使用したい設定でメール アプリを構成できます。
今話している 削除方法 Mac メールアプリ. ディスク領域を空けるための他の方法があることに注意することが重要です。
これらの代替手段をよりよく理解するために、メールアプリのスペースを節約するさまざまな方法を見てみましょう.
- メールの添付ファイルのクリーンアップ
- メールアプリのファイルを消去
- 別のクライアントを使用する
それでは、前述の XNUMX つの方法を実行するプロセスに進みましょう。

オプション 1. メールの添付ファイルをクリーンアップする
前に述べたように、メール アプリの最初の欠点は、容量を消費しすぎる可能性があることです。 また、アプリに多くの添付ファイルがあることを知ることで、これが何を意味するのかをよりよく理解できるかもしれません.
これらの添付ファイルは、メール アプリが消費するスペースの大部分を占めるものです。 これらの添付ファイルが実際に重要なものであれば問題なかったかもしれませんが、その内容のほとんどは実際には役に立たないものです。
したがって、最初のオプションは、不要と思われる添付ファイル内のファイルをクリーンアップすることです。 これらを行うには多くの方法がありますが、それについては後で説明し、最初に XNUMX 番目のオプションに進みます。
オプション 2. メール アプリが使用するスペースを減らす
メール アプリで使用されるデータの大部分は添付ファイルであると前に述べましたが、残りのデータはどうでしょうか。
もちろん、これはメールの添付ファイル以外のものです。 これらのファイルは分類が異なるため、最適なオプションは、クリーニング ソフトウェアを使用して不要なファイルをクリーニングすることです。 結局のところ、ジャンクと一緒にそこにある重要なものを削除したくありません。
最後のオプションは、最初の XNUMX つのオプションとは異なり、定期的に実行する必要がないため、はるかに簡単です。
オプション 3. Apple Mail 以外のものを使用する
Apple Mail 以外のものを使用すると言うとき、それは Mail アプリを捨てる必要があることを意味します。 要するに、あなたは知る必要があります 方法 Mac メールアプリを削除する.
前述のように、既定のアプリ (この場合はメール アプリ) を削除すると、システムが誤動作する可能性があります。
それが代替手段について話し合った主な理由ですが、不必要なことをして時間を無駄にする余裕がない場合は、これが最後の手段になります.
いずれにせよ、最初の XNUMX つのオプションを実際に実行できるかどうかをまず判断する必要があります。 それでは、まずそれらについて話しましょう。
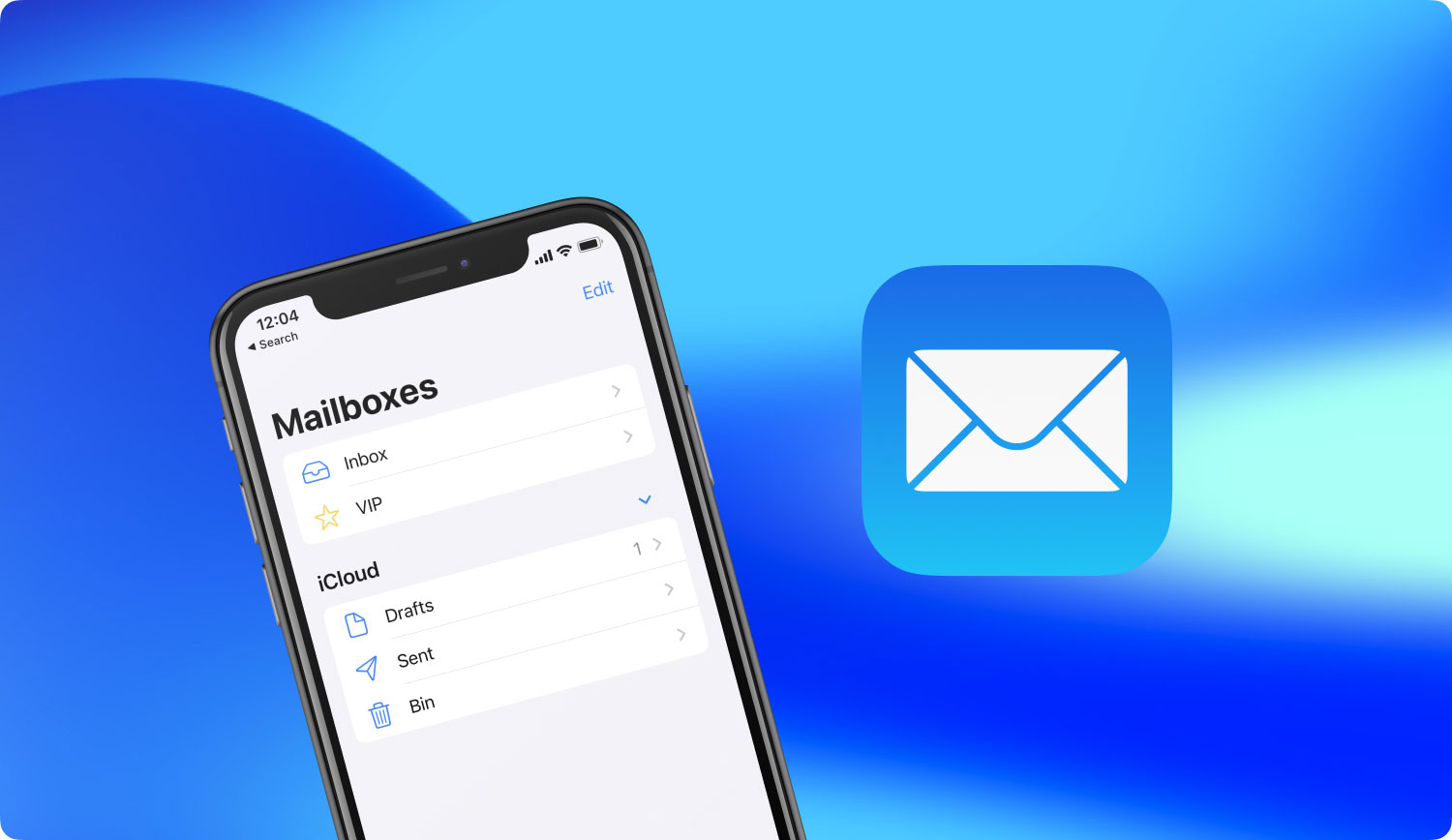
パート 2. Mac でメールを削除する方法
最初のオプションと XNUMX 番目のオプションでは、Mac メール アプリを削除せずにスペースを削減しようとするため、面倒なことをする必要はありません。
では、どのように正確にそれを行うことができますか? Mac でメール アプリとメールの添付ファイルを削除するには、XNUMX つの方法があります。 これが最初のものです。
Mac で XNUMX つのメールを削除する
Mac のメール アプリで、削除するメールを選択します。 その後、 削除 ボタンをクリックすると、選択したメールが Mac から削除されました。
アプリの設定に応じて、削除されたメッセージは次のいずれかに移動します。 ゴミ または完全に削除されます。
いずれにせよ、メール アプリで不要なメッセージをすべて削除するプロセスを繰り返し実行する予定がある場合は、非常に面倒です。 これは、前述のメールを削除する XNUMX つ目の方法でもあります。
Mac で複数のメールを削除する
これも比較的簡単に実行できます。 XNUMX つのメールを削除する過程で、いくつかのことを追加する必要があります。 複数のメールを削除する方法は次のとおりです。
- XNUMX つのメッセージを選択する代わりに、XNUMX つのメールをタップして長押しすると、複数のメッセージを選択できます。 そうすれば、複数の選択がトリガーされます。
- リストから削除したいすべてのメールをタップします。
- クリック 削除 前に説明したツールバーのボタン。
これで、一度に複数のメールを削除できるようになります。 削除するリストに特定のメールを追加したい場合は、ツールバーで検索できます。
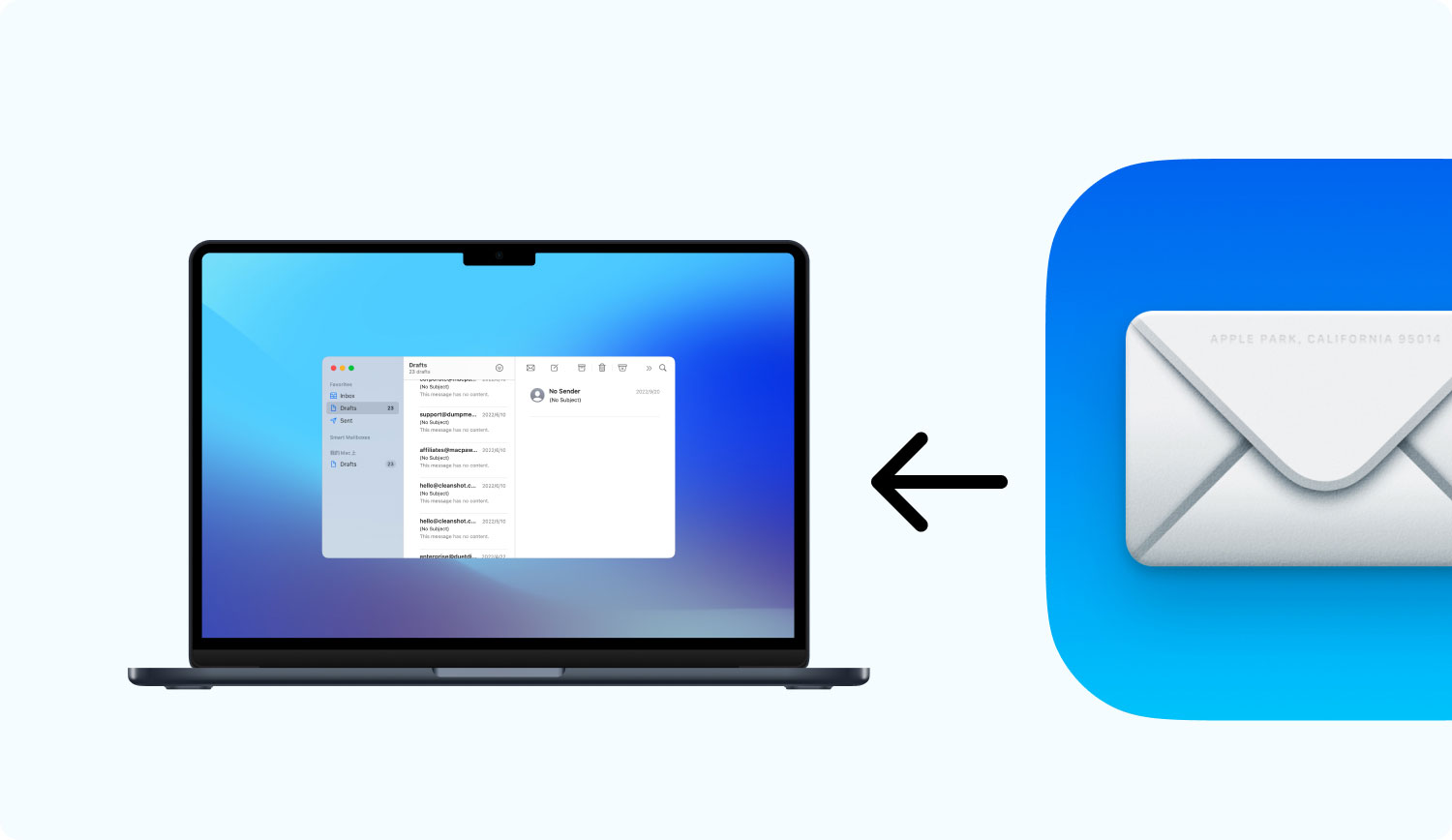
Mac でメールを完全に削除する
前に述べたように、 XNUMX つのメールを削除する セクション、削除された電子メールは次のいずれかに移動します ゴミ または完全に削除されます。 後者であれば問題ありません。 しかし、もし前者が起こったことだったとしたら?
その場合は、Mac のメール アプリに移動し、[メールボックス] を選択する必要があります。 次に、 削除されたアイテムを消去する ボタンをクリックすると、 ゴミ.
そこで、以前に削除しようとしたメールを表示できるはずです。 復元するか、完全に削除することができますが、この場合は後者を実行することをお勧めします。
これを定期的に行う必要があることを忘れないでください。 では、この終わりのないサイクルから解放されるにはどうすればよいでしょうか。
パート 3. Mac メール アプリを手動で削除する方法
ここがわかるところ メールアプリの削除方法 重宝します。 これが最後の手段になるとはすでに言ったが、ここにいる以上、あなたはすでにそれを決定しているに違いない.
前述のように、メール アプリは既定のアプリです。 だから学ぶ メールアプリの削除方法 はそれほど単純ではありません。 長いプロセスが必要ですが、それが不可能というわけではありません。 したがって、これ以上苦労することなく、次の手順を実行します。
手順 1. システム整合性保護 (SIP) を無効にする
SIP またはシステム整合性保護は、バージョン macOS 10.12 以降の Mac で有効になっているメカニズムです。
これにより、ユーザーは Mac のシステム アプリ (この場合はメール アプリ) を削除できなくなります。 次の手順に従って、SIP を無効にすることができます。
- Enter 復旧モード あなたのMacで
- クリック ユーティリティ そしてへ ターミナル
- コードを入力します: 無効csrutil に ターミナル Enter キーを押します。
これにより、Mac の SIP が無効になっているはずです。 この時点で、SIP を気にせずにデバイスを再起動できるはずです。 では、第二段階に進みましょう。
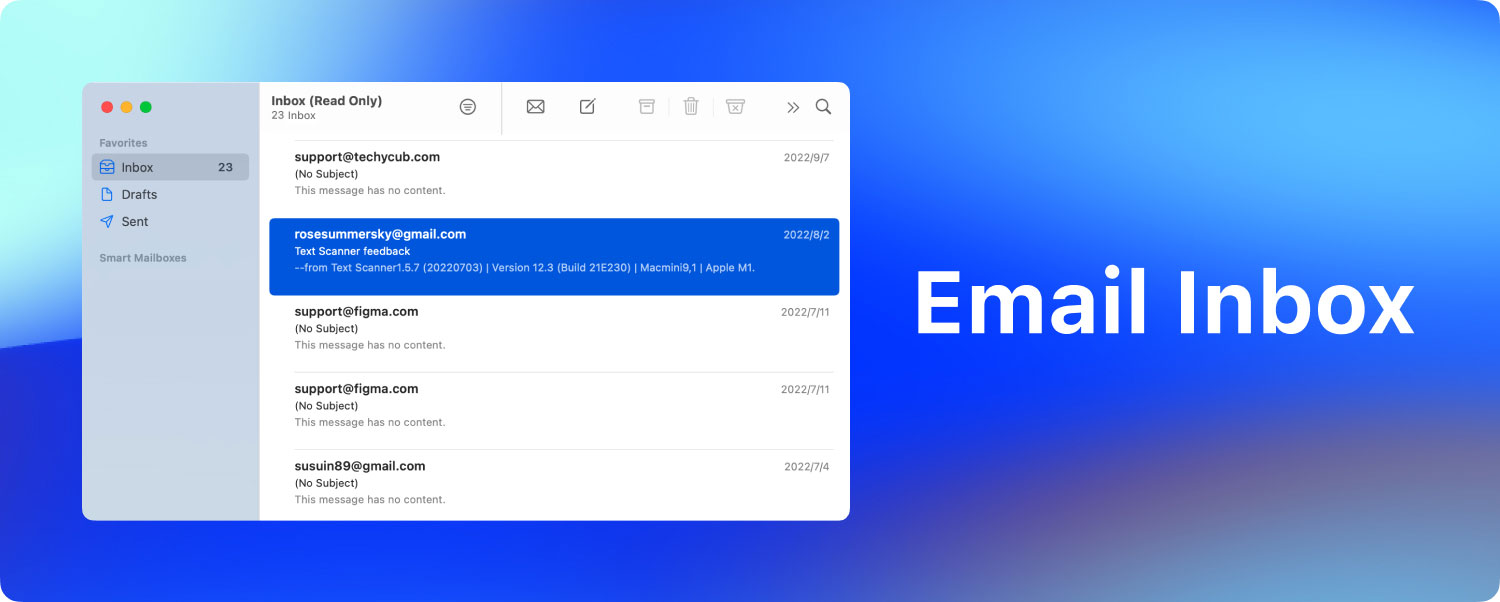
ステップ 2. Mac でターミナル コマンドを使用してメール アプリを削除する
SIP が無効になっている場合、Mac でメール アプリの削除を開始できます。 これを行うには、以下のステップバイステップガイドに従ってターミナルを使用する必要があります。
- Mac を起動します。
- 管理者としてサインインします。
- 起動する ターミナル。
- コードを入力します:
cd/Applications/会場は ターミナル し、Enter を押します。 これにより、アプリケーションのディレクトリが表示されます。 - コードを入力します:
sudo rm –rf Mail.app/Enter キーを押して、メール アプリを削除します。
この時点で、メール アプリは既にアンインストールされているはずです。 その場合、後で問題が発生する可能性があるため、SIP を無効にしておく必要はありません。
そのため、再びリカバリ モードに入り、手順 1 を逆に実行して SIP をオンに戻す必要があります。
ここにいる場合は、このガイドの残りの部分を既に読んでいる可能性があります。 そのため、Mac でメール アプリを手動で削除するのがいかに難しいかについても、すでにご存じのはずです。 では、どうすれば簡単にできるでしょうか?
パート 4. Mac でメール アプリを完全に削除する方法
TechyCub Macクリーナー は、Mac ユーザーの生活を楽にするために正確に作成されています。 前述のように、すべてのアプリケーションには欠陥があり、Mac デバイス自体にも欠陥があります。
TechyCub Mac Cleaner は、数回クリックするだけでこれらの欠陥や問題を解決することを目的としています。 Mac Cleaner ソフトウェアが解決できるそのような欠陥の XNUMX つは、Mail アプリの削除です。
Macクリーナー
Mac をすばやくスキャンし、ジャンク ファイルを簡単にクリーンアップします。
ディスク使用量、CPU ステータス、メモリ使用量など、Mac の主なステータスを確認します。
簡単なクリックで Mac を高速化します。
無料ダウンロード
実際、メールアプリを自動的にクリーンアップすることさえできるので、アプリが好きになった人はそれを使用することもできます.
だからあなたが学ぶと思うかどうか 削除方法 Mac メールアプリ 手動で行うのは面倒な場合や、単に容量を消費しすぎないようにしながらメール アプリを維持したい場合、 TechyCub Macクリーナーはあなたのためです!

パート5:結論
Mac メールとメールの添付ファイルを削除する方法は次のとおりです。 いつも思い通りにいかないことはたくさんあります。 もちろん、これは Mac ユーザーにも当てはまります。多数のアプリケーションがあることを考えると。 これらの問題を常に回避できるわけではありませんが、さまざまなソフトウェアをいつでも活用して、生活を少し楽にすることができます.
コンピューターについていけなくなったと思われる場合は、次のようなサードパーティのソフトウェアにいつでも頼ることができます。 TechyCub あなたのためにあなたの入札を行うためのMacクリーナー。
