かなりの回数、Mac デバイスの一部のユーザーが次のような質問について混乱していることに気付きました。 Macデバイスでダウンロードを削除する方法?
たとえば、私は MacBook Airの 私が毎日使っているもの。 仕事にも遊びにも使っています。 私が MacBook Air で好きなことの XNUMX つは、大量のファイルをダウンロードすることです。 主にシリーズや映画を見るのが好きだからです。 今、私は正しい方法を知りたい ダウンロードを削除する もう必要ありません。 正しいやり方を教えていただけませんか?
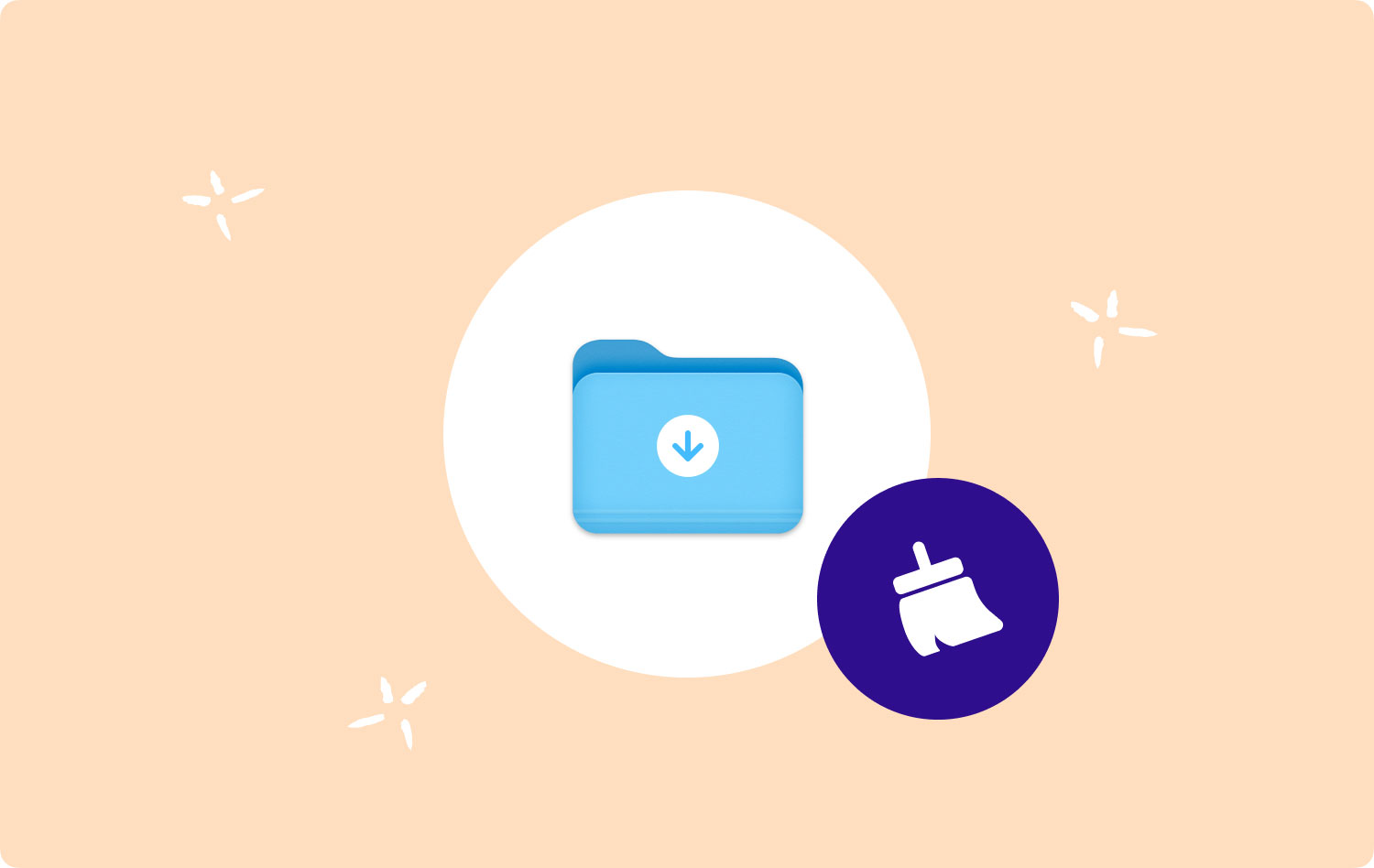
実際、同様の質問がさまざまなフォーラムにあふれており、友好的なネチズンからの方法が殺到しています。 ただし、Mac ユーザーにとって、どの方法が自分に最も適しているかを判断するのは困難です。 したがって、この記事では、完全なガイドを提供します。 Mac デバイスでダウンロードを削除する方法.
パート I: Mac でダウンロードを削除する必要があるのはなぜですか?パート II: Mac でダウンロードを削除する方法 TechyCubの Mac クリーナーパート III: Mac でダウンロードしたファイルを手動で削除するパート IV: 異なるブラウザ内でのダウンロード履歴の削除パート V: 結論
パート I: Mac でダウンロードを削除する必要があるのはなぜですか?
Apple の Mac デバイスは非常に人気があり、多くのユーザーにとって便利です。 ユーザーフレンドリーなインターフェースを備えています。 さらに、高速かつスムーズに動作します。
毎日 Mac デバイスを使用していると、通常、アプリケーション、音楽、ビデオ、写真、さらには機密データなど、ダウンロードしたファイルが大量に蓄積されます。
これらのダウンロードされたファイルはすべて、ハード ドライブまたはソリッド ステート ドライブ (SDD) に保存されます。 具体的には、変更されていない場合、ダウンロードされたファイルは Downloads フォルダー内に保持されます。
これは、デバイス内で多くのスペースを占有する可能性があります。 さらに、漏洩すると、あなた、あなたのビジネス、またはあなたが働いている会社に多くの問題を引き起こす可能性のある機密データが存在する可能性があります.
そのため、この記事では、ダウンロードしたファイルを削除するさまざまな方法または方法を紹介します。
また、Mac デバイスのさまざまなブラウザーや便利なアプリケーションを使用して、ダウンロード履歴を削除する方法についても説明します。 うまくいけば、これがプライバシーを安全に保ち、デバイス内の空き容量を増やしてパフォーマンスを向上させるのに役立ちます.
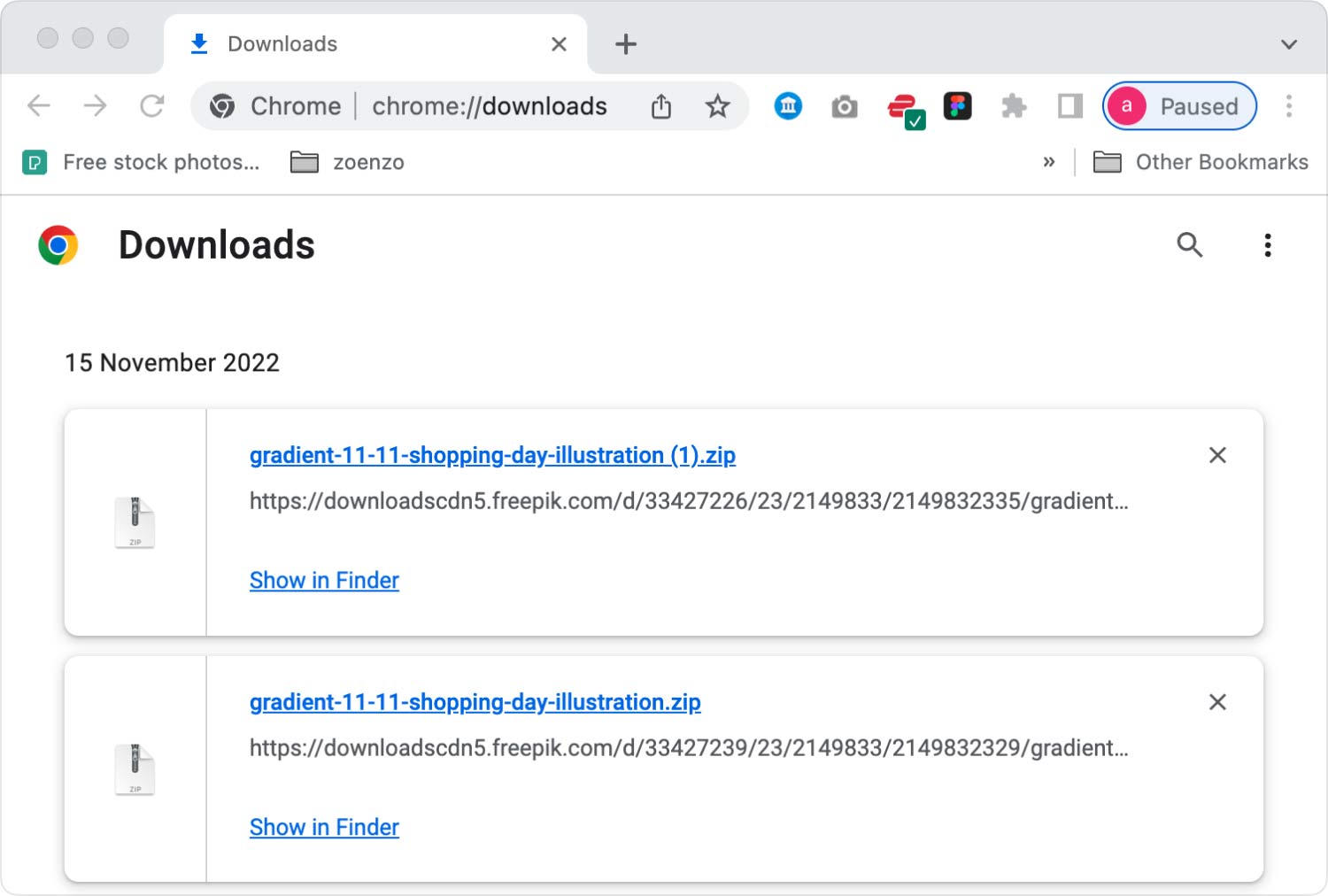
パート II: Mac でダウンロードを削除する方法 TechyCubの Mac クリーナー
実際にできることのXNUMXつは、 TechyCubの Mac クリーナー ダウンロードしたファイルを含むブラウザをクリアし、Mac の動作を高速化するのに役立ちます。 これは、Mac ユーザーがサードパーティ製アプリケーションを使用して Mac 上のダウンロードを削除する最も速くて便利な方法です。
を使用してMacでダウンロードを削除する方法は次のとおりです TechyCubの Mac クリーナーの手順:
ステップ 01 - ツールをダウンロードします。
Macクリーナー
Mac をすばやくスキャンし、ジャンク ファイルを簡単にクリーンアップします。
ディスク使用量、CPU ステータス、メモリ使用量など、Mac の主なステータスを確認します。
簡単なクリックで Mac を高速化します。
無料ダウンロード
ステップ 02 - Mac デバイス内で起動します。 メイン インターフェイスには、デバイスのさまざまなシステム ステータスが表示されます。
ステップ 03 - 選択 プライバシー を押して スキャン
ステップ 06 - Mac でのダウンロードに関連する特定のカテゴリとファイルを選択します。 例えば、 ダウンロード履歴 Google Chrome ブラウザの下。
ステップ 07 - を押します 石斑魚.
ステップ 09 - クリーニング プロセスが終了するまで待ちます。

パート III: Mac でダウンロードしたファイルを手動で削除する
Mac デバイス内のダウンロードを手動で削除する手順は次のとおりです。
ステップ 01 - ドックに移動します。
ステップ 02 - 最後に fInder に向かって進みます。
ステップ 03 - 管理ページに移動します。
ステップ 04 - 画面の左側で、[ダウンロード] を探してクリックします。
ステップ 05 - これで、すべてのダウンロードが右側のペインに表示されます。
ステップ 06 - ダウンロードしたすべてのデータを選択する場合は、CMD + A を押します。または、特定のダウンロード ファイルを XNUMX つずつ選択することもできます。
ステップ 07 - マウスの右ボタンをクリックします。
ステップ 08 - [ゴミ箱に移動] を選択します。
ステップ 09 - ゴミ箱に移動し、右クリックします。
ステップ 10 - [ゴミ箱を空にする] を選択します。
それでおしまい。 とても簡単ですよね? それでは、さまざまなブラウザー内でダウンロード履歴を削除してみましょう。
パート IV: 異なるブラウザ内でのダウンロード履歴の削除
ブラウザごとに履歴を削除するには、さまざまな手順があります。 それらをXNUMXつずつチェックしてみましょう。
Chrome: ダウンロード履歴を手動で削除する方法
ダウンロード履歴を手動で消去する手順は次のとおりです。 Google Chrome:
ステップ 01 - ブラウザー Chrome を開きます。
ステップ 02 - 履歴を押します。 これはメニューバー内にあります。
ステップ 03 - [全履歴を表示] を押します。
ステップ 04 - 閲覧データの消去を選択...
ステップ 05 - 削除する時間範囲を選択します。 すべてを削除する場合は、The Beginning Of Time を選択します。
ステップ 06 - ダウンロード履歴を示すボックスにチェックを入れます。
ステップ 07 - 最後に、[閲覧データの消去] を押します。
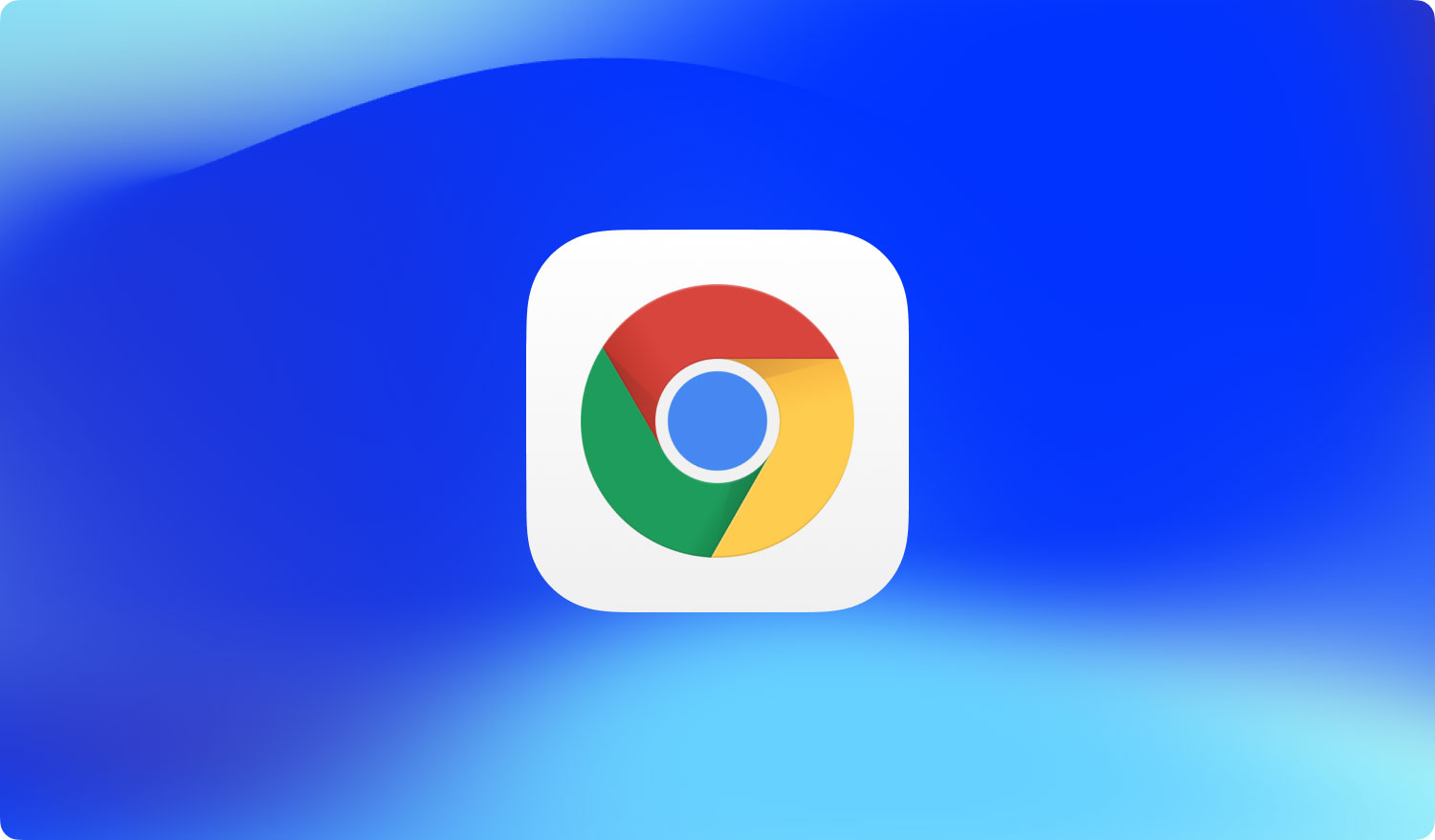
Safari: ダウンロード履歴を手動で削除する方法
内のダウンロードの履歴を消去するには Safariブラウザ次の手順を実行します。
ステップ 01 - ブラウザー Safari を開きます。
ステップ 02 - 履歴を押します。 これは、画面の上部にもあるメニューバー内にあります。
ステップ 03 - 履歴と Web サイト データの消去を選択します。
ステップ 04 - すべてをクリアする場合は、[すべての履歴] を選択します。 または、必要な特定の時間範囲を選択できます。
ステップ 05 - 履歴の消去を押します。
Firefox: ダウンロード履歴を手動で削除する方法
内のダウンロードの履歴を削除するのに役立つ手順は次のとおりです Firefoxの.
ステップ 01 - Mac デバイスで上記のブラウザを開きます。
ステップ 02 - メニュー バーに移動し、[履歴] を選択します。
ステップ 03 - [最近の履歴を消去] を選択します。
ステップ 04 - すべてを削除する場合は、[すべて] を選択します。 または、必要な時間範囲を選択します。
ステップ 05 - 詳細というラベルの付いた矢印を押します。
ステップ 06 - [閲覧とダウンロードの履歴] というボックスをオンにします。
ステップ 07 - [今すぐクリア] を押します。
これは、Mac でダウンロードを削除し、XNUMX つの異なるブラウザーから手動でダウンロード履歴を削除する方法です。
人々はまた読む MacでiPhoneのバックアップを削除する方法? MacでiPhoneのバックアップを表示する方法?iPhone から Mac に写真をコピーする 6 つの方法。
パート V: 結論
TechyCubの Mac クリーナー Macでダウンロードを削除する方法の分野で事実上優れています。 さらに、そのプライバシー ツールを使用すると、ダウンロード履歴と閲覧履歴を削除して、情報を機密にすることができます。
データの削除を真剣に考えている場合は、ツールのファイル シュレッダー ツールを使用することもできます。 このように細断処理されたファイルは、高度なデータ復元ツールを使用しても復元できません。
このオールインワン ツールは、Mac デバイスに必要なスペースを確保するのに役立つため、パフォーマンスを向上させ、データを安全に保つことができます。
Macクリーナー
Mac をすばやくスキャンし、ジャンク ファイルを簡単にクリーンアップします。
ディスク使用量、CPU ステータス、メモリ使用量など、Mac の主なステータスを確認します。
簡単なクリックで Mac を高速化します。
無料ダウンロード
