Mac で見つかったキャッシュと一時ファイル、または一時ファイルには、ブラウザ キャッシュ、ブラウザの履歴、メッセージングまたはアプリケーション キャッシュなどが含まれます。 続行する前に、一時ファイルの周囲にあるそのようなファイルを削除すると、不快で好ましくない結果が生じる可能性があることを知っておいてください。 注意の言葉。 Mac で一時ファイルをいじるには、かなりの熟慮が必要です。知っておくべきことがいくつかあります。 一時ファイルをクリアする方法:
一時ファイルの目的を使用して一時ファイルを消去する方法 TechyCub マッククリーナー?一時ファイルとキャッシュ ファイルを手動でクリアする方法ボトムライン
人々はまた読む Macの履歴を消去する方法 Mac の動作が遅い 17 の理由!
一時ファイルの目的
一時ファイルは、オペレーティング システムまたはアプリケーションによって作成され、さまざまな機能や目的に使用されます。 一時ファイルとキャッシュ ファイルを保持する保存場所として機能します。 どちらも一時データ、キャッシュ、および一時ファイルを保持しますが、両者には依然として特徴的な特徴があります。
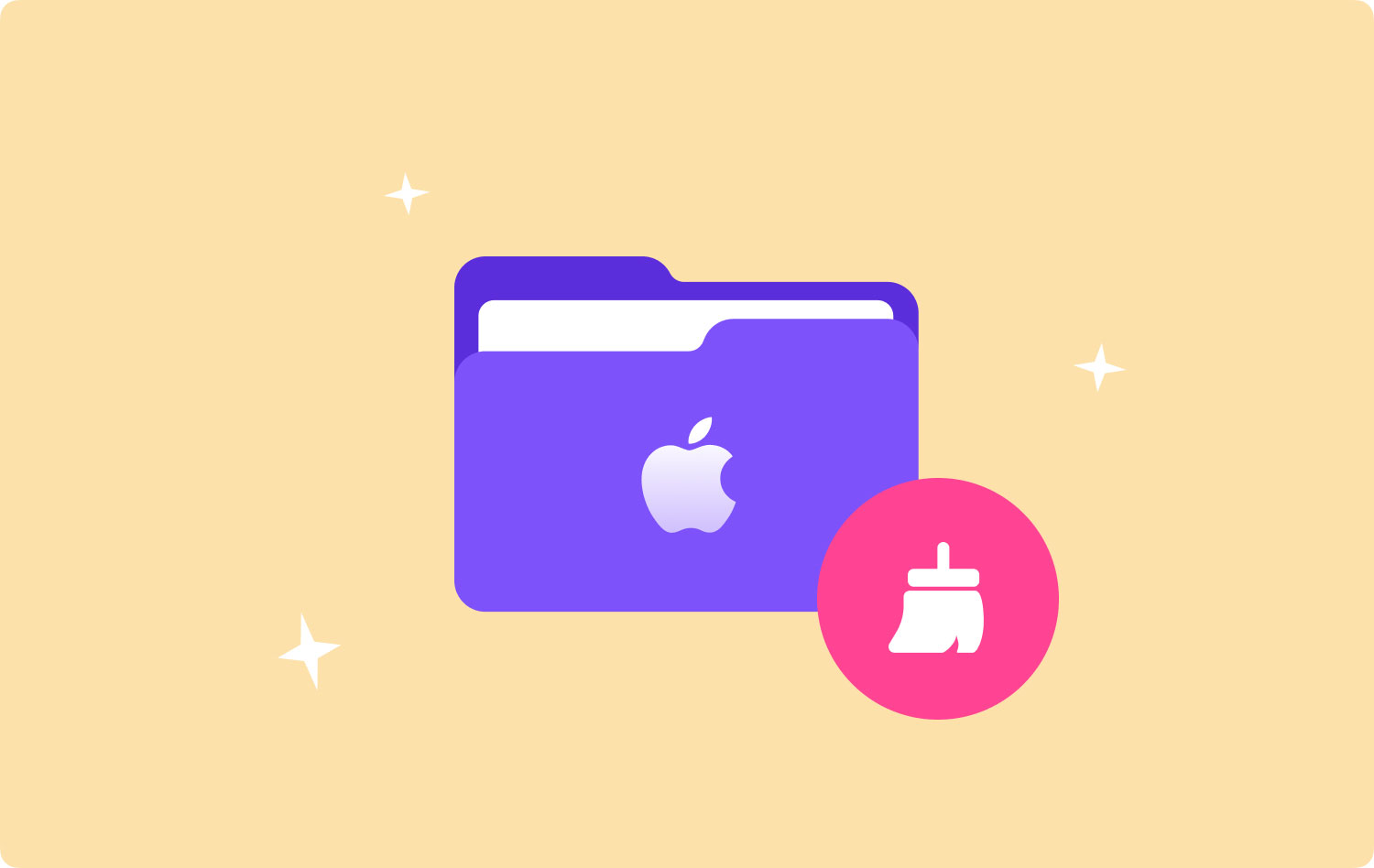
- キャッシュファイル
キャッシュ ファイルは永続的なファイルと見なされます。これは、プロセスが終了した後も存在し、残っている傾向があるためです。 それらは頻繁に更新され、システムに残り、Mac メモリのかなりのスペースを占有します。 これらのファイルの例には、以前に表示したページをダウンロードして取得したブラウザー キャッシュが含まれます。 これらは、データを再作成する代わりに、システムによって頻繁にアクセスされる情報を格納するために使用されます。
- 一時ファイル
その名前が示すように、これらのファイルには、Mac デバイス上の一時データまたは短時間存在するデータが含まれています。 これらは、新しいアプリのインストールまたは更新中にデータを保持するために、オペレーティング システムとアプリケーションによって作成されます。 アプリケーションの以前のステータスを保持し、ユーザーがさまざまなレベルをナビゲートできるようにします。 通常、プログラムまたはプロセスが終了すると、システムから削除する必要があります。 ただし、プロセスを手動で続行することはお勧めできません。
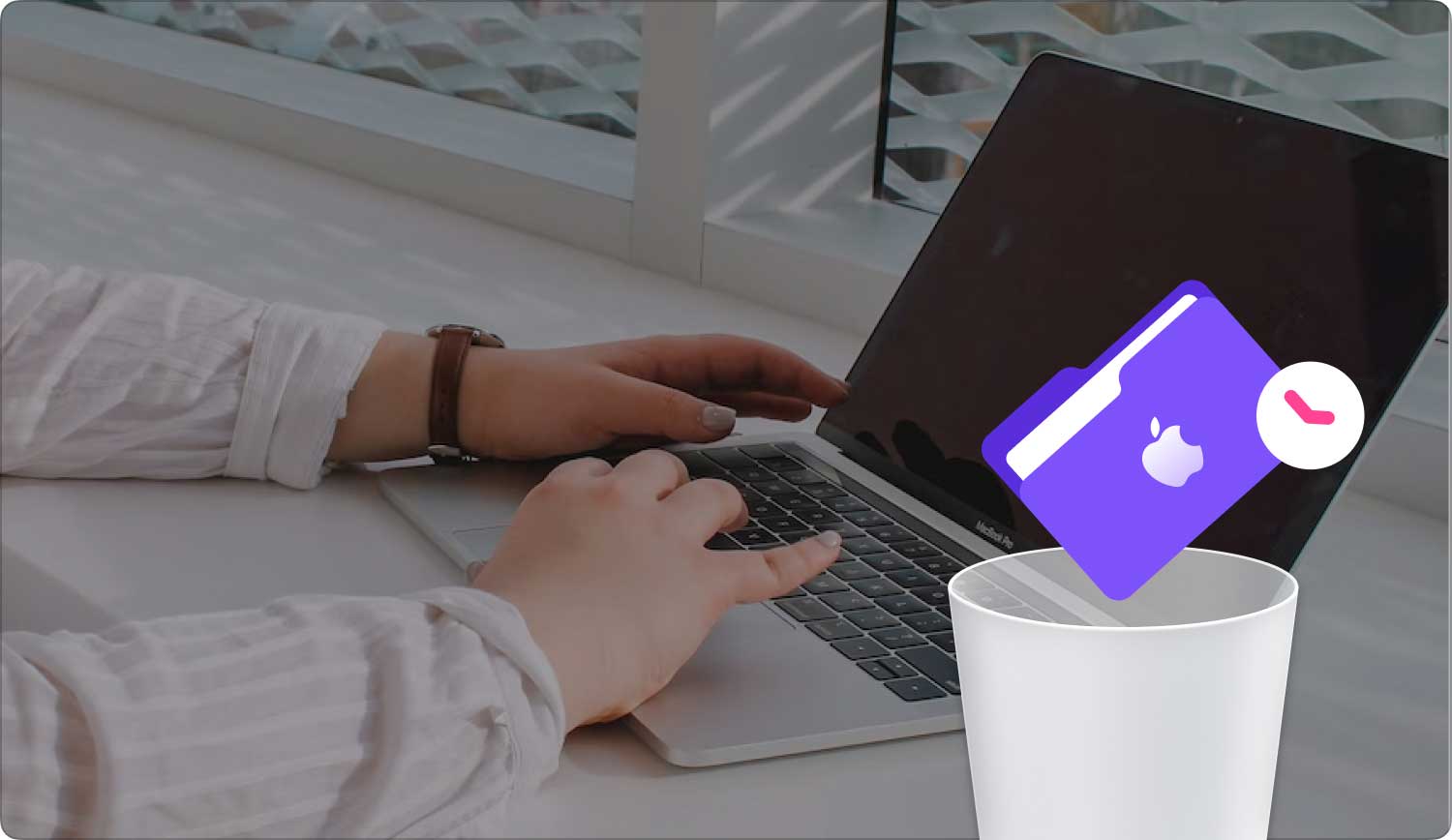
を使用して一時ファイルを消去する方法 TechyCub マッククリーナー?
TechyCub Macクリーナー は、さまざまな機能や便利な特典を利用できるオールインワン アプリケーションです。 これは、Mac デバイスに関する多数の問題や問題を解決するのに役立つため、Mac ユーザーの間で人気があります。 TechyCub Mac Cleaner は、Mac のパフォーマンスを最適化し、向上させる強力でスマートなツールです。 その仕組みと効果的な使い方をご紹介します。
- ダウンロードして起動する TechyCub Macクリーナー
最初に行う必要があるのは、アプリをダウンロードして Mac デバイスにインストールすることです。 公式サイトから誰でも簡単に入手できます。 また、購入前にサービスを体験したいという関心のある見込み顧客向けに、無料試用版も提供しています。
Macクリーナー
Mac をすばやくスキャンし、ジャンク ファイルを簡単にクリーンアップします。
ディスク使用量、CPU ステータス、メモリ使用量など、Mac の主なステータスを確認します。
簡単なクリックで Mac を高速化します。
無料ダウンロード
- ジャンクファイルをスキャン
インストールが完了するとすぐに、メイン画面に Mac システムのステータスが表示されます。 モジュールで、「ジャンク クリーナー」をクリックし、スキャンを実行します。 スキャン処理には少し時間がかかる場合があります。 スキャン プロセスが終了すると、システムに残っているすべてのジャンク ファイルが結果として通知されます。 これにより、提案されたファイルを見て調べ、不要になったかどうかを確認しやすくなります。

- アイテムの確認と選択
提案されたアイテムのリストを確認し、それらの提案されたファイルがまだ必要かどうかを確認してください。 お好きなだけアイテムをお選びいただけます。 このソフトウェアは、アプリケーション キャッシュ、写真キャッシュ、システム ログ、システム キャッシュ、その他の一時ファイルなど、さまざまなカテゴリのジャンク ファイルを表示します。
手間を省くために、ウィンドウの左上隅に [すべて選択] ボックスがあります。

- 確認してすべてクリア
すべてのリストを確認し、削除するファイルをすべて選択すると、システムは選択したすべてのファイルの削除を開始します。 ほんの数秒で、すべてが好きなようにクリアされます。
次に、クリーニング後にどれだけのスペースが節約されたかを確認できます。

一時ファイルとキャッシュ ファイルを手動でクリアする方法
キャッシュと一時ファイルを削除すると、Mac デバイスのスペースとストレージを解放できます。 スペースを解放すると、Mac のパフォーマンスが向上し、ブラウジング エクスペリエンスも向上します。 このプロセスにより、既存のアプリケーションが新しいファイルを作成するようにトリガーされる場合があります。 ただし、キャッシュと一時ファイルは、長期的にはシステムに問題を引き起こす可能性があります.
次のガイドは、システムからキャッシュと一時ファイルを手動でクリアする方法を理解するのに役立ちます。
- アクティブなアプリをすべて閉じる
他のことをする前に、デバイスで実行されているすべてのアクティブなアプリを完全に閉じていることを確認してください.
- ファインダーに移動
開始するには、Mac OS の Finder に移動します。
- 進む フォルダへ移動
[Finder] メニューで、[フォルダーへ移動] ダイアログ ボックスをクリックします。 ショートカットを使用することもできます: Shift + CMD + G.
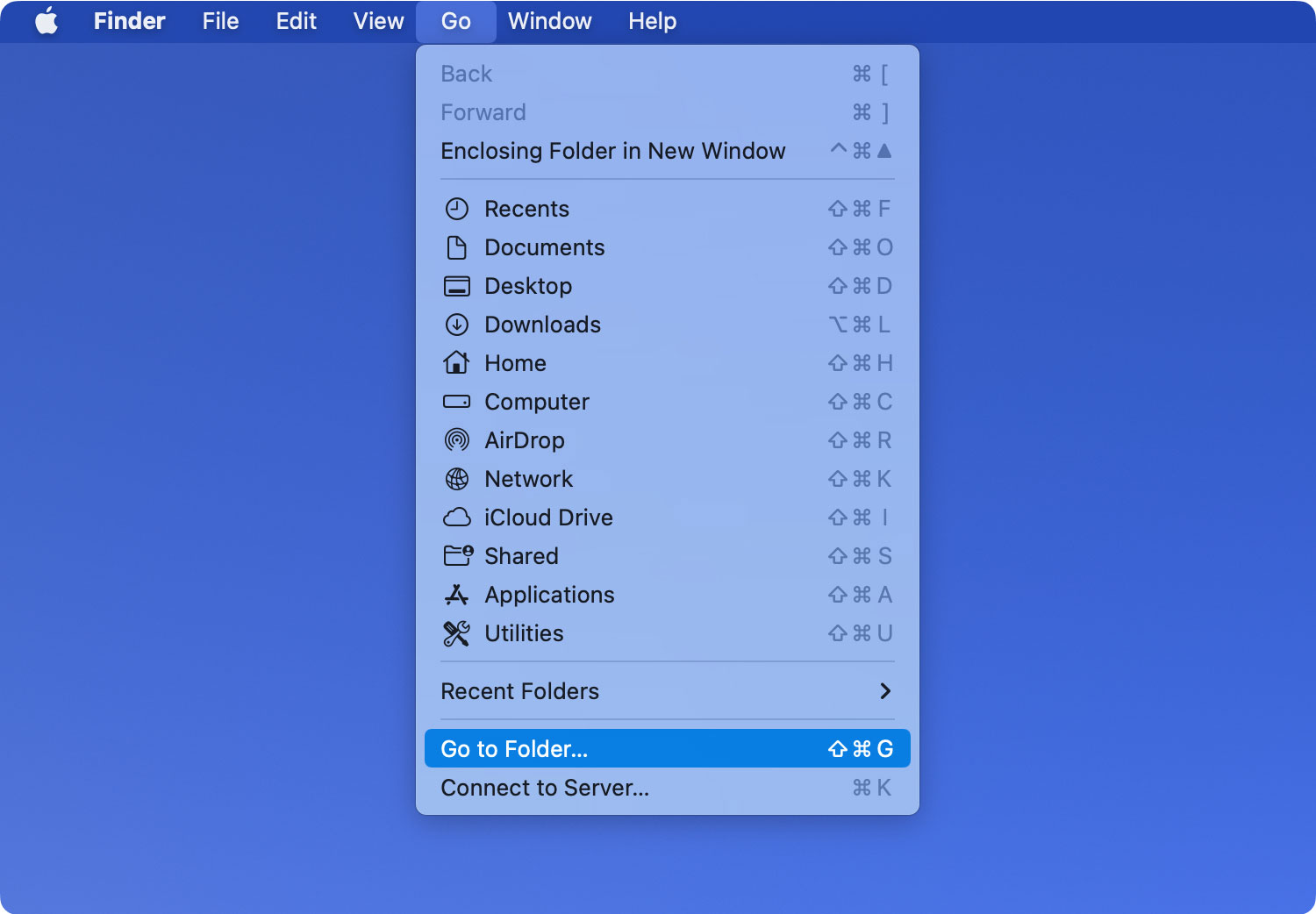
- ライブラリキャッシュに入る
Go To Folder ダイアログボックスで、Library Caches を入力して続行します。
- バックアップを保護する (オプション)
この時点で、すべてのファイルを削除する前に簡単なコピーを作成したい場合。 これを行うには、Alt キーを押したまま、フォルダーをデスクトップにドラッグします。
- ファイルの選択
必要なファイルを保護した後、削除したいファイルをいくつでも選択できます。 [編集] メニューの [すべて選択] ボタンをクリックして、キャッシュ フォルダにあるすべてのアイテムを選択することもできます。 ショートカットを使用することもできます: CMD + A.
- 空のごみ箱
削除する必要のあるすべてのファイルを最終的に選択したら、次に進みます。 それらをドックのゴミ箱フォルダーにドラッグし、メインメニューのゴミ箱を空にするをクリックして削除できます。 そうすることで、プロセスが完了し、すべてのキャッシュと一時ファイルが完全に削除されました。
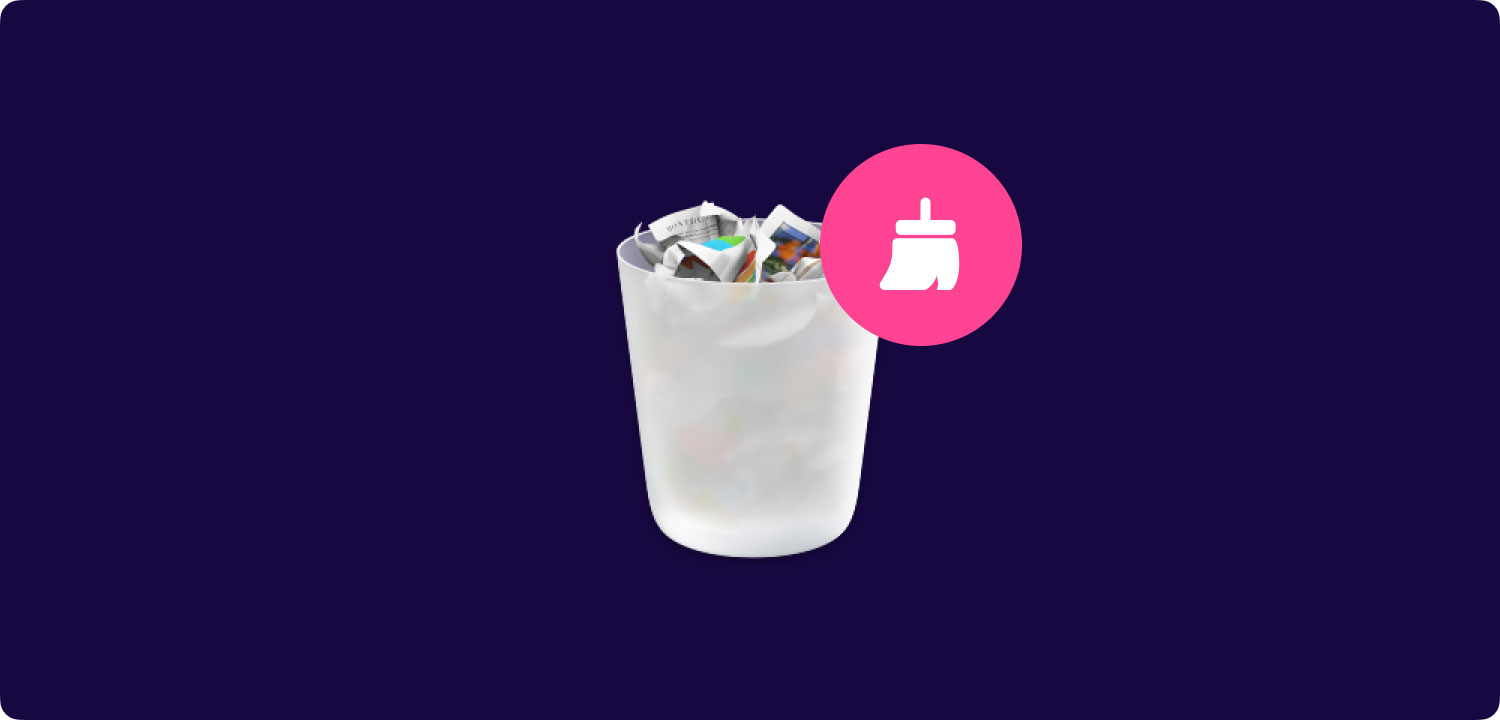
ボトムライン
システムからキャッシュと一時ファイルを削除するには、いくつかの方法があります。 このプロセスは複雑な場合があり、手動で行う場合は注意と細心の注意が必要です。 特に初心者の Mac ユーザーの場合は、不用意に行うべきではありません。 これを行うと、オペレーティング システムに好ましくない結果が生じるだけです。 Mac の一時ファイルを手動で消去する方法を選択すると、このような可能性が高くなります。
ただし、この問題に対処すると同時に、将来の追加の問題を回避するためのより安全な方法があります。 これは、Mac のファイル システムの操作に慣れていない初めての Mac ユーザーにとって特に大きな助けとなります。 キャッシュ ファイルと一時ファイルをすべて自分で削除するのは難しい作業です。 ただし、 TechyCub Mac Cleaner、すべてがはるかに簡単です。
Macクリーナー
Mac をすばやくスキャンし、ジャンク ファイルを簡単にクリーンアップします。
ディスク使用量、CPU ステータス、メモリ使用量など、Mac の主なステータスを確認します。
簡単なクリックで Mac を高速化します。
無料ダウンロード
