一部の Macbook ユーザーは、自分のシステムが Mac で非常に多くのスペースを占有していると不満を漏らし、Mac でシステム ストレージを削除する方法を知りたがっています。 お使いの MacBook またはそのストレージ スペースが比較的小さい場合、巨大なシステム ストレージを作成するのは非常に困難です。 Mac のハード ドライブは高速な完了に制限されており、特に大量のファイルがある場合はそうです。 幸いなことに、シンプルで高速なオプションが利用可能です Macのシステムストレージをクリアする.
システムストレージをクリーンアップする必要がある理由システムストレージを簡単にクリーニングする方法システムストレージを手動でクリーニングする方法まとめ:
システムストレージをクリーンアップする必要がある理由
基本的に、ダウンロードしたファイルやその他のアイテムを削除することで、Mac の空き容量を増やすことができますが、通常は十分ではありません。 Mac のほとんどの無駄なスペースは、重複ファイル、言語ファイル、添付ファイル、Mac リポジトリの一時ファイルまたは空のファイルなどのより深い要素に対処することによって回復されます。
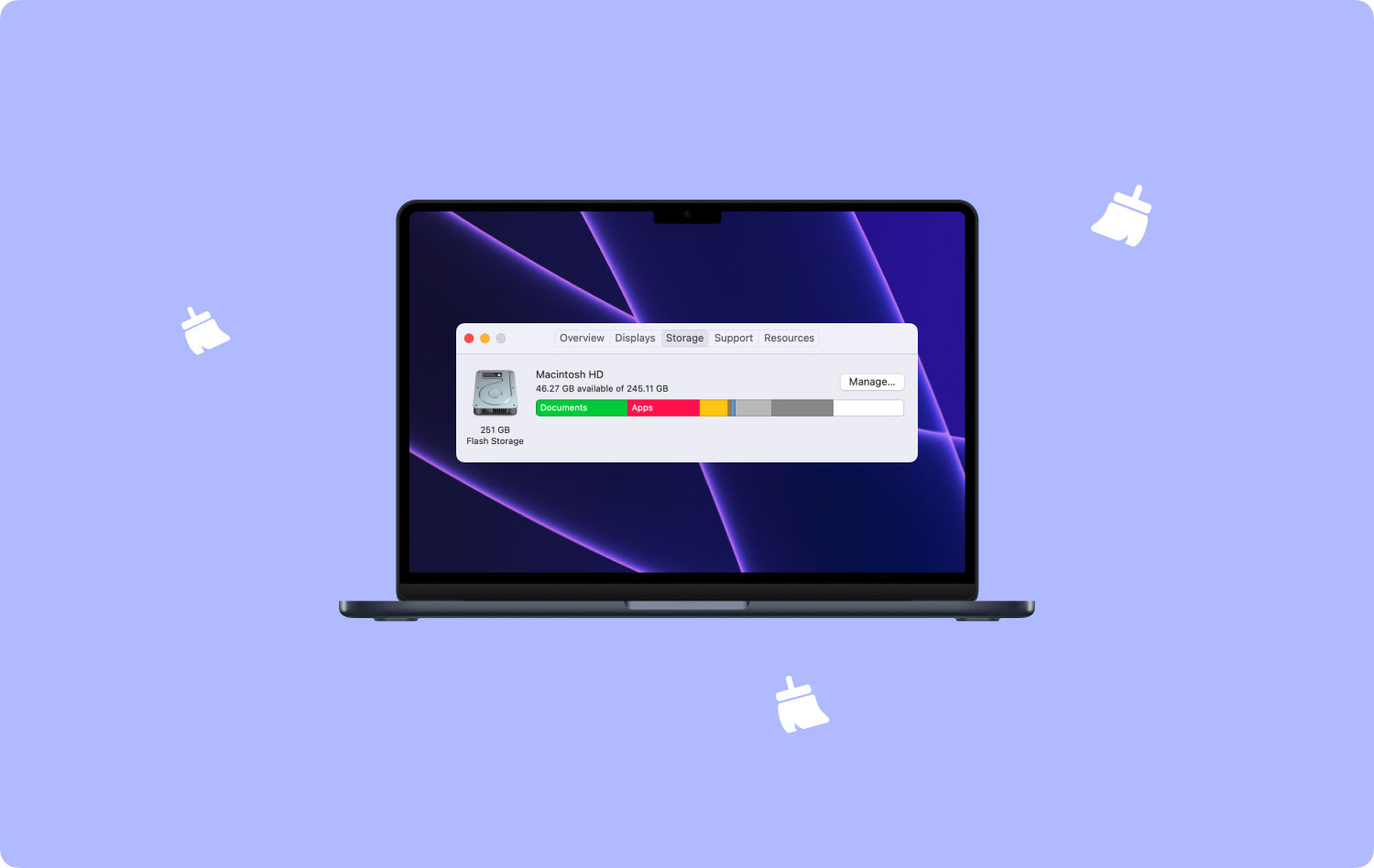
解決策にたどり着く前に、Mac のシステム ストレージについて知っておくことをお勧めします。 Mac とストレージでは、Mac ストレージが写真、アプリ、iOS ファイル、オーディオ、システムなど、いくつかのグループに分割されていることがわかります。また、システム内のストレージは混乱しており、何が入っているかを知るのは困難です。システム。 一般に、システム ファイルはシステム ストレージに分類できません。
Mac のハード ドライブをクリーンな状態に保っていないと、最終的に「ドライブがほぼいっぱいです」というエラーが表示されるので、ここで空き容量を増やすこともできます。
システムストレージを簡単にクリーニングする方法
あなたが使用することができます TechyCub Macクリーナー 一時ファイルの削除、追加の言語ファイルの削除、アプリケーションのアンインストール。 応募者のアンインストールによって残された余分なファイルを削除したり、電子メールに保存されている大きな添付ファイルを探して削除したり、手動での検索やクリーニングに時間を費やしたくない場合は他の多くのファイルを削除したりできます。
基本的にすべてのクリーニング機能が XNUMX つのアプリケーションに含まれており、当然のことながら、無料の試用版があり、空き容量がどこに行ったかを示し、一部を無料でクリーニングできます。
Macクリーナー
Mac をすばやくスキャンし、ジャンク ファイルを簡単にクリーンアップします。
ディスク使用量、CPU ステータス、メモリ使用量など、Mac の主なステータスを確認します。
簡単なクリックで Mac を高速化します。
無料ダウンロード
TechyCub Mac Cleaner は、システムおよびアプリケーション キャッシュ、システムおよびユーザー ログなどの Macbook の不要なキャッシュをクリーンアップして、効率を最適化し、ストレージ スペースを解放するために開発されました。
1. プログラムを起動します
プログラムを起動し、メイン インターフェイスのシステム ステータスを確認します。
2.システムジャンクに移動します
左側にある「ジャンク クリーナー」をクリックします。

3. スキャンを開始する
[スキャン] ボタンをクリックして、Mac のシステム キャッシュとアプリケーション キャッシュのスキャンを開始します。
4.結果を見る
アイテムを見てください。 必要に応じて、前のページに戻って再スキャンすることもできます。

5. 選択して削除を開始します
必要なシステム ファイルを選択して削除します。
6. 削除プロセス
Mac でシステム ジャンク ファイルを削除するには、[クリーン] ボタンをクリックします。 不要なファイルはすべて削除されます。
7.削除確認
次に、クリーニングプロセスを待ちます。 クリーニング プロセスの後にポップアップ ウィンドウが表示され、クリーニングされたスペースの量が示されます。

システム ジャンク ファイルをデバイスからすばやく簡単に削除します。 の他のツールに注意してください。 TechyCub Mac Cleaner も同じ手順に従います。
システムストレージを手動でクリーニングする方法
他のものに加えて、 TechyCub Mac Cleaner は、Mac のシステム ストレージを効率的に削除する方法です。 マウスを数回クリックするだけの簡単な手順で、デバイスのスペースを簡単に解放できます。
MacOS システムとそのシステム ファイルは削除できませんでしたが、リストの残りの部分は削除してシステム ストレージを解放することができました。 システムがコンピューター上で正常に動作することを確認します。 ほとんどのシステム ストレージ ファイルは見つけるのが難しく、このタイプのファイルの量は膨大です。 一部の主要なファイルを誤って削除することさえあります
システム キャッシュとログ ファイルの削除
システム ログには、システム アプリケーションのアクティビティと、Mac の多くのスペースを占有するサービスが記録されます。 これらは開発者のデバッグには役立ちますが、通常、一般ユーザーには役に立ちません。 まず、macOS でシステム ログ ファイルにアクセスしてその場所を特定し、ファイルを削除できます。 通常、Mac でコードを入力してから、これらのファイルをゴミ箱から手動で削除します。 macOS システムを知らないユーザーにとって、これは複雑すぎる可能性があります。
メール添付ファイルの削除
オフラインでレビューするためにそれらを受け取ると、すべての電子メールとその添付ファイルが Mac にキャッシュされます。 メールの添付ファイルが蓄積すると、システムのストレージに大きな負荷がかかります。 Mac のシステム ストレージを減らすには、不要になった添付ファイルを削除する必要があります。 あまりにも多くの添付ファイルとメール キャッシュを削除する必要がある場合。
iTunesの削除からの不要なファイル
MacBook を使用して、iTunes 経由で iPhone または iPad の情報をバックアップすることができます。 iOS システムの更新は iTunes によって行われることさえあります。これにより、更新されたファイルや iTunes のバックアップのためにシステム ストレージが非常に重要になります。 iPhone のバックアップと iOS の更新により、知らないうちに Mac の在庫がギガバイト単位で枯渇する可能性があります。 iTunes の削除は、Mac のシステム ストレージをクリーンアップする優れた方法です。
空のごみ箱
不要なファイルをゴミ箱にドラッグしても、Mac が完全に削除されるわけではありませんが、削除されます。 ゴミ箱にファイルを入れておくことはよくありますが、簡単に保管できるため、システム ストレージの大きな部分を占めています。
Time Machine バックアップの削除
Time Machine は、バックアップが Wi-Fi 経由で行われる場合、リモート バックアップ ストレージ デバイスとローカル バックアップ ストレージ デバイスの両方で動作します。 また、ローカル バックアップによって、コンピューターのシステム ストレージが増加します。 Mac で「十分なストレージ ディスク」が利用できない場合、macOS は Time Machine バックアップをローカルで自動的にパージしますが、削除がストレージの変更より遅れることがあります。 したがって、Time Machine のバックアップを管理することが重要です。
ここでは、Mac でバックアップ Time Machine ファイルを手動で削除する方法に取り組むことをお勧めします。 ただし、この方法は Mac のバックアップ ファイルを削除し、システム ストレージ スペースを解放するのに役立ちますが、重要なバックアップを単独で削除するのが怖い場合は、MacOS がそれらを削除するのを待つこともできます。
まとめ:
Mac で大量のクリーニングを行い、 TechyCub Macクリーナー 簡単なクリックでこれを行います。 Mac 上のすべてをフィルタリングして表示します。 オープンにアイテムを選択し、サイズや時間などで結果を確認します。 削除する文書のみを選択します。 したがって、正しいファイルのみをソートします。
TechyCub Mac Cleaner には優れた機能があり、Mac により多くのスペースを確保できます。 の優れたハイライトを利用することを選択できます。 TechyCub 最も価値のあるツールボックスのように、手頃な価格の Mac クリーナー。 ここでも、 無料試用 見ることができる。
