Photoshop アプリケーション自体はすでに 1.6 GB のサイズを持つ巨大なアプリケーションです。 これには、作成した一時ファイルのサイズは含まれません。 このため、コンピューターの動作が遅すぎる可能性があり、その結果、アプリを使用するのに苦労することになります.

それで、少なくともお見せします Photoshopのキャッシュをクリアする方法 コンピュータのストレージ領域をさらに解放するには、 あなたがしたい場合は 他の Mac キャッシュをクリアする, 具体的な方法については、リンク先の記事をご覧ください。
パート 1. Photoshop のキャッシュをクリアする最良かつ最速の方法パート 2. Mac で Photoshop キャッシュを手動でクリアする方法パート3:結論
パート 1. Photoshop のキャッシュをクリアする最良かつ最速の方法
クリアするための最良の方法のXNUMXつ フォトショップ キャッシュは、ジョブを実行するのに十分強力な Mac クリーナーを使用することによって行われます。 そして、Mac のキャッシュをクリーンアップすることに関して言えば、 TechyCub Macクリーナー.
TechyCub Mac Cleaner は、Mac コンピューターを確実にクリーンアップしてスペースを解放できる強力なツールの XNUMX つです。 このツールには、Mac をクリーンアップするための非常に多くの優れた機能が付属しています。 システムのジャンク、写真のジャンク、電子メールのジャンクをクリーンアップできる [ジャンク クリーナー] タブが付属しています。
また、Large and Old Files、App Uninstaller などの他のモジュールもあります。 を使った記事はこちら TechyCub Mac Cleanerc へ アプリケーションをアンインストールする. それでは、このツールが最も簡単かつ最速の方法で Photoshop のキャッシュをクリアする方法を見てみましょう。
ステップ1:起動 TechyCub Macクリーナー
Macコンピューターを使用して、ダウンロードしてからインストールします TechyCub マッククリーナー。 その後、プログラムを起動して、メイン画面が表示されるまで待ちます。 メイン画面に移動したら、Mac のステータスを確認できます。
Macクリーナー
Mac をすばやくスキャンし、ジャンク ファイルを簡単にクリーンアップします。
ディスク使用量、CPU ステータス、メモリ使用量など、Mac の主なステータスを確認します。
簡単なクリックで Mac を高速化します。
無料ダウンロード
ステップ 2: ジャンク クリーナー モジュールの選択
画面の左側にある [ジャンク クリーナー] タブをクリックするだけです。 次に、「スキャン」ボタンをクリックして、スキャンプロセスを開始します。 これにより、Mac がスキャンされ、Photoshop キャッシュを含むすべてのキャッシュとジャンク ファイルが検出されます。

ステップ 3: Photoshop キャッシュをプレビューする
スキャン プロセスが完了すると、さまざまな種類のジャンク ファイルとキャッシュが表示されます。 「アプリケーションキャッシュ」をクリックし、リストを下にスクロールして Photoshop キャッシュを見つけます。 検索バーを使用してこれを行うこともできます。

ステップ 4: Photoshop キャッシュを見つける
Mac から完全に削除したいすべての Photoshop キャッシュをクリックするだけです。 各ファイルの横にある小さな円をクリックして選択します。 すべてのキャッシュを削除する場合は、[すべて選択] をクリックすることもできます。
ステップ 5: Photoshop キャッシュをクリーンアップする
すべての Photoshop キャッシュを選択したら、画面のすぐ下にある [クリーン] ボタンを押します。 今、 TechyCub Mac Cleaner がそれらをすべてクリーンアップし始めるので、プロセスがすべて完了するまで待つ必要があります。

パート 2. Mac で Photoshop キャッシュを手動でクリアする方法
さて、Mac 上の Photoshop キャッシュを手動でクリアする方法を知りたい場合は、以下に示す手順に従うだけです。 実際、Photoshop アプリ自体には、すべての Photoshop キャッシュをクリーンアップするために使用できる機能が付属しています。 それをどのように使用できるかについて詳しく知りたい場合は、以下に従う必要があります。
ステップ 1: Mac で Photoshop アプリケーションを開くだけです。
ステップ 2: 次に、アプリのメニュー バーに移動し、[編集] をクリックします。
ステップ 3: 次に、画面にポップアップ メニューが表示されます。 そこから、マウス カーソルをそこに移動し、[パージ] オプションをクリックするだけです。
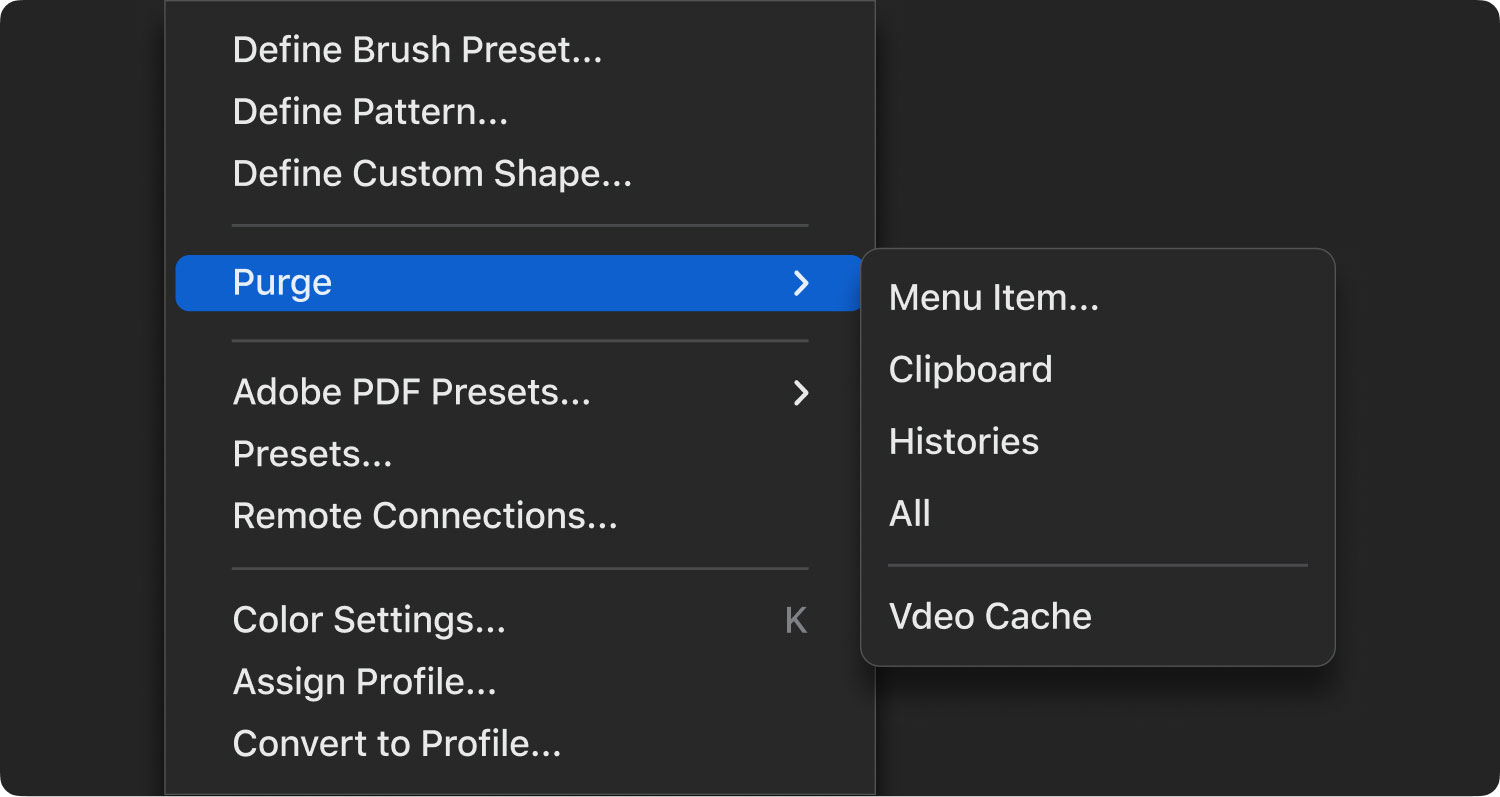
ステップ 4: 画面上に、履歴、すべて、クリップボード、元に戻すなどのオプションが表示されます。
ステップ 5: 画面にリストされているオプションから、クリーンアップしたい項目をすべて選択します。 または、「すべて」ボタンをクリックして、すべてを一度に選択することもできます。 これにより、所有しているすべての Photoshop キャッシュが一度に削除されます。
パート3:結論
MacでPhotoshopのキャッシュをクリアする方法を知ることは、実際には非常に簡単なことです. そして、あなたが使用することを選択する場合、それはあなたにとってずっと簡単になります TechyCub これは、仕事を成し遂げるのに役立つ効果的なツールの XNUMX つだからです。 さらに、これにより Mac のパフォーマンスも向上します。
