Mac の履歴を消去することは、Mac を健康に保つための効果的な方法です。 ブラウザの履歴はどんどん蓄積され、大量のジャンク ファイルになります。
Web ブラウザーを使用してインターネットをサーフィンすることは、私たちが毎日行う最も一般的なことの XNUMX つです。 仕事、学校のプロジェクト、または時間の経過に必要な答えを検索するためにブラウザーを使用します。
私たちが行っていることのために、積み重ねられた履歴のために、Web ブラウザーの動作が遅くなる場合があります。 それが理由です 履歴のクリーンアップ は、履歴を非公開のままにするための最良の方法の XNUMX つです。
この記事でご紹介するのは、 Macで履歴を消去する方法 ほんの数ステップで。 これから説明するプロセスは、Mac で使用している Web ブラウザーによって異なります。
また、Mac のシステムと Web ブラウザの両方をより快適に使用できるように、Mac にあるすべてのジャンクをクリーンアップする最良の方法も紹介します。
パート 1: ブラウザの履歴とは?パート 2: Mac で履歴を消去する必要があるのはなぜですか?パート 3: Mac でブラウザの履歴を消去する方法パート 4: Mac のクリーニング履歴の重要性パート 5: Mac の使用体験をより便利に、より速くするパート6:結論
パート 1: ブラウザの履歴とは?
Mac で Web ブラウザを使用すると、アクセスしたすべての Web ページが自動的に記憶されます。 それとは別に、XNUMX つの Web ページにアクセスすると、シークレット モードを使用している場合を除き、それらはすべて Mac のブラウザーに保存されます。
ブラウザには、Web サイトにアクセスしたときに情報を保持する機能もあります。 この方法は、Web サイトの名前を忘れた場合に便利です。これは、履歴リストで参照するだけでよいためです。

パート 2: Mac で履歴を消去する必要があるのはなぜですか?
Macの履歴を消去するかどうかは、実際にはあなた次第です。 ただし、Mac の履歴を削除またはクリーンアップする理由としては、プライバシーを保護するため、またはプロのエチケット、ビジネス上の機密保持、または単にブラウザをクリーンにしたい場合などがあります。
実際、Mac でブラウザを開いてウェブサイトを入力し始めると、すぐに画面に表示され、実際に満足感を感じることができます。
ただし、この満足感は、履歴を消去せずに Mac を他の人に渡すと、気まずい気持ちに変わる可能性があります。 自分がアクセスした機密の Web サイトを他の人に見られる可能性があるのは、実際には少し恥ずかしいことです。
したがって、このような状況にある場合は、Mac の履歴を他の人に渡す前に、必ず消去することをお勧めします。
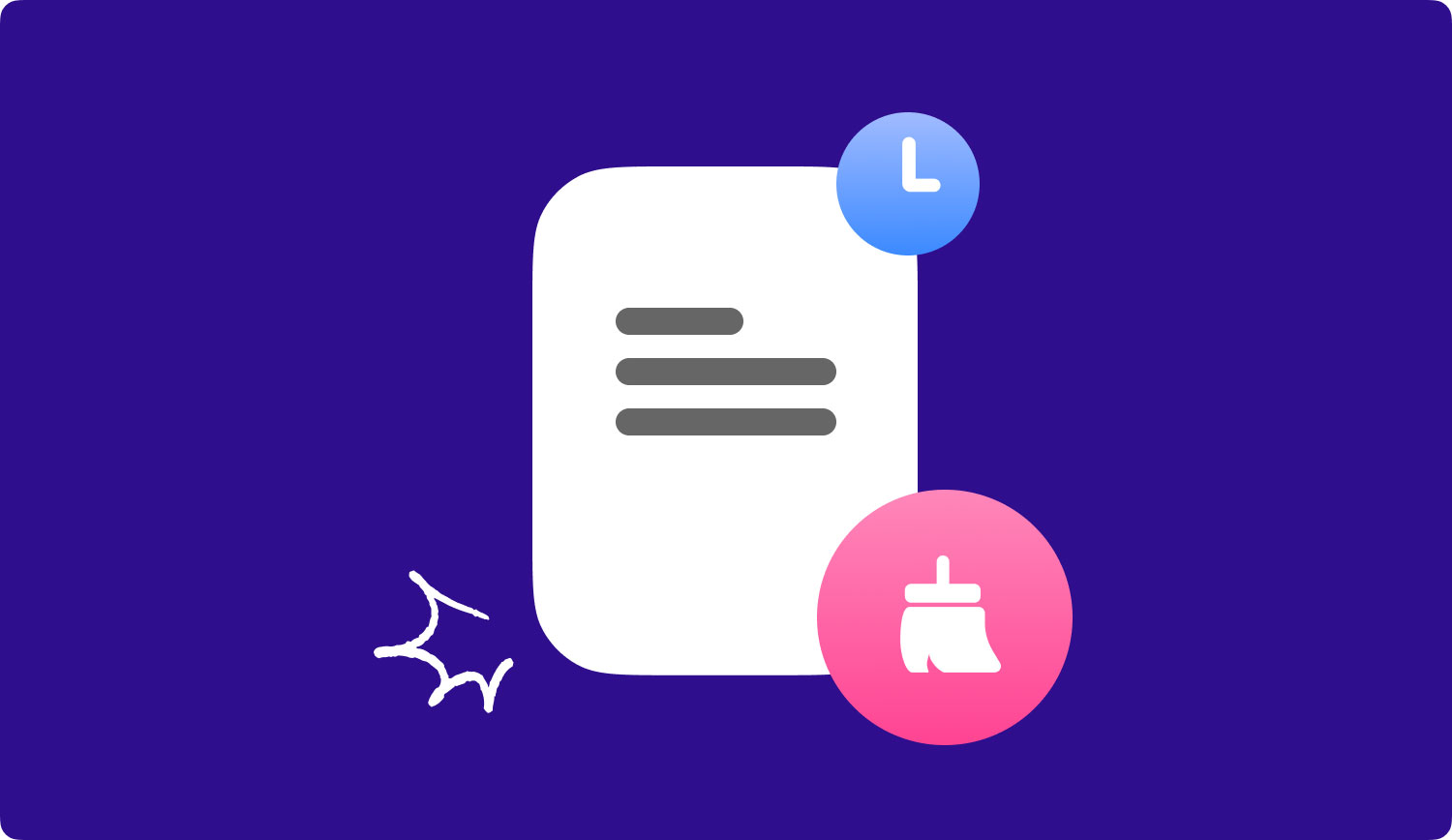
パート 3: Mac でブラウザの履歴を消去する方法
Mac の履歴をクリーンにすることは、最も簡単な方法の XNUMX つです。 ただし、プロセスは、使用しているブラウザによって異なります。 したがって、Mac の履歴の消去を開始するには、以下のガイドに従ってください。
Safari Web ブラウザの履歴を手動でクリーニングする
ステップ 1: 起動してみましょう Safari あなたのMacで。
ステップ 2: その後、トップ メニューにある [履歴] タブをクリックします。
ステップ 3: 次に、「履歴と Web サイトのデータを消去」をクリックします。
ステップ 4: 次に、履歴リストから削除する時間の範囲を選択します。
ステップ 5: 選択が完了したら、「履歴を消去」をクリックします。
Google Chrome ブラウザの履歴を手動でクリーニングする
ステップ1:起動 Google Chrome あなたのMacで。
ステップ 2: 次に、ウィンドウ画面の右上隅にあるバーガー アイコンをクリックします。
ステップ 3: 次に、[履歴] を選択し、マウス ポインターをその上に置きます。
ステップ 4: 次に、画面に表示されるポップアップ ウィンドウで [履歴] を選択します。
ステップ 5: その後、「閲覧データの消去」をクリックします。
ステップ 6: その後、先に進み、リストから削除する閲覧履歴の時間範囲をクリックします。
ステップ 7: 次に、「閲覧履歴」オプションにチェックマークを付けます。
ステップ 8: 次に、[閲覧データの消去] をクリックして、選択したすべての履歴を削除します。
Firefox Web ブラウザの履歴を手動で消去する
ステップ1: Firefoxブラウザ あなたのMacで。
ステップ 2: 次に、メニューにある [履歴] タブを選択します。
ステップ 3: その後、「最近の履歴を消去」を選択します。
ステップ 4: 次に、履歴から削除する時間範囲を選択します。
ステップ5:「詳細」矢印を確認してクリックします。
ステップ 6: その後、「閲覧とダウンロードの履歴」をクリックします。
ステップ 7: そして、残りのチェックを外します。
ステップ 8: 最後に、「今すぐクリア」ボタンをクリックします。
パート 4: Mac のクリーニング履歴の重要性
Macの履歴を消去すると、実際にはいくつかあります 利点 そこから得ることができます。
- プライバシー
Mac で閲覧履歴を消去すると、プライバシーを保護できるようになります。 Mac を使用しているのはあなただけではない場合、これは必須です。
これは、Mac を家族や友人などの誰かに贈り物として贈る場合にも当てはまり、良い考えです。
Mac の履歴を消去すると、自分のプライバシーとセキュリティだけでなく、他の人に見られてはならない Web ページを所有できるようになります。
- ブラウジング エクスペリエンスを向上させる
Mac の閲覧履歴は、定期的に削除しないと蓄積されます。
そして、この履歴が Mac に蓄積されると、Mac のストレージのスペースを占有し、ブラウジング エクスペリエンスにも影響を与えます。
そのため、履歴を消去することは、Mac と Web ブラウザーの両方をより快適に使用するための良い方法です。
パート 5: Mac の使用体験をより便利に、より速くする
前述したように、Mac で履歴を消去することで得られる利点の XNUMX つは、Web ブラウザーの使用体験が向上することです。 Macでも同じことが言えます。
Mac をクリーンにし、不要なジャンク ファイルやその他のデータをすべて削除すると、Mac のパフォーマンスが向上します。
これにより、ストレージ用により多くのスペースを確保し、Mac をより高速に実行できるため、より良いエクスペリエンスが得られます。
Mac をより速く簡単にクリーニングするには、信頼できるソフトウェアが必要です。 そしてそれで、私たちは持っています TechyCub Macクリーナー あなたのために。
TechyCub Mac Cleaner には、数回クリックするだけで Mac のパフォーマンスを高速化する機能があります。 Mac にあるすべてのジャンク ファイルを見つけて、すぐにクリーンアップするのに役立ちます。
TechyCub Mac Cleaner は、CPU ステータス、メモリ使用量など、Mac の主要なステータスを判断するのにも役立ちます。 この機能により、Mac でどのデータが多くのスペースを占有しているかを知ることができます。
TechyCub Mac Cleaner は、Mac に保存した同じ写真や、同じファイルをすべて見つけて削除するのにも役立ちます。 Mac のブラウザーで履歴のクリーンアップを開始するために、ここに順を追って説明するプロセスがあります。
ステップ1:ダウンロードとインストール
持ってる TechyCub Mac Cleaner をダウンロードして、Mac にインストールします。
Macクリーナー
Mac をすばやくスキャンし、ジャンク ファイルを簡単にクリーンアップします。
ディスク使用量、CPU ステータス、メモリ使用量など、Mac の主なステータスを確認します。
簡単なクリックで Mac を高速化します。
無料ダウンロード
ステップ2:ソフトウェアを起動する
ソフトウェアが Mac に完全にインストールされたら、プログラムを起動します。 のメインインターフェイスで TechyCub Mac Cleaner を使用すると、Mac のシステム ステータスを確認できます。 Macで実際に多くのスペースを占有しているデータが何であるかがわかります.
ステップ 3: プライバシーとスキャンを選択します
プライバシーを選択したら、先に進んで「スキャン」ボタンをクリックします。 TechyCub Mac Cleaner は、Mac にあるすべてのブラウザと履歴ファイルのスキャンを開始します。

ステップ 5: 削除するアイテムを確認して選択する
スキャン処理が完了すると、画面に表示されているアイテムを確認できるようになります。 画面の右側に、ブラウザの履歴ファイルのカテゴリのリストが表示されます。
そして、気づけば、すべてのカテゴリをクリックすると、そこに含まれるすべてのアイテムが表示されます。 このようにして、Mac にあるすべてのジャンク ファイルをプレビューできます。
ご注意: ブラウザでファイルの右側にある職業情報にマウスを移動し、灰色の [表示] ボタンをクリックすると、より詳細な情報を表示できます。
ステップ 6: すべてきれいに!
ジャンクから削除するすべてのファイルを確認し、選択したすべてのアイテムに満足したら、先に進んで「クリーン」ボタンをクリックし、後で選択を確認します。

人々はまた読む Mac の動作が遅いのを修正する方法は?Mac OS 10.13.1 の問題を修正し、iOS 11 アップデート後に失われた連絡先を回復するための簡単なガイド
パート6:結論
それで、あなたはそれを持っています! これで、Mac で履歴を消去する方法がわかりました。 これを行うことは、実際にはあなた次第です。
ただし、Mac でブラウザをより快適に使用したい場合は、履歴を定期的に消去すると、ブラウザが通常よりも高速に動作するようになります。 また、自分でできる非常に簡単な作業でもあります。 あなたがしなければならないことは、私たちが上記で提供した規則に従うことだけです。
この記事で教えたもう XNUMX つの素晴らしいことは、次のいずれかを紹介することです。 最高の Mac クリーナー これは TechyCub Macクリーナー ソフトウェアを使用して、WindowsXNUMX XNUMXビット上で動作する XNUMXTB RAID XNUMX を備えたデスクトップ コンピューターで録画されます。
TechyCub Mac Cleaner は、Mac の速度を向上させるだけでなく、新しいファイルやアプリケーションを保存するために多くのメモリを節約するのにも役立ちます。
TechyCub Mac Cleaner は、画像だけでなく類似したファイルの検索にも効果的です。 また、Mac を整理し、使用しなくなった古いファイルや大きなファイルを Mac から削除するのにも役立ちます。
このプログラムには、特定のアプリとそれに関連付けられているすべてのファイルをアンインストールする機能もあります。 また、ファイル シュレッダー、拡張機能マネージャー、重複ファインダーなどとしても機能します。
持って TechyCub Macクリーナーは、Macを時々クリーンアップして速度を維持できるため、非常に便利です。
Macクリーナー
Mac をすばやくスキャンし、ジャンク ファイルを簡単にクリーンアップします。
ディスク使用量、CPU ステータス、メモリ使用量など、Mac の主なステータスを確認します。
簡単なクリックで Mac を高速化します。
無料ダウンロード
