すべての Mac デバイスには特定の問題が発生する可能性があり、そのうちの XNUMX つはディスク容量の不足です。 また、起動ディスクがいっぱいであるというメッセージが Mac に表示されるまでまったく気付かない Mac ユーザーもいます。
そのため、ここにいくつかのヒントがあります Macでディスク領域をクリアする方法. しかし、まず第一に、クリーニング プロセスに進む前に、ディスク スペースの使用状況を分析し、どのファイルが実際にディスク スペースを消費しているかを調べる方法を知っておくことをお勧めします。
人々はまた読む Mac の動作が遅い 17 の理由! Mac デバイスで Cookie を削除する方法
パート 1: Mac のディスク容量について知るパート 2: Mac でディスク容量を確認する方法パート 3: Mac のディスク領域をより効率的にクリアするパート 4: 他の方法で Mac のディスク領域をクリーンアップする方法パート5:結論
パート 1: Mac のディスク容量について知る
ディスク容量とは、Mac のハード ドライブの合計容量を指し、Mac のハード ドライブが実際に保存できるバイト単位の合計サイズとも呼ばれます。 特定のディスク容量の測定値は、メガバイト、キロバイト、ギガバイト、およびテラバイトに分類されます。
これで、Mac のディスク使用量から、Mac に保存されているデータの量、まだ使用可能なデータ量、および使用されているデータ量が表示されます。 空き容量が少なくなると、Mac のパフォーマンスが低下し、パフォーマンスが低下する可能性が高くなります。 そのため、ディスク容量を確認する方法と、容量を解放する方法を知っておく必要があります。
パート 2: Mac でディスク容量を確認する方法
さて、いずれにせよ、Mac のディスク容量を確認する方法を知りたいのですが、その方法がわからない場合は、次のことに従う必要があります。
ステップ 1: Mac で、Apple メニューに移動します。
ステップ 2: そこから、Apple アイコンをクリックするだけです。
ステップ 3: その後、「この Mac について」オプションを選択します。
ステップ 4: 次に、ウィンドウ画面の上部にある [ストレージ] タブをタップします。
そこから、Mac のディスク ストレージに関する詳細を確認できます。 また、より多くのスペースを確保するために、どれをクリーンアップする必要があるかを知ることもできます。
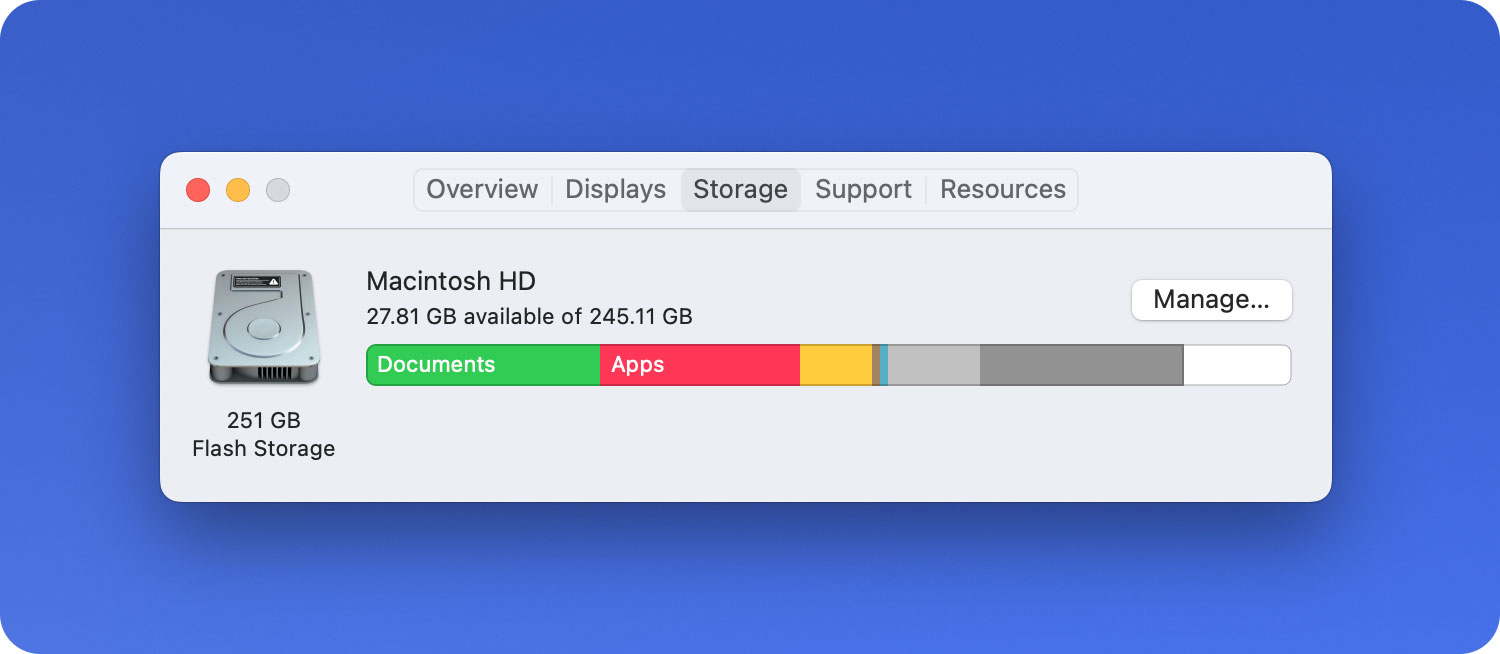
パート 3: Mac のディスク領域をより効率的にクリアする
Mac のディスク領域をクリアする方法はまだたくさんあります。 ただし、手動で行うと非常に時間がかかる場合があります。 そのため、Mac のディスク領域をクリアするための強力なツールを開発しました。 そして、私たちが言及しているツールは、 TechyCub Macクリーナー.
TechyCub Mac Cleaner は、Mac のディスク領域をクリアするのに最適な Mac Cleaner アプリケーションとして知られています。 このツールはオールインワン Mac アプリケーションとして知られています。これは、Mac のディスク領域をクリアするために必要なことは何でも実行できるためです。
Macクリーナー
Mac をすばやくスキャンし、ジャンク ファイルを簡単にクリーンアップします。
ディスク使用量、CPU ステータス、メモリ使用量など、Mac の主なステータスを確認します。
簡単なクリックで Mac を高速化します。
無料ダウンロード
TechyCub Mac Cleaner は、不要になったすべてのファイルを削除するための Mac クリーナーです。 また、ワンクリックでアプリをアンインストールし、関連するすべてのファイルを削除できるアプリケーションアンインストーラーにすることもできます。 また、使用中の Mac のシステム ステータスの詳細を提供するパフォーマンス モニターにもなります。 などなど。
使い方 TechyCub Mac Cleaner を使用すると、昔ながらの方法でディスク領域をクリアする作業をより簡単かつ迅速に行うことができます。 これがどのように機能するかを理解するために、システムのジャンクをクリーンアップすることから始めて、ディスク領域をクリアする方法を紹介します。 ダウンロードしてインストールするだけ TechyCub Mac で Mac Cleaner を実行し、以下の手順に従います。
ステップ1:起動 TechyCub デバイス上の Mac クリーナー
Mac でプログラムを実行します。 プログラムのメイン インターフェイスにアクセスすると、ディスク使用率、CPU 使用率、Mac に残っているメモリなど、Mac のシステム ステータスが表示されます。
ステップ 2: クリーナー モジュールの選択
次に、画面の左側にある「ジャンク クリーナー」モジュールをクリックして、Mac のクリーニングを開始します。

ステップ 3: Mac をスキャンしてジャンクを探します
スキャンボタンをクリックしてプロセスを開始し、プロセスが完了するまで待ちます。
ステップ 4: 削除するファイルを表示して選択する
次に、画面の中央にカテゴリ フォルダが表示されます。 そこからカテゴリをクリックすると、そこに含まれるファイルが画面の右側に表示されます。
Mac から削除するすべてのファイルを選択します。 それらを XNUMX つずつクリックして選択できます。 または、画面上部の [すべて選択] ボタンを使用して、すべてのファイルを一度に選択することもできます。

ステップ 5: システムジャンクを削除する
Mac から削除するすべてのファイルを選択したら、画面の右下隅にある [クリーン] ボタンをクリックします。
その後、クリーニングプロセスが開始されます。 したがって、あとは完了するまで待つだけです。

パート 4: 他の方法で Mac のディスク領域をクリーンアップする方法
さて、実際には、Mac のディスク領域をクリアする方法がいくつかあります。 それに加えて、何をクリーンアップするかについてのアイデアを得るために知っておく必要があることがいくつかあります。
ヒント #1: Mac で言語ファイルを取り出す
Mac に搭載されているすべての Mac アプリケーションには、実際にはさまざまな言語がサポートされています。 これは、ある特定のアプリケーションには非常に多くの言語が付属しているため、バイリンガルでない限り、実際には必要ないということです。 Mac にあるこの他の言語ファイルは、実際には、ディスク容量がほとんどいっぱいであり、それらを削除して容量を解放する必要がある理由の XNUMX つにすぎません。
ヒント #2: ゴミ箱を確認する
ゴミ箱を確認することは、実際に最初に行うべきことの XNUMX つです。 これは、ほとんどの Mac ユーザーが Mac 上のファイルを頻繁に削除するためです。 しかし、彼らはいつもゴミ箱を空にするのを忘れています。 これが、ディスク容量がいっぱいになる理由の XNUMX つです。 ゴミ箱に残っているファイルは、Mac のスペースを占有しているからです。
ゴミ箱を削除または空にするには、ドックのゴミ箱アイコンを右クリックし、[ゴミ箱を空にする] を選択するだけです。 または、ゴミ箱ウィンドウの上部にある [空にする] ボタンをクリックすることもできます。
ヒント #3: 不要なダウンロードを削除する
ダウンロード フォルダにあるすべてのファイルは、実際には Mac 内で整理されていません。 そのため、実際にディスク領域で多くのギガバイトを占有します. したがって、これでできる最善のことは、ダウンロード ファイルを整理することです。 このようにして、ファイルを簡単に見つけることができ、不要になったファイルを区別することができます。
ヒント #4: キャッシュをクリアする
Mac にあるキャッシュは、アプリケーション、ブラウザ、および Mac にあるその他のプログラムによって作成される一時データと見なされるファイルです。 Mac でキャッシュを削除する必要がある場合は、Mac で特定のプログラムを実行し始めると再作成されます。
アプリに関連付けられているファイルがまだ実行されていて、キャッシュフォルダーに残り、ディスク容量を消費している間、Mac にある一部のアプリケーションを使用する必要がなくなる時が来ます。 そのため、Mac のキャッシュを時々削除して、Mac のディスク領域をクリアすることが非常に役立ちます。
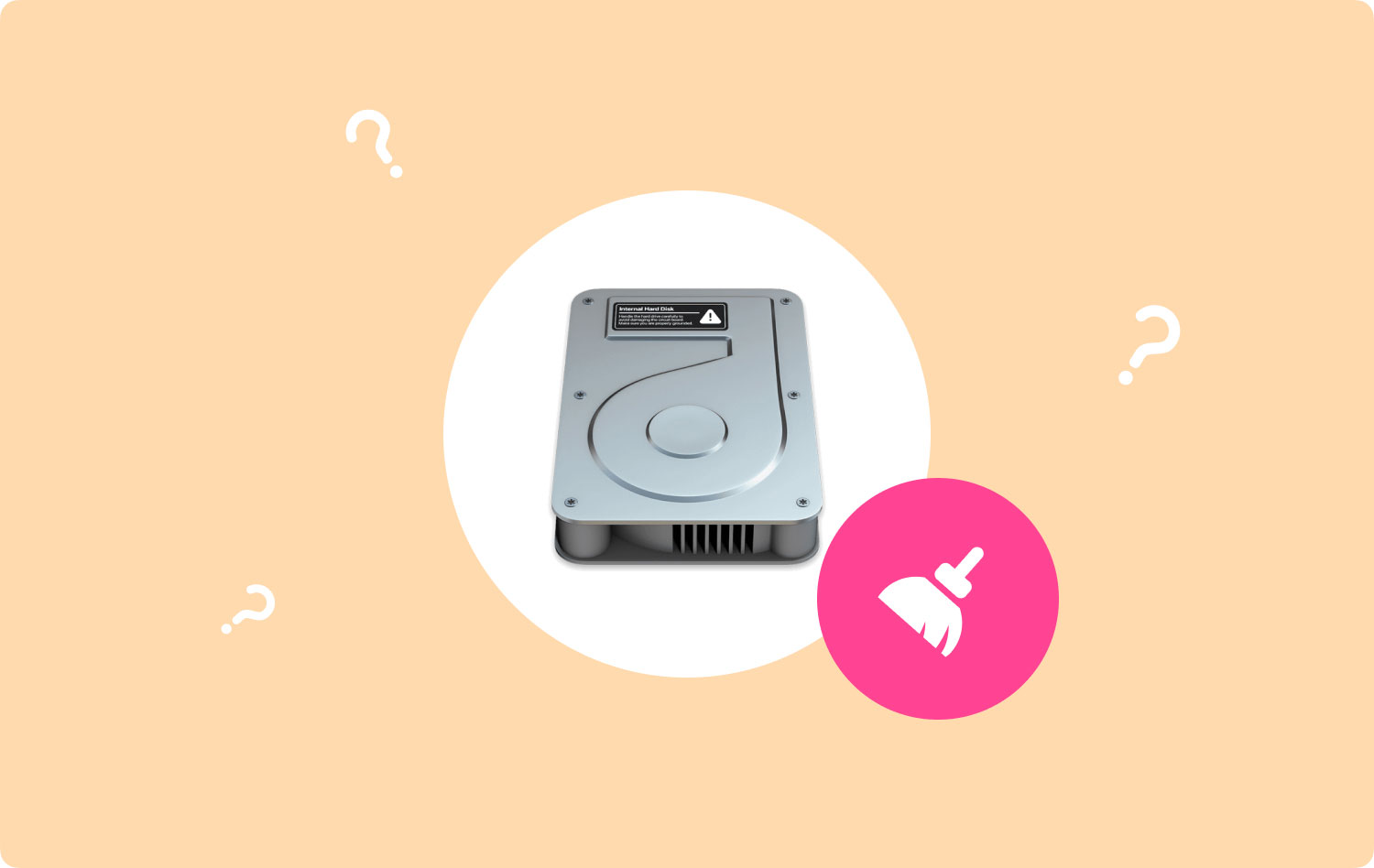
ヒント #5: ログを削除する
Mac にあるキャッシュとは別に、Mac から削除する必要がある一時ファイルが XNUMX つあります。 これらのファイルはログ ファイルと呼ばれ、Logs フォルダーに保持されます。 そのため、Mac からログを削除する場合は、将来それらが不要になることを慎重に確認する必要があります。
ヒント #6: 不要なアプリケーションをアンインストールする
アプリケーション フォルダーを確認すると、Mac に大量のアプリがインストールされていることがわかる場合があります。 しかし問題は、それらすべてが必要かということです。 ご覧のとおり、Mac にあるこれらのアプリケーションはすべてディスク領域のスペースを占有しており、使用しなくなったアプリケーションを削除すると、Mac のディスク領域が確実にクリアされます。
Mac でアプリケーションをアンインストールする アプリを単にゴミ箱にドラッグするだけではありません。そのようにすると、Mac のスペースを消費する残留ファイルが残る可能性があるためです。 Mac で不要になったアプリケーションを削除またはアンインストールするには、ワンクリックで作業を実行できる強力なツールを使用することをお勧めします。
ヒント #7: 巨大で頻繁に使用されるファイルを外付けドライブに移動する
Mac のディスク領域を本当にクリアしたい場合は、持っているビデオ、写真、映画、およびオーディオを削除することを検討する必要があります。 これは、これらのファイルが大きな影響を与え、ディスク容量を最も消費するファイルだからです。
このタイプのファイルを処理する優れた方法は、ファイルを外付けハード ドライブに転送することです。 このようにして、ムービー、オーディオ、写真をより長く保存することができます。 もう一度見たい場合は、Mac の外付けドライブに接続するだけです。 そこから、いつでもそれらのファイルを見ることができます。
パート5:結論
お見せしたように、Mac のディスク領域をクリアするのは実際には非常に簡単です。 必要なのは、不要になったすべてのファイルとアプリケーションがどこにあるかを知ることだけです。
また、ディスク容量を一掃するために、以下を利用することを強くお勧めします TechyCub Mac Cleaner は、仕事をより速く簡単にします。 このプログラムを使用すると、Mac をクリーンアップしてパフォーマンスを向上させることができます。
