Mac は、現在私たちが持っている最も信頼性の高いデバイスの XNUMX つです。 ただし、長時間使用していると、ファイル、アプリケーション、ジャンクが多すぎるために、Mac の動作が遅くなることがあります。 これには、起動が遅くなることも含まれます。 これを行うための最善の解決策は、Mac のスタートアップ プログラムを削除または変更することです。
この記事でご紹介するのは、 スタートアップ プログラムを変更する方法 お使いの Mac などで。 したがって、スタートアップのソリューションを探している場合は、これをお読みください。
Mac のスタートアップ プログラムを変更する前に:
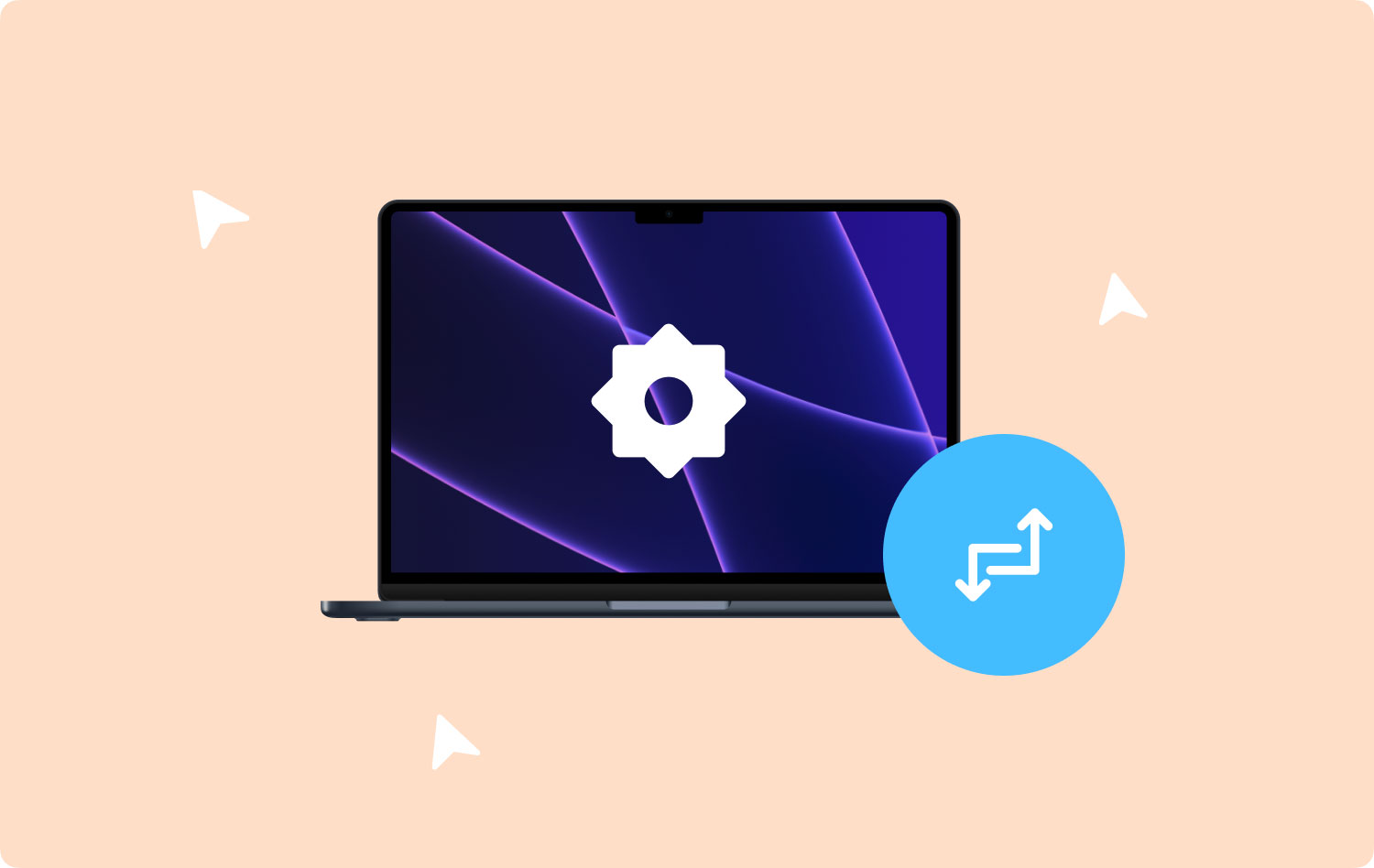
macOS 用のソフトウェアを数年間作成した後、誰もが使用できるオールインワン ツールを開発しました。
ここにあなたのためのヒントがあります: ダウンロード TechyCub Macクリーナー すべての残り物をきれいにして、壊れたスタートアップを修正します。 スタートアップ プログラムを変更する方法を学ぶために、以下にいくつかの役立つガイドと解決策を集めました。
Macクリーナー
Mac をすばやくスキャンし、ジャンク ファイルを簡単にクリーンアップします。
ディスク使用量、CPU ステータス、メモリ使用量など、Mac の主なステータスを確認します。
簡単なクリックで Mac を高速化します。
無料ダウンロード
パート 1: スタートアップ アイテムとはパート 2: Mac でスタートアップ プログラムを手動で変更する方法パート 3: Mac で壊れたスタートアップを修正する方法パート 4: 起動プロセスからデーモンとエージェントを削除する方法パート5:結論
パート 1: スタートアップ アイテムとは
スタートアップ項目とは、Mac を起動するたびに起動する項目とログイン、サービス、およびアプリケーションです。 これらは、気付かないうちにスタートアップ アイテムの XNUMX つになる方法を見つけようとするアプリケーションです。 したがって、許可を求めることはありません。 これが長期的に続くと、Mac の電源を入れ始めると、多数のアプリケーションが起動することになる可能性があります。
この場合、Mac がプロセッサとメモリに多くの負荷をかけていることを意味します。 起動時に非常に多くのアプリケーションを実行している場合、Mac の起動に時間がかかり、パフォーマンスも低下します。
前述したことに加えて、スタートアップから特定のアプリケーションまたは特定のサービスを削除すると、実際には壊れたリンクを含むいくつかのログイン項目が残ります。 これらのアイテムは実際にはまったく役に立たず、不要なメッセージが発生したり、Mac のリソースを浪費したりする可能性があります。 そのため、これについて何かをする必要があります。

パート 2: Mac でスタートアップ プログラムを手動で変更する方法
Mac のスタートアップ プログラムを無効にすることは、手動で行っても不可能なことではありません。 つまり、時間があり、自分でやりたい場合は、以下のガイドに従ってください. それらを無効にすることは、Mac にあるスタートアップ プログラムを変更できるようにする XNUMX つの方法です。
起動を制御できる最も簡単な方法の XNUMX つは、システム環境設定に移動してから、ユーザーとグループに移動することです。 これがその方法です。
ステップ 1: Mac でシステム環境設定を起動します。

ステップ 2: その後、[ユーザーとグループ] をクリックします。

ステップ 3: 次に、画面の右側にあるニックネームをクリックします。
ステップ 4: その後、ログイン項目を選択します。

ステップ 5: 次に、削除または変更するスタートアップ プログラムをチェックインします。
ステップ 6: 完了したら、下にある「-」記号をクリックします。
ステップ7:それで終わりです! それらを再度追加したい場合は、「+」記号をクリックするだけです
ステップ 8: その後、先に進んで Mac を再起動すると、加えられた変更に気付くことができます。
パート 3: Mac で壊れたスタートアップを修正する方法
壊れた Mac スタートアップは、Mac で削除またはアンインストールしたアプリケーションから残されたファイルです。 今、それらを削除するには、それらがスタートアップ項目にあるかどうかを確認するだけです. もしそうなら、先に進んでそれらを無効にしてください。 これを行うには、以前に提供したのと同じ手順を実行します。
その後、アンインストールしたアプリケーションの残りをすべて削除する必要があります。 これは、私たちが持っている強力なツールを使用して行うことができます。 の TechyCub Macクリーナー.
TechyCub Mac Cleaner は、数回クリックするだけで Mac を高速化する優れた強力なツールとして知られています。 このツールは、Mac をスキャンし、可能な限り迅速かつ簡単な方法ですべてのジャンク ファイルをクリーンアップします。
使い方 TechyCub Mac Cleaner では、ディスクの使用状況、CPU の状態、メモリの使用状況など、Mac の状態を確認することもできます。 また、Mac からアンインストールしたばかりのアプリケーションによって残されたすべての残り物を削除することもできます。 それだけでなく、同じ写真を探して、Mac にある同一のファイルをすべて検出するのにも役立ちます。
さて、あなたが始めるために、これはあなたのMacからこれらの壊れたスタートアップを削除する方法です.
ステップ1:ダウンロードとインストール
まず、ダウンロードする必要があります TechyCub 私たちの素晴らしいウェブサイトからの Mac クリーナー。 次に、プログラムを Mac にインストールします。
Macクリーナー
Mac をすばやくスキャンし、ジャンク ファイルを簡単にクリーンアップします。
ディスク使用量、CPU ステータス、メモリ使用量など、Mac の主なステータスを確認します。
簡単なクリックで Mac を高速化します。
無料ダウンロード
ステップ2:プログラムを起動する
インストールプロセスが完了したら、先に進んで起動してください TechyCub Mac 上の Mac クリーナー。 プログラムのメイン インターフェイスでは、Mac のシステム ステータスを確認できます。
ステップ 3: アプリのアンインストーラーを選択してスキャンする
左側のパネルで、[App Uninstaller] をクリックし、[スキャン] をクリックします。 TechyCub Mac Cleaner は、Mac にインストールされているすべてのアプリをスキャンします。 アプリの数とアプリのサイズによっては、スキャン プロセスに時間がかかる場合があります。

ステップ 4: アンインストールするアプリをプレビューして選択する
スキャン結果から、Mac にどのアプリがインストールされているか、それらがどれだけのスペースを持っているかがわかります。 アンインストールする不要なスタートアップ プログラムを選択できます。
Mac から削除するものをすべて選択したら、[クリーン] ボタンをクリックするだけで、選択したスタートアップ プログラムのクリーンアップを開始できます。

それだけです! の助けを借りて TechyCub Mac Cleaner を使用すると、Mac で削除したアプリケーションの残り物をすべて削除できます。 これを行うと、Mac の空き容量を増やすことができ、パフォーマンスに関しても高速になります。
人々はまた読む Mac を高速化するにはどうすればよいですか? MacBook Pro が遅い理由と対処法
パート 4: 起動プロセスからデーモンとエージェントを削除する方法
ファイルについて話す場合、最初にすべきことは、システム フォルダー /Library/StartUpItems に移動することです。 そこから、すべてを探すことができます。 スタートアップ Mac にあるすべてのファイルがシステムで起動されます。 ここから、不要になったログイン項目を削除できます。
もう XNUMX つは、/Library/LaunchDaemons フォルダーです。 これには、実際には、システムとともに起動されているアプリケーションがどのように機能しているかを知らせる多くの設定ファイルが含まれています. ここでは、このフォルダーにあるファイルの一部を削除することを検討してください。 あなたがしなければならないことは、もはや必要のないものを確実に削除することだけです。 また、実際にフォルダーから安全に削除する必要があります。
また、/Library/LaunchAgents は、実際に設定ファイルを含むフォルダーです。 これらは、起動時ではなく、ログイン プロセス中に特定のアプリケーションが実行または起動される理由を説明するファイルです。
前述のフォルダーは、実際にアプリ関連のファイルを含むフォルダーです。 しかし一方で、システム フォルダをチェックして、起動時にシステム アプリケーションを実行する必要があるかどうかを確認することもできます。
1. /システム/ライブラリ/LaunchDaemons – 設定ファイルの他に、これは実際には他の重要なシステム アイテムを含むフォルダーであることに注意する必要があります。 これらは、そのフォルダーに保管することをお勧めするものです。
2. /システム/ライブラリ/LaunchAgents –これは、削除できるものを見つけることができないXNUMXつのフォルダーでもあります. しかし一方で、これを念頭に置いておくと、Mac の起動に問題があるアプリに関連するファイルを探すのに確実に役立ちます。 そのため、うまく機能せず、ログインを台無しにするアプリケーションを使用する場合は、このフォルダーを経由して簡単に追跡できます。
ただし、これらのログイン項目を簡単に削除できるものを探している場合は、先に進んで使用できます TechyCub マッククリーナー。 このツールは、壊れたログイン項目を取り除くのに役立ちます. また、パフォーマンスに関しては Mac の動作を高速化し、Mac の空き容量を増やすのに役立ちます。
パート5:結論
以上が、Mac でスタートアップ プログラムを管理する方法です。 このプロセスは少し難しいように聞こえるかもしれませんが、実際には簡単なことです。 必要なのは、その方法についての正しい知識だけです。 そのため、私たちはすでにあなたの問題に対する方法と解決策を提供しています.
このすべてを手動で行うことは、素晴らしいことの XNUMX つです。 こうすることで、作業するはずの項目に実際に取り組んでおり、何も影響を受けないことがわかります。 ただし、実際には、これを行うためのより簡単な方法があります。 これは、 TechyCub マッククリーナー。
持って TechyCub Mac Cleaner は、実行するすべてのプロセスが安全であり、作業中のプロセスを除いて、Mac に影響を与えないことを保証できます。 このツールは、Mac にある不要なものをすべて取り除くのに最適です。 これには、ジャンク ファイル、重複ファイルなどが含まれます。
TechyCub Mac Cleaner は、Mac のスペースを解放するための優れたツールでもあります。 これは、ジャンクのクリーニング、重複ファイルの管理、古いファイルや大きなファイルの削除、削除されたアプリケーションの残り物を Mac からアンインストールする、冗長な検索履歴を保護するなどの優れた機能によるものです。 ご覧のとおり、これは強力な Mac クリーナーの XNUMX つであり、Mac を常に最高の状態に保つことができます。
