あなたが〜をするなら 遅いMacを持っている 突然、ストレージ容量が不足している可能性があります。 その点で、あなたはする必要があります Mac で App Cache をクリアする できるだけ早く。 これを行うのに時間がかかると、「ディスクがいっぱいです」という通知が表示され、ある時点でバックアップが妨げられる可能性があります。 何の措置も取られないと、マシンは引き渡され、システム エラーが発生し始めます。
それを避けるためには、できるだけ早く行動に移すことが重要です。 これをどうするのが最善なのか分からないかもしれません。 この記事のパート 1 では、プロセスを完了するために検討する必要がある、シンプルで最も信頼性の高いオプションについて説明します。 この自動化されたデジタル ソリューションは、機能を簡素化します。 さらに、コマンドラインプロンプトを使用してクリーニング機能を管理しますが、組み込みの機能を使用することもできます。 読み進めて、詳細を入手してください。

パート #1: Mac Cleaner を使用して Mac で App Cache をクリアする方法パート #2: Finder を使用して Mac で App Cache をクリアする方法パート #3: Mac で App Cache を手動でクリアする方法まとめ
パート #1: Mac Cleaner を使用して Mac で App Cache をクリアする方法
TechyCub Macクリーナー 最小限の労力ですべての Mac クリーニング サービスに必須のアプリケーションです。 ツールキットは、経験のレベルに関係なく、すべてのユーザーにとって理想的なシンプルなインターフェイスで実行されます。 ジャンククリーナーが付属しています Mac で App Cache をクリアする アプリケーションのすべてのアンインストール機能を管理するアプリ アンインストーラー。 Mac デバイスと iOS バージョンに制限はありません。
TechyCub Mac Cleaner はデリケートなシステム ファイルを保護します。これは、適切に処理しないとシステム エラーを引き起こす可能性があります。 インターフェイスでサポートされているディープ スキャン機能により、ハードディスクのすべての部分に移動して、ジャンク ファイルや灰がきれいに残らないようにすることができます。 アプリケーションの追加機能の一部を次に示します。
Macクリーナー
Mac をすばやくスキャンし、ジャンク ファイルを簡単にクリーンアップします。
ディスク使用量、CPU ステータス、メモリ使用量など、Mac の主なステータスを確認します。
簡単なクリックで Mac を高速化します。
無料ダウンロード
- ファイルの種類に関係なく、ファイルの選択的なクリーニングをサポート
- Mac デバイスでディープ スキャンを実行して、すべてのジャンク ファイルを検出します。
- ハードディスク領域をいっぱいにする、システム上の不要な重複ファイルをすべて削除しました
- 数回クリックするだけでクリーニング機能を実行します
- 数回クリックするだけで、システム上の不要なファイルをすべてプレビュー
- ファイルを完全に制御し、削除するものを選択できます
- 最大 10 GB の削除ストレージを提供します
- すべてのユーザーに最適
ガイドに従って、Mac のアプリ キャッシュをクリアできます。
- Mac デバイスに Mac Cleaner をダウンロード、インストール、実行します。
- 選択する ジャンククリーナー Mac 上のこれらのアプリ キャッシュをクリアします。
- クリック "スキャン」アイコンをクリックして、検出されたすべてのファイルのリストであるプレビューの結果を待ちます。
- インターフェイスで利用可能なリストの中から、Mac に保存したくないすべてのアプリ キャッシュを選択します。
- クリック "石斑魚" ボタンをクリックして、プロセスが完了するのを待ちます。これは、"クリーンアップ完了".

最小限の労力でクリーニング機能を実行および管理するために外部の知識を必要としない、なんてシンプルなアプリケーションでしょう。
パート #2: Finder を使用して Mac で App Cache をクリアする方法
手動の方法を選択する場合は、自分が何をしているのかを正確に知る必要があるため、ファイルを探して削除する必要があります。 キャッシュは正当な理由もなく、かなりのハード ディスク領域に取り組みます。 MacでApp Cacheをクリアする方法の手順は次のとおりです
- に行きます フォルダ メニューにアクセスして ファインダー メニュー。
- 選択する フォルダに移動 と入力します ライブラリ/キャッシュ システムからクリアする可能性のあるすべてのキャッシュのリストを取得し、Enter キーを押します。
- 各ファイルを開き、右クリックして削除機能にアクセスし、それぞれを削除します。
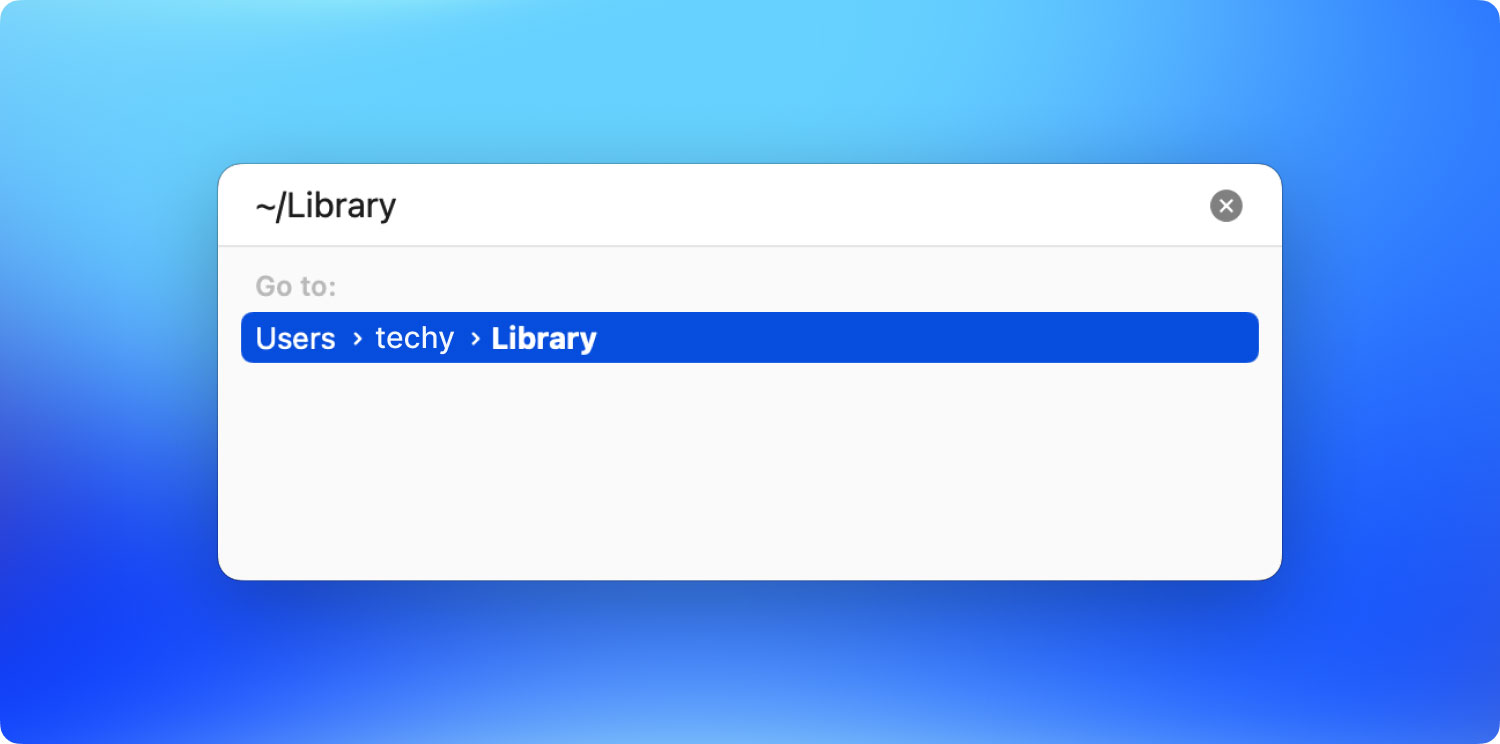
すべてのキャッシュを削除する必要があります。これらのキャッシュには、明確な理由もなくハードディスク領域をいっぱいにする不要なデータが含まれているからです。
パート #3: Mac で App Cache を手動でクリアする方法
Mac デバイスには多くの種類のキャッシュがあります。 それらは、ユーザーの可能性、ブラウザーのケース、またはインストールされたアプリケーションから残されたキャッシュである可能性があります。 キャッシュが何であれ、システムからそれらを削除する場合は、同じ手順に従います。 Mac で App Cache をクリアする最適な手順は次のとおりです。
- キャッシュをクリアするアプリケーションを閉じて、バックグラウンドでも実行されないようにします
- に行きます ファイルフォルダー訪問 Go メニューを選択し、アプリケーションを含むフォルダーを選択します。
- タイプ ライブラリ/キャッシュ Enterキーを押して機能を完了します
クリックする前に各フォルダーを確認することが不可欠です ゴミ箱に移動します 〜へ Mac のシステム スペースをクリアする 無料でクリーンなハードディスク ストレージを使用できます。 また、重要なファイルを誤って削除してしまった場合でも、アプリの機能を回復するためにバックアップを作成することをお勧めします。 キャッシュの手動削除を管理する時間とエネルギーがある場合、これはオプションであり、アプリケーションの実行に関する事前知識が必要です。 そうでない場合は、代わりに自動化されたオプションを選択します。
人々はまた読む 5年に無料でInstagramのキャッシュを完全にクリアする2023つの方法 Photoshop キャッシュをクリアする方法に関する完全ガイド
まとめ
方法を探すときに使用できる XNUMX つのアプローチがあります。 Mac で App Cache をクリアする. 技術の選択は、あなたの経験レベルと手元にあるものによって異なります。 手動の方法は、時間とエネルギーに余裕がある場合に最適なオプションです。 ただし、コマンドライン機能がわからない場合は、自動化された機能が最適で最も信頼できるソリューションです。 Mac Cleaner だけを見てきましたが、市場には他にもいくつかのオプションがあり、それらの機能を調べて知ることができます。
