Mac コンピューターでは、さまざまなアプリケーションを操作したり、ファイルを管理したりできます。 ファイルを削除すると、コンピューターから削除されたすべてのファイルの一時的なストレージであるゴミ箱に自動的に送信されます。 ドライブのスペースを解放するには、ゴミ箱を空にする必要があります。 ゴミ箱を空にすると、これらのファイルは完全に削除されます。
ただし、ゴミ箱を空にしようとすると問題が発生する場合があります。 ファイルが使用中であることを示すエラーがスローされます。 ディスクがいっぱいなのでゴミ箱を空にできません.
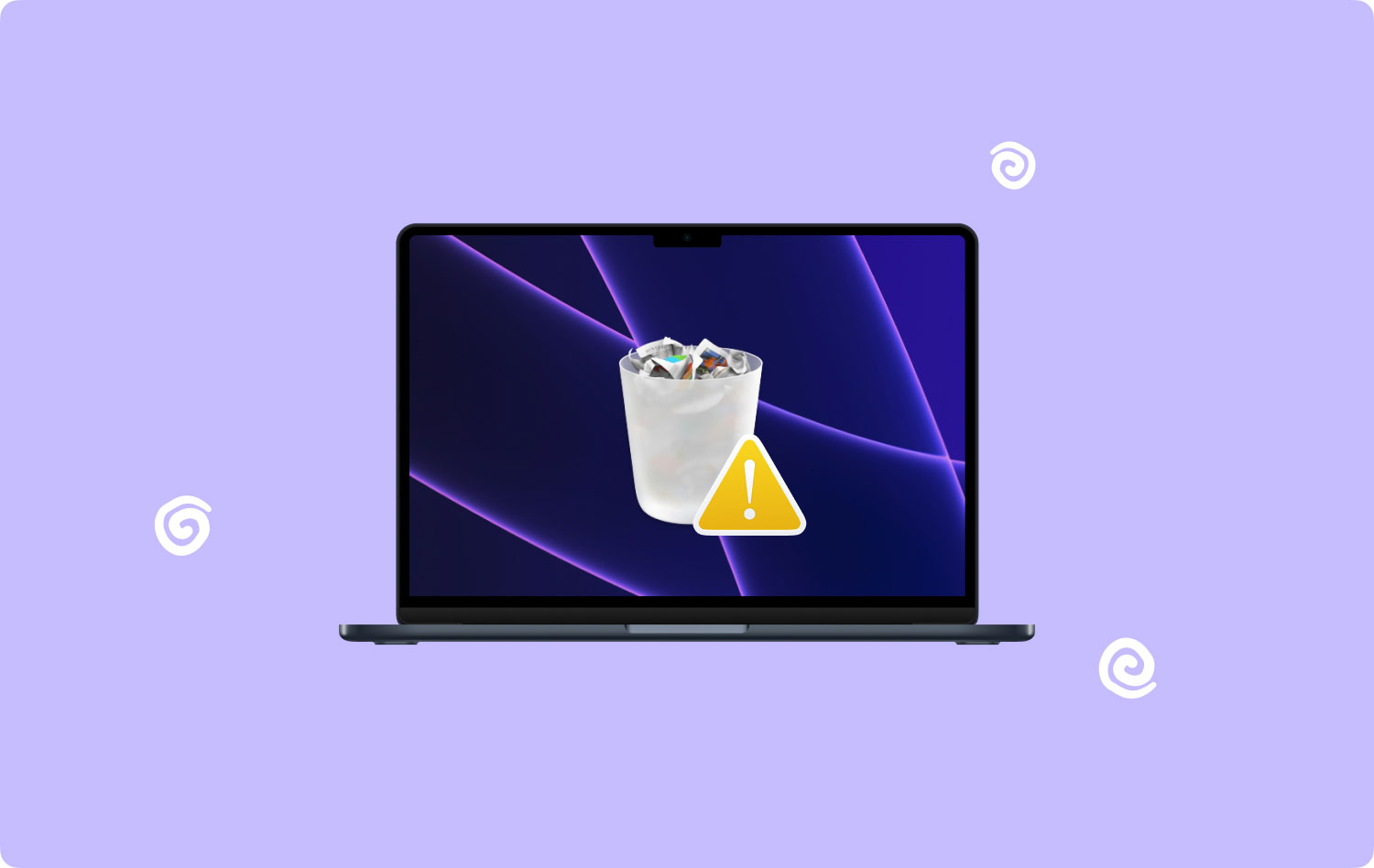
この記事では、問題の解決に役立つさまざまな方法について説明します。 より信頼性が高く便利なツール、 TechyCub Macクリーナーは、あなたのファイルを削除するのにも役立ちます Mac し、ゴミ箱を空にすることに成功しました。 ディスク領域のクリアに関連する別の記事も、次のガイドとして見ることができます。 MACのディスク容量をクリアする.
ディスクがいっぱいであるため、空のゴミ箱を開くことができないという問題を修正する前に:
MacBook 用のソフトウェアのコーディングを数年行った後、使いやすいプロフェッショナルなツールを作成しました。
ここにあなたのためのヒントがあります: ダウンロード TechyCub Macクリーナー Mac をクリーンアップし、Mac の「ディスクがいっぱいなのでゴミ箱を空にできない」問題を修正します。 Mac をすべて自分でクリーンアップしたい場合は、以下にいくつかの優れたソリューションも集めました。
Macクリーナー Mac をすばやくスキャンし、ジャンク ファイルを簡単にクリーンアップします。 ディスク使用量、CPU ステータス、メモリ使用量など、Mac の主なステータスを確認します。 簡単なクリックで Mac を高速化します。 無料ダウンロード
パート 1. を使用してゴミ箱を空にする方法 TechyCub Macクリーナーパート 2. ディスクがいっぱいなのでゴミ箱を空にできない一般的な理由パート3.アプリを閉じてもディスクがいっぱいであるため、ゴミ箱を空にできない問題を修正パート 4. 強制的に空にすることでディスクがいっぱいになるため、ゴミ箱を空にできない問題を修正パート 5. ファイルのロック解除によってディスクがいっぱいになるため、ゴミ箱を空にできない問題を修正パート 6. PC の再起動でディスクがいっぱいになるため、ゴミ箱を空にできない問題を修正パート7。ターミナルアプリでディスクがいっぱいであるため、ゴミ箱を空にできない問題を修正パート8。SIPを無効にしてディスクがいっぱいであるため、ゴミ箱を空にできない問題を修正パート9。セーフモードでディスクがいっぱいであるため、ゴミ箱を空にできない問題を修正パート10.リカバリモードでディスクがいっぱいであるため、ゴミ箱を空にできない問題を修正
パート 1. を使用してゴミ箱を空にする方法 TechyCub Macクリーナー
TechyCub Macクリーナー 適切な仕事をする最高のオールインワン Mac クリーナー ツールです。 Mac コンピューターをクリーンアップして、より多くのディスク領域を解放し、コンピューターを最適化するのに役立ちます。 このツールは、ファイルのクリーンアップ、アプリケーションのアンインストール、重複ファイルの検索、CPU 使用率、メモリ使用率、およびハードディスク容量によるコンピューターのパフォーマンスの監視など、Mac コンピューター用のさまざまな機能を提供します。
ジャンク ファイル、古いバックアップ、不要な電子メールの添付ファイル、ゴミ箱を空にし、重複ファイルをスキャンして削除し、ハード ドライブのスペースを節約できます。 無料の試用版を Mac コンピュータにダウンロードできます。
ステップ1。 起動する TechyCub Macクリーナーツール
ダウンロード TechyCub その Web サイトから Mac クリーナー アプリケーションをダウンロードし、プログラムを Mac コンピューターにインストールします。 次に、ツールを起動してクリーンアップを開始します。 コンピュータのステータスが最初に画面に表示され、CPU、メモリ、およびディスクのパーセンテージの詳細が表示されます。
Macクリーナー Mac をすばやくスキャンし、ジャンク ファイルを簡単にクリーンアップします。 ディスク使用量、CPU ステータス、メモリ使用量など、Mac の主なステータスを確認します。 簡単なクリックで Mac を高速化します。 無料ダウンロード
ステップ 2. ジャンク クリーナー オプションを選択する
次のステップは、左側のメニューで [ジャンク クリーナー] タブを選択することです。 次に、「スキャン」ボタンをクリックして、Mac 上のすべてのジャンク ファイルを見つけます。

ステップ 3. クリアするファイルを選択
スキャンが完了すると、ジャンク ファイルのリストが表示されます。 次に、コンピューターから完全に削除するファイルを選択します。

ステップ 4. ゴミ箱を掃除する
最後に、「クリーン」ボタンをクリックするだけです。 ゴミ箱に保存されているすべてのファイルが削除され、ディスク領域が解放されます。 クリーニングプロセスが終了するまで待ちます。

パート 2. ディスクがいっぱいなのでゴミ箱を空にできない一般的な理由
Mac で、ディスクがいっぱいでゴミ箱を空にできないという問題が発生することがあります。 問題は、ファイルが一部のアプリまたはプロセスで使用されているなど、さまざまな理由が原因である可能性があります。 アイテムが使用中のため、操作を完了できないというメッセージが表示されます。
もう XNUMX つの理由は、ファイルがロック状態にある場合です。 ファイルが壊れている可能性があり、ディスクの修復が必要な場合や、Mac でデータを保護するために有効になっているシステム整合性保護 (SIP) が原因である可能性があります。
パート3.アプリを閉じてもディスクがいっぱいであるため、ゴミ箱を空にできない問題を修正
このセクションでは、Mac でディスクがいっぱいであるためにゴミ箱を空にできないという問題を解決する方法を説明する基本的なプロセスを提供します。 ファイルがロックされているか使用中のため、ゴミ箱を空にできない場合があります。 アイテムが使用中のため、操作を完了できないという通知が画面に表示されます。
すべてのアプリケーションを閉じて終了し、Mac でディスク全体を修復してください。 これを修正する手順は次のとおりです。
- ステップ 01: Mac コンピューターで、開いているすべてのアプリケーションを閉じて終了します。
- ステップ02: ゴミ Macのゴミ箱を空にしてみてください。
- ステップ03: 空のごみ箱
パート 4. 強制的に空にすることでディスクがいっぱいになるため、ゴミ箱を空にできない問題を修正
この簡単な方法では、Mac でディスクがいっぱいになったためにゴミ箱を空にできないという問題を修正する手順を説明します。 ファイルがロックされているか使用されていることを示すメッセージが表示された場合は、キーを押して、ロックされているファイルまたは使用されているファイルをバイパスして、ごみ箱を強制的に空にすることができます。
- ステップ 01: Mac コンピューターで、 オプション キー。
- ステップ02:へ移動 ファインダー.
- ステップ03:選択 空のごみ箱.
または、ゴミ箱内のファイルを選択してから、 オプション キーをクリックしている間 空の
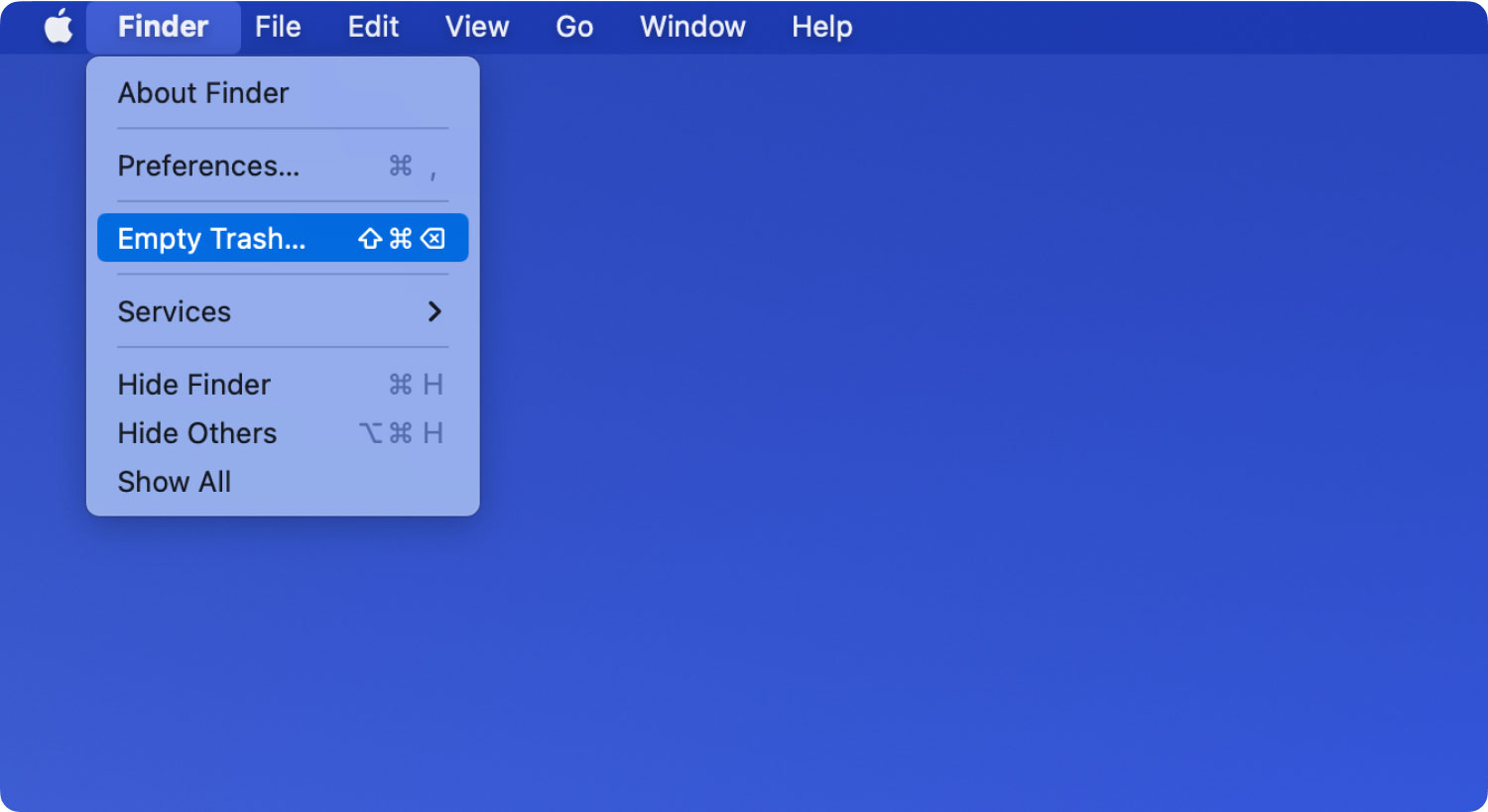
パート 5. ファイルのロック解除によってディスクがいっぱいになるため、ゴミ箱を空にできない問題を修正
この基本的な方法では、Mac でディスクがいっぱいであるため、ゴミ箱を空にできないという問題を修正する手順を説明します。 ゴミ箱内のファイルのロックを解除できます。
- ステップ01: ゴミ.
- ステップ 02: 削除したいファイルを右クリックします。
- ステップ03:選択 情報を見る.
- ステップ04: ロック チェックボックスをオンにします。
- ステップ05:ファイルをもう一度右クリックしてクリックします すぐに削除.
ファイルの名前を変更して削除することもできます。
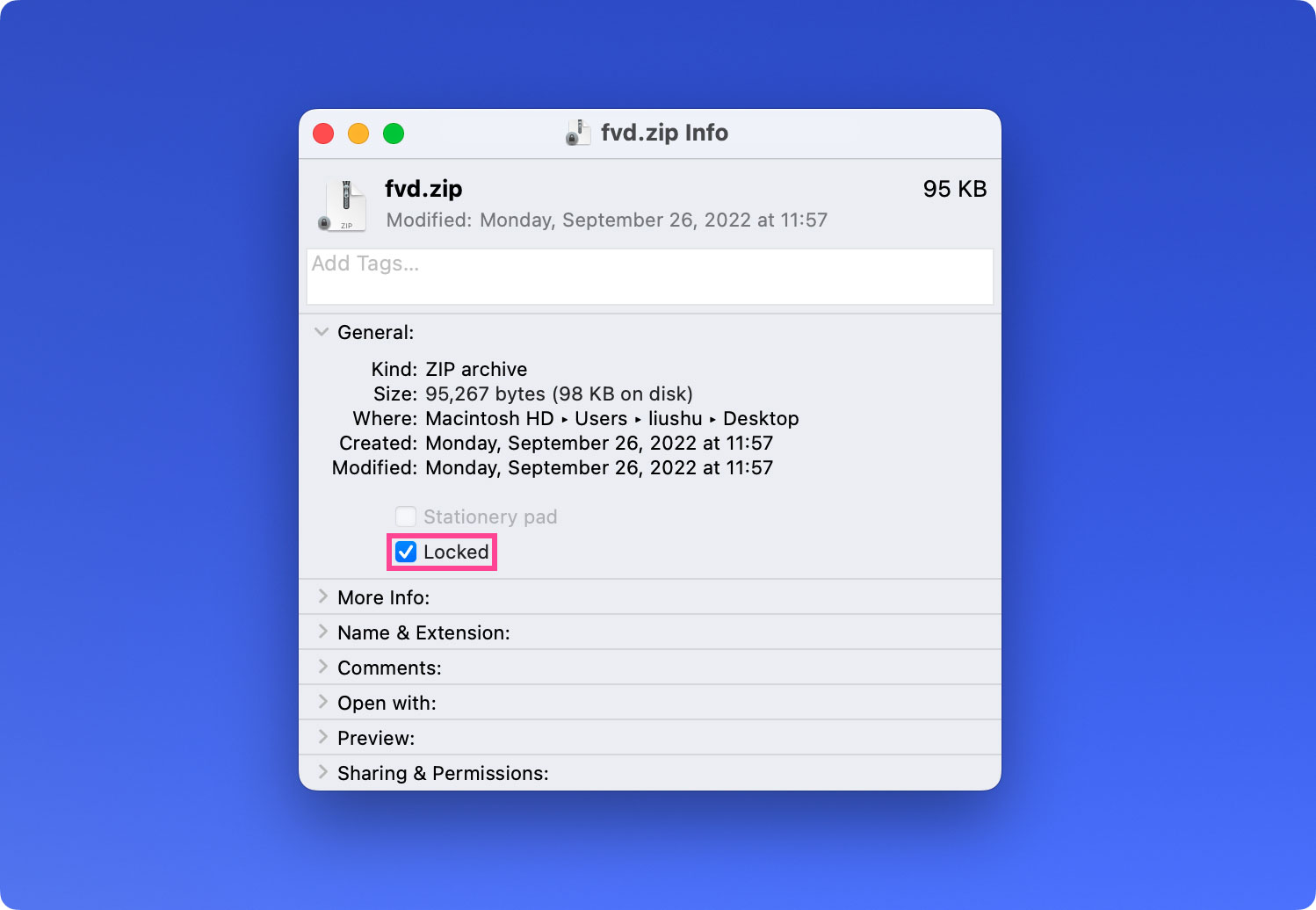
パート 6. PC の再起動でディスクがいっぱいになるため、ゴミ箱を空にできない問題を修正
この簡単な方法は、ほとんどの問題を解決するコンピューターを再起動することにより、Mac でディスクがいっぱいであるため、ごみ箱を空にできないという問題を解決する方法を提供します。
- ステップ 01: Mac コンピューターを再起動して、ファイルを使用している可能性のあるすべてのバックグラウンド プロセスを停止します。
- ステップ02: ゴミ.
- ステップ 03: ウィンドウの右上隅にある 空の
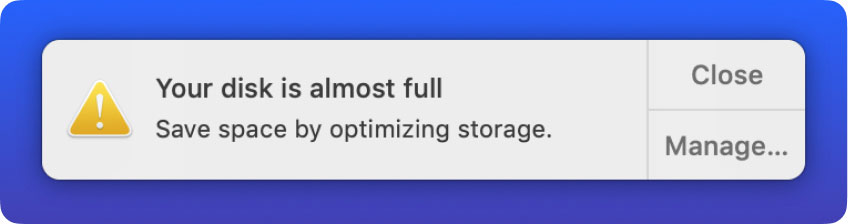
パート7。ターミナルアプリでディスクがいっぱいであるため、ゴミ箱を空にできない問題を修正
このセクションでは、ターミナル ウィンドウにコマンドを入力して、Mac でディスクがいっぱいであるため、ゴミ箱を空にできないという問題を修正する手順を説明します。
- ステップ 01: Mac コンピュータで、 ターミナル アプリ。
- ステップ 02: ターミナル ウィンドウで、次のコマンドを入力します。 須藤 rm –R 最後にスペースが続きます。
注意: コマンドの最後の部分にスペースがあることを確認し、 しない] リターンキーを押します。 また、 しない] ターミナル ウィンドウを閉じます。
- ステップ03: ゴミ.
- ステップ 04: 削除するすべてのファイルとフォルダーを選択します。
- ステップ 05: 選択したファイルを ターミナル 窓。 ファイルとフォルダーのパスは、ターミナル ウィンドウの削除コマンドに追加されます。
- ステップ06: 返品 キー。
- ステップ 07: プロンプトが表示されたら、管理者パスワードを入力します。 ファイルの削除プロセスが完了するまで待ちます。

パート8。SIPを無効にしてディスクがいっぱいであるため、ゴミ箱を空にできない問題を修正
このセクションでは、Mac でディスクがいっぱいであるためゴミ箱を空にできないという問題を無効にすることで解決する手順を説明します。 システムインテグリティ保護 (SIP)。 デフォルトでは、Mac 上のファイルは SIP セキュリティ プロトコルによって、データに害を及ぼす悪意のある脅威から保護されています。
システム整合性保護 (SIP) を一時的に無効にします。
ステップ 01: Mac コンピューターを起動または再起動します。
ステップ 02: Mac コンピューターが起動し始めたら、 Command
+ R キーを押してリカバリモードに入ります。
ステップ03:画面の上部で、をクリックします ユーティリティ.
ステップ04:選択 ターミナル.
ステップ 05: ターミナル ウィンドウで、SIP のステータスを確認するには、次のように入力します。 csrutilステータス を押して 返品 キー。
ステップ 06: SIP を無効にするには、次のように入力します。 csrutilを無効にします。 リブート を押して 返品 キー。
ステップ 07: Mac コンピュータが自動的に再起動します。
ステップ08: ゴミ.
ステップ 09: ウィンドウの右上隅にある 空の
ステップ 10: システム整合性保護 (SIP) を有効にします。 Mac コンピューターを起動または再起動します。
ステップ 11: Mac コンピューターが起動し始めたら、 Command
+ R キーを押してリカバリモードに入ります。
ステップ12:画面の上部で、をクリックします ユーティリティ.
ステップ13:選択 ターミナル.
ステップ 14: ターミナル ウィンドウで、SIP のステータスを確認するには、次のように入力します。 csrutilステータス を押して 返品 キー。
ステップ 15: SIP を無効にするには、次のように入力します。 csrutil を有効にします。 リブート、 を押して 返品 キー。
ステップ 16: Mac コンピュータが自動的に再起動します。
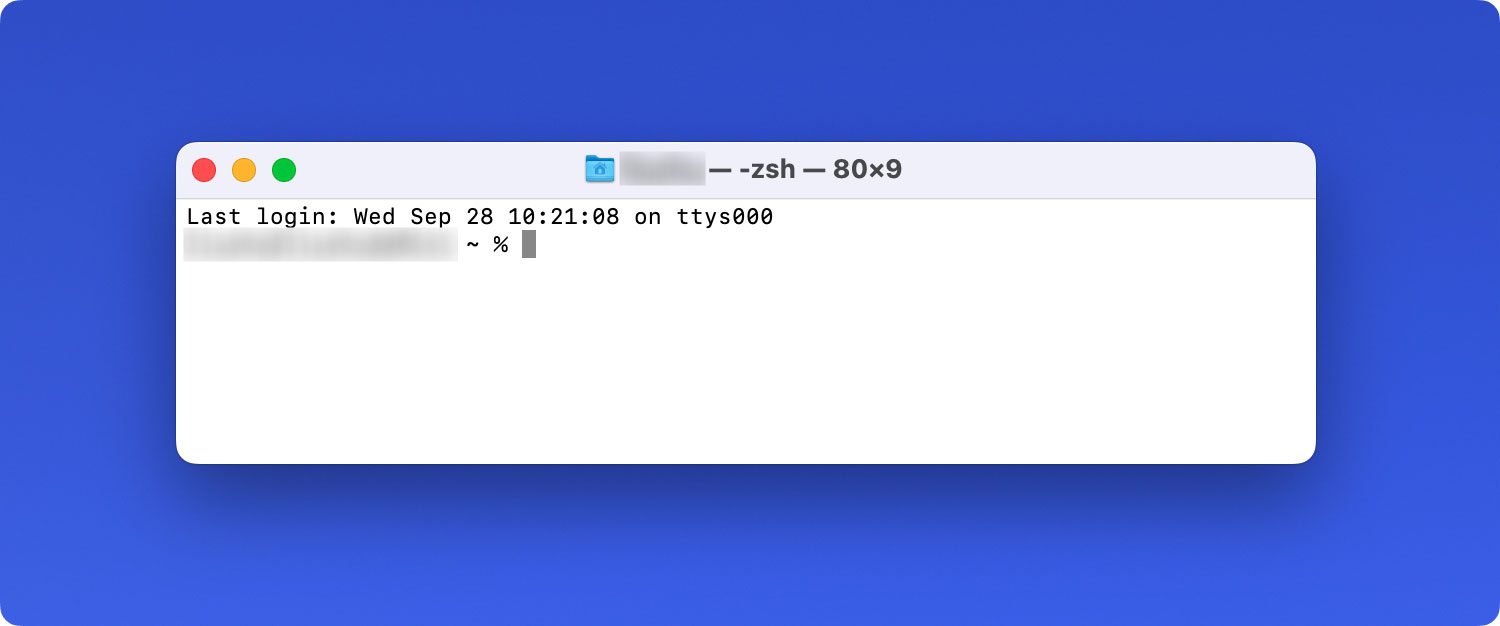
パート9。セーフモードでディスクがいっぱいであるため、ゴミ箱を空にできない問題を修正
このセクションでは、セーフ モードで起動することにより、Mac でディスクがいっぱいであるためゴミ箱を空にできないという問題を解決する方法について詳しく説明します。 これにより、問題が特定され、スタートアップまたはログイン項目がファイルを使用するのを防ぐことができます。 セーフ モードでは、プログラムの読み込みや自動起動が回避され、キャッシュ ファイルも削除されます。
ステップ 01: Mac コンピューターを起動または再起動します。
ステップ 02: Mac コンピューターが起動し始めたら、 シフト キー。
ステップ 03: Apple ロゴが画面に表示されます。 リリース シフト ログインウィンドウが表示されたらキーを押します。
ステップ 04: お使いのコンピューターがセーフ モードになっている必要があります。 では、 ゴミ.
ステップ 05: ウィンドウの右上隅にある 空の
ステップ 06: Mac コンピューターを再起動して、キーを押さずに通常どおり起動します。
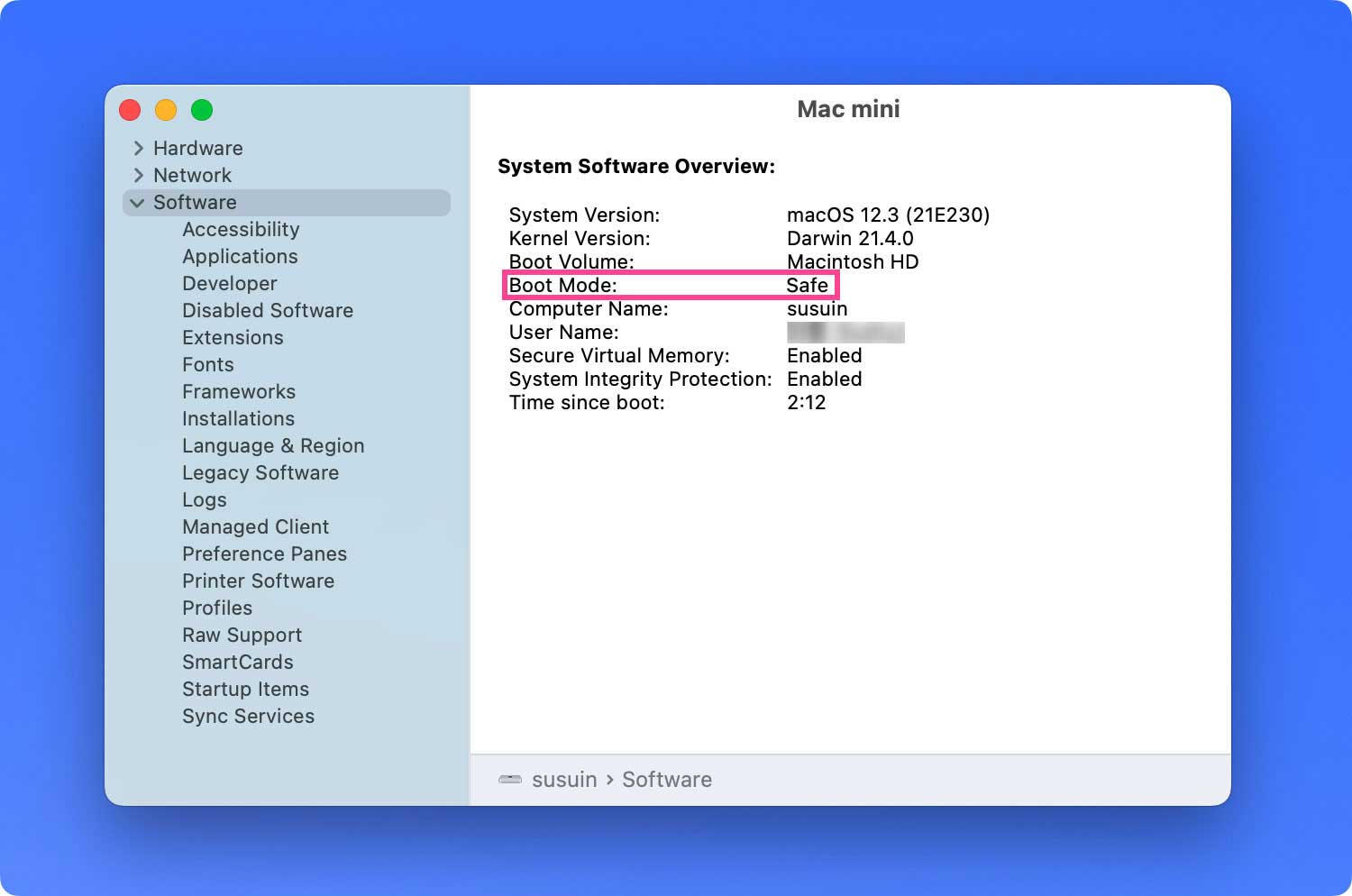
パート10.リカバリモードでディスクがいっぱいであるため、ゴミ箱を空にできない問題を修正
このセクションでは、リカバリ モードで起動することにより、Mac でディスクがいっぱいであるためゴミ箱を空にできないという問題を解決する方法について詳しく説明します。 macOS 復元ツールには、ディスクの修復または消去、Time Machine からのファイル バックアップの復元、Mac OS の再インストールなどに役立つ Mac のさまざまなユーティリティ プログラムが含まれています。 macOS 回復ツールからコンピュータを起動してみてください。
ステップ 01: Mac コンピューターを起動または再起動します。
ステップ 02: Mac コンピューターが起動し始めたら、 Command
+ R キーを押してリカバリモードに入ります。
ステップ 03: Apple ロゴまたは起動画面が表示されたら、キーを放します。 プロンプトが表示されたら、管理者パスワードを入力します。
ステップ 04: macOS ユーティリティ ウィンドウが表示されます。 選択する ディスクユーティリティ macOS ユーティリティのリストから。
ステップ05:をクリック Continue.
ステップ 06: [ディスク ユーティリティ] ウィンドウで、削除するファイルが保存されているディスクを選択します。
ステップ07: 応急処置 オプションから ディスクユーティリティ 道具。 これにより、選択したストレージ ディスクが修復されます。
ステップ08:選択 ラン.
手順09:を閉じます ディスクユーティリティ ツール。
ステップ 10: Mac コンピューターを再起動します。
ステップ11: ゴミ.
ステップ 12: ウィンドウの右上隅にある 空の
人々はまた読む Macでポップアップを許可する方法 簡単ステップ! Mac で Anaconda を効果的にアンインストールします。
Mac コンピューターでファイルを削除してゴミ箱を空にすると、エラーが発生する場合があります。 これには、ファイルが使用されている、ロックされている、または破損していて、ディスクを修復する必要があるなど、いくつかの原因があります。 また、Mac で SIP が有効になっていると、ファイルの削除が許可されない可能性があります。 これを修正するには、空き容量を増やしたり、アプリケーションを終了したり、ターミナル アプリを使用したりすることもできます。
これにより、この記事で取り上げるさまざまな方法を試して、ディスクがいっぱいでゴミ箱を空にできないという問題を解決できます。 と呼ばれる安全で信頼できるツールを利用することもできます TechyCub 不要なものを削除し、手間をかけずにゴミ箱を簡単に空にするのに役立つ Mac クリーナー。 削除といえば、次の記事をお勧めします。 Macのメールアプリを削除。
