只要您的 Mac 設備運行緩慢,您就需要嘗試許多診斷方法,如果這不起作用,那麼您現在需要釋放一些硬盤空間。 假設你要知道 如何清理 Mac 以更快地運行.
在這種情況下,您需要運行一些診斷功能,包括確保您擁有所有必需的更新,減少圖形效果的使用,並嘗試對硬盤進行分區以保護系統文件,更新所有驅動程序,以及還可以選擇將部分文件發送到外部硬盤。 當所有這些都不起作用時,是時候了 在 Mac 上釋放一些硬盤空間。 本文為您提供了需要嘗試的三種方法中的一些。
在第 1 部分中,我們將了解命令行,這是最好的,但當且僅當您具備命令行知識時。 在本文的第 2 部分中,我們將了解釋放一些硬 sic 空間的手動方法。 最後,我們將研究一個在簡單界面上運行且不需要技術經驗的自動化應用程序。 繼續閱讀並了解詳細信息。
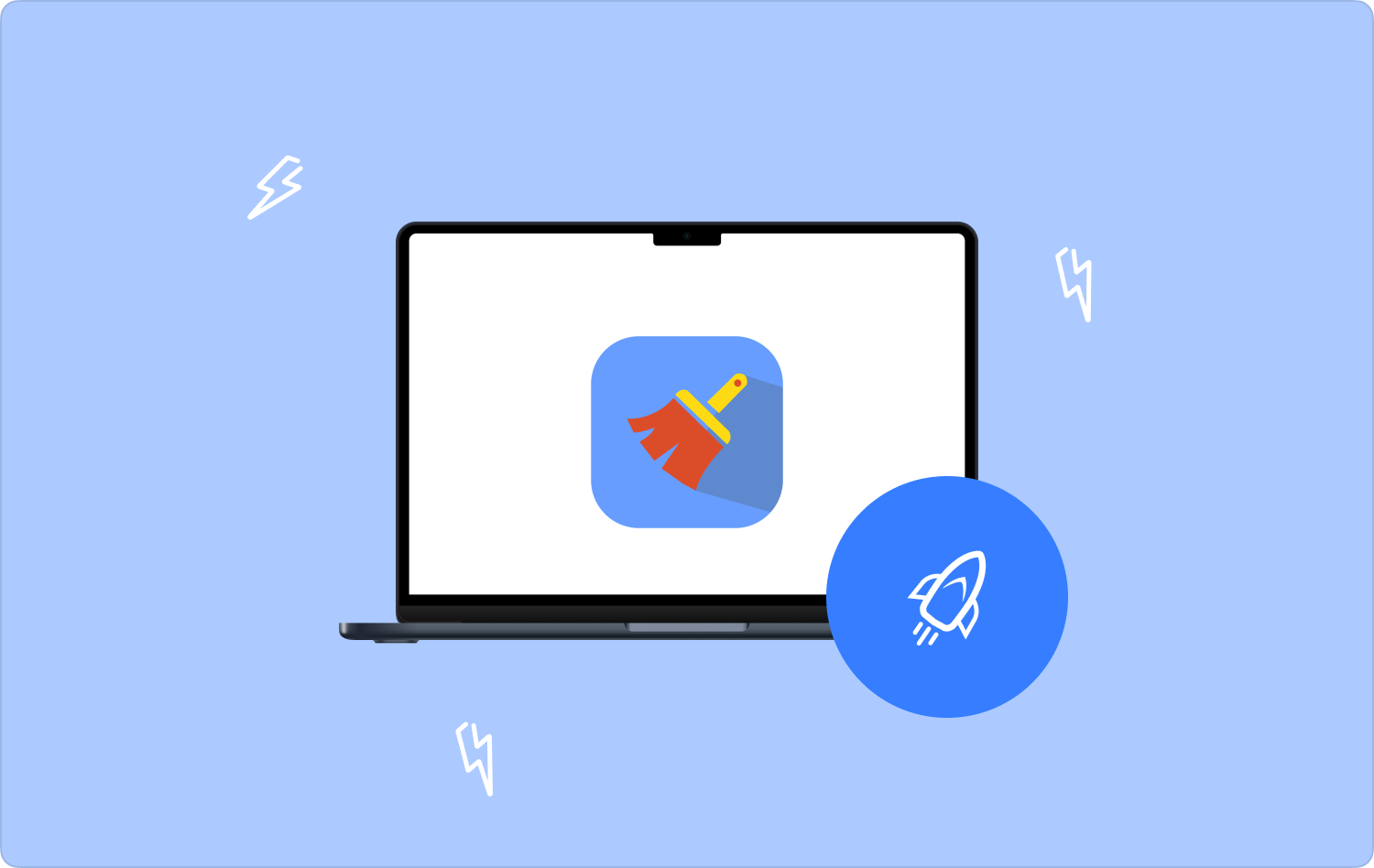
第 1 部分:如何清理 Mac 以使用終端運行得更快第 2 部分:如何使用 Finder 清理 Mac 以加快運行速度第 3 部分:如何使用 Mac Cleaner 清理 Mac 以提高運行速度結論
第 1 部分:如何清理 Mac 以使用終端運行得更快
終端是您需要嘗試和探索的命令行選項,它是清理 Mac 以加快運行速度的方法之一。 但是,您需要具備處理命令行的豐富知識; 否則,您可能會刪除可能導致某些系統錯誤並強制您運行調試功能的系統文件。 如果您熟悉命令行提示符,則可以執行此過程。
- 在 Mac 設備上,打開 Finder 菜單並查找 終端 選項。
- 出現命令行; 類型, 圖書館/清潔/垃圾,然後等待該過程完成。

該選項可以方便地在一個提示中執行該功能。 這是最簡單的方法,但是如果要使用手動方式,您必須知道語法元素和文件的位置。 如果你不知道,那就沒有必要猜測。
您還需要了解如何從 Mac 設備訪問命令行功能。
第 2 部分:如何使用 Finder 清理 Mac 以加快運行速度
發現者 當您尋找手動清理 Mac 的方法以提高運行速度時,這是您的首選。 它唯一的缺點就是麻煩、累、費時間。 因此,使用此應用程序時您需要非常耐心。 以下是使用該選項作為清理 Mac 以提高運行速度的方法的簡單過程:
- 在 Mac 設備上,打開 Finder 菜單並查找“資料庫”,然後進一步查找 應用領域.
- 單擊可能佔用硬盤空間的文件並突出顯示它們,右鍵單擊並單擊“移到廢紙簍”並等待它移動到文件夾。
- 打開“廢紙簍”文件夾將其從系統中完全刪除,然後單擊“清空垃圾”文件夾。

您只需要知道文件上不需要的文件即可使用此工具包。 如果沒有,那麼您最好使用自動化功能。
第 3 部分:如何使用 Mac Cleaner 清理 Mac 以提高運行速度
TechyCub Mac Cleaner 是您所有清理和卸載功能的首選應用程序。 它具有簡單的界面,適合所有用戶,無論經驗水平如何。
Mac Cleaner
快速掃描您的 Mac 並輕鬆清理垃圾文件。
檢查Mac的主要狀態,包括磁盤使用情況、CPU狀態、內存使用情況等。
只需點擊幾下即可加快您的 Mac 速度。
免費下載
該工具包附帶一個應用程序卸載程序,支持所有卸載功能,甚至適用於預裝的數字解決方案,包括那些不在 App Store。 該應用程序的獨特優勢在於它對 Mac 設備和版本沒有限制。 該應用程序以高水平性能運行,無限制地支持所有清潔功能。 以下是該應用程序的一些附加功能:
- 運行掃描速度快,性能高。
- 支持選擇性清理文件和應用程序。
- 附帶支持選擇文件的功能預覽。
- 允許清理最多 500 MB 的可訪問數據。
- 適用於所有 Mac 版本,無論新舊。
- 保護脆弱的系統文件免受干擾。
如何 如何清理 Mac 以更快地運行 使用這個應用程序:
在 Mac 設備上下載、安裝並運行 Mac Cleaner,直到您可以查看數字解決方案的狀態。
第三步:點擊“垃圾清潔劑“在界面上可用的選項列表中。
步驟#2:在預覽列表中顯示的文件列表中選擇文件。
第二步:點擊“清潔" 開始清理過程,並在收到完成通知提示時等待其完成。

步驟#4:等待“清潔完成” 提示證明該過程已完成。
數字市場上除了Mac Cleaner還有其他簡單的應用程序嗎?
人們也讀 如何清理Mac 詳細指南:如何清理磁盤空間 2023
結論
您可以自由選擇最合適的方法,只要它符合您的方式和方式即可 如何清理 Mac 以更快地運行。 雖然我們只討論了一個 Mac 存儲清理工具,這不是數字市場中唯一的應用程序,界面上有許多可用的應用程序,您需要嘗試和探索才能在工具包類別中擁有多樣化的選項。
然而,當你用命令行逆向時,你就有了所有的時間和耐心。 只要您知道存儲位置和文件名,就可以使用本應用程序第 1 部分中討論的選項 2 和 2。 您是否懷疑自己是否知道如何使用可用空間選項來清理 Mac 以使其運行得更快?
