Siempre que su dispositivo Mac funcione lentamente, hay muchos diagnósticos que debe probar, y si eso no funciona, ahora necesita liberar espacio en el disco duro. Supongamos que vas a saber cómo limpiar Mac para que funcione más rápido.
En ese caso, debe ejecutar algunas de las funciones de diagnóstico, incluida la garantía de tener todas las actualizaciones necesarias, reducir el uso de efectos gráficos y también probar y particionar el disco duro para proteger los archivos del sistema, actualizar todos los controladores y también elija enviar algunos de los archivos a un disco duro externo. Cuando todo esto no funciona, es hora de liberar algo de espacio en el disco duro en Mac. Este artículo le brinda algunos de los tres enfoques que debe probar.
En la parte 1, veremos la línea de comandos, que es la mejor, pero solo si tiene conocimiento de la línea de comandos. En la parte 2 de este artículo, veremos la forma manual de liberar algo de espacio duro sic. Por último, veremos una aplicación automatizada que se ejecuta en una interfaz simple y no necesita experiencia técnica. Siga leyendo y obtenga los detalles.
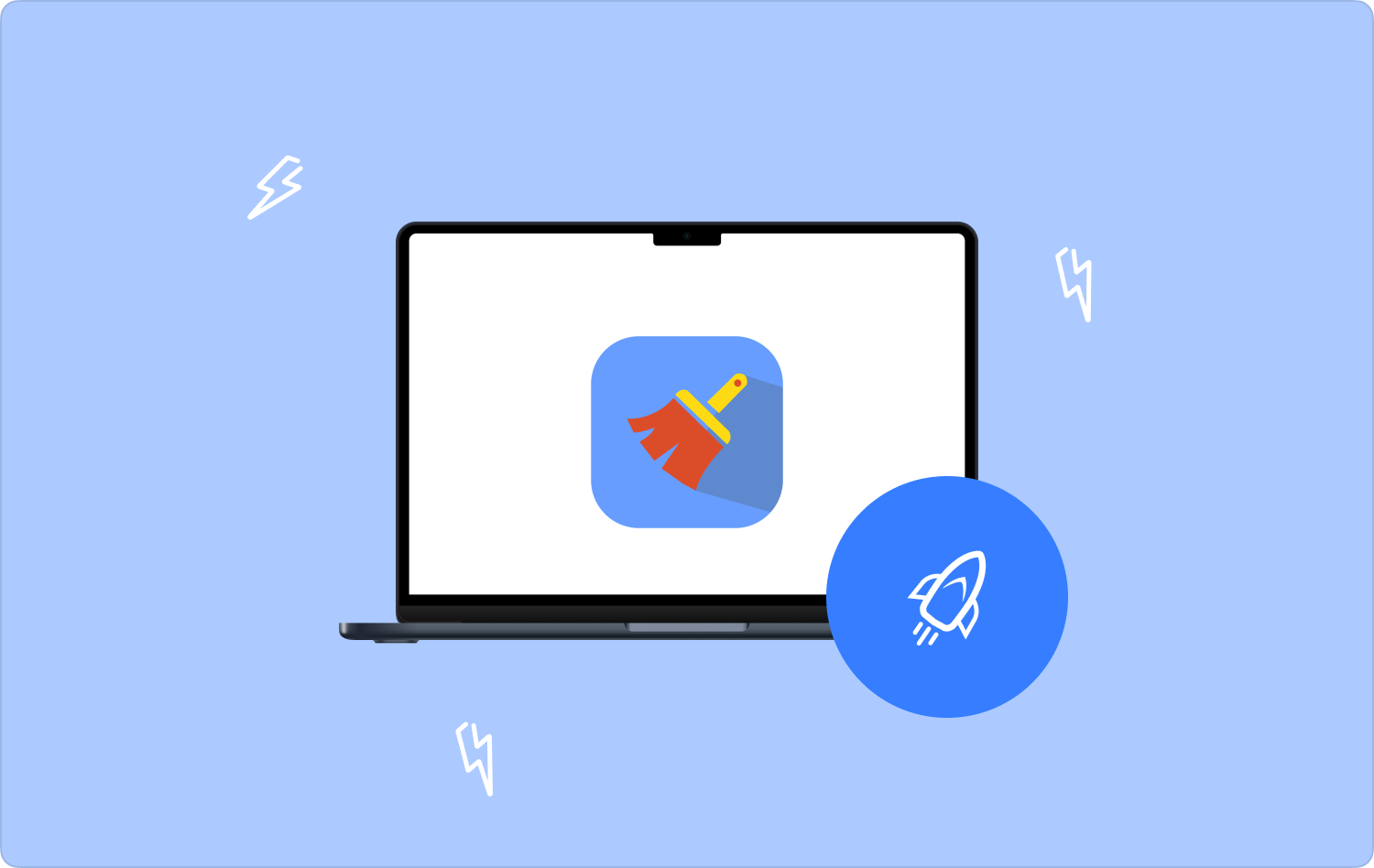
Parte n.º 1: Cómo limpiar Mac para que funcione más rápido usando TerminalParte n.º 2: Cómo limpiar Mac para que funcione más rápido con FinderParte #3: Cómo limpiar Mac para que funcione más rápido usando Mac CleanerConclusión
Parte n.º 1: Cómo limpiar Mac para que funcione más rápido usando Terminal
La Terminal es la opción de línea de comandos que necesita probar y explorar como una de las formas de limpiar Mac para que funcione más rápido. Sin embargo, debe tener un amplio conocimiento en el manejo de las líneas de comando; de lo contrario, puede eliminar los archivos del sistema que pueden causar algunos errores del sistema y forzarlo a ejecutar funciones de depuración. Este es el procedimiento si está familiarizado con la línea de comandos.
- En su dispositivo Mac, abra el menú Finder y busque el terminal .
- Aparece una línea de comando; tipo, biblioteca/Limpiar/Basuray espere a que se complete el proceso.

La opción es útil para ejecutar la función en un aviso. Es la forma más sencilla, pero debe conocer los elementos de sintaxis y la ubicación de los archivos si va a utilizar la forma manual. Si no tienes idea, entonces no hay necesidad de adivinar.
También necesita saber cómo acceder a la función de línea de comandos desde el dispositivo Mac.
Parte n.º 2: Cómo limpiar Mac para que funcione más rápido con Finder
Finder es su opción preferida cuando busca una forma manual de limpiar Mac para que funcione más rápido. Su única desventaja es que es engorroso, agotador y requiere mucho tiempo. Por lo tanto, debe tener mucha paciencia al usar esta aplicación. Este es el procedimiento simple para usar la opción como una forma de limpiar Mac para que funcione más rápido:
- En su dispositivo Mac, abra el menú Finder y busque Biblioteca y más Aplicaciones.
- Haga clic en los archivos que pueden estar ocupando el espacio del disco duro y resáltelos, haga clic con el botón derecho y haga clic en "Mover al basurero" y espere a que se mueva a la carpeta.
- Abra la carpeta Papelera para eliminarla del sistema por completo y haga clic en "Vaciar la basura"carpeta.

Solo necesita conocer los archivos que no son necesarios en los archivos para que pueda usar este kit de herramientas. De lo contrario, es mejor que utilice la función automatizada.
Parte #3: Cómo limpiar Mac para que funcione más rápido usando Mac Cleaner
TechyCub Mac Cleaner es su aplicación preferida para todas sus funciones de limpieza y desinstalación. Viene con una interfaz simple ideal para todos los usuarios, independientemente del nivel de experiencia.
Mac Cleaner
Escanee su Mac rápidamente y limpie los archivos basura fácilmente.
Verifique el estado principal de su Mac, incluido el uso del disco, el estado de la CPU, el uso de la memoria, etc.
Acelera tu Mac con simples clics.
Descargar gratis
El kit de herramientas viene con un desinstalador de aplicaciones que admite todas las funciones de desinstalación, incluso para soluciones digitales preinstaladas, incluidas las que no están en el App Store. La ventaja única de la aplicación es que no tiene límites en los dispositivos y versiones de Mac. La aplicación se ejecuta con un rendimiento de alto nivel que admite todas las funciones de limpieza sin límite. Estas son algunas de las características adicionales de la aplicación:
- Se ejecuta a una velocidad de escaneo rápida y alto rendimiento.
- Admite la limpieza selectiva de archivos y aplicaciones.
- Viene con una vista previa de las funciones que soportan la selección de los archivos.
- Permite hasta 500 MB de limpieza de datos accesibles.
- Funciona con todas las versiones de Mac, tanto antiguas como nuevas.
- Protege los delicados archivos del sistema de interferencias.
¿Cómo es cómo limpiar Mac para que funcione más rápido usando esta aplicación:
Descargue, instale y ejecute Mac Cleaner en el dispositivo Mac hasta que pueda ver el estado de la solución digital.
Paso #1: Haga clic en "Limpiador de basura" entre la lista de opciones disponibles en la interfaz.
Paso #2: Elija los archivos entre la lista de archivos que aparecen en la lista para la vista previa.
Paso #3: Haga clic en "Fácil" para comenzar el proceso de limpieza y espere a que se complete cuando reciba el mensaje de notificación de finalización.

Paso #4: Espera por el "Limpiado Completado" rápido para acreditar la finalización del proceso.
¿Hay alguna otra aplicación sencilla además de Mac Cleaner en el mercado digital?
La gente también Leer Cómo limpiar una Mac Una guía detallada: cómo limpiar el espacio en disco 2023
Conclusión
Usted tiene la libertad de elegir el enfoque más apropiado, siempre que sea una opción que se ajuste a sus necesidades y medios. cómo limpiar Mac para que funcione más rápido. Aunque solo hemos hablado de uno herramienta de limpieza para el almacenamiento de Mac, que no es la única aplicación en el mercado digital, hay muchas disponibles en la interfaz que debe probar y explorar para tener una opción diversa en la categoría de kits de herramientas.
Sin embargo, cuando invierte con la línea de comando, tiene todo el tiempo y la paciencia. Siempre que sepa la ubicación de almacenamiento y los nombres de los archivos, puede usar las opciones 1 y 2 que se analizan en la parte 2 de esta aplicación. ¿Dudas que puedas saber cómo limpiar tu Mac para que funcione más rápido usando las opciones de espacio libre?
