Mac デバイスの動作が遅い場合は、試す必要のある診断が数多くあります。それが機能しない場合は、ハードディスクの空き容量を増やす必要があります。 あなたが知っていると仮定してください Mac をクリーンアップしてより高速に実行する方法.
その場合、必要なアップデートがすべて揃っていることの確認、グラフィック効果の使用の削減など、いくつかの診断機能を実行する必要があります。また、ハード SIC を分割してシステム ファイルを保護し、すべてのドライバを更新して、一部のファイルを外付けハードディスクに送信することも選択します。 これらすべてがうまくいかないときは、 Mac でハードディスクの空き容量を確保する。 この記事では、試してみる必要がある XNUMX つのアプローチのうちのいくつかを紹介します。
パート 1 では、コマンド ラインについて説明します。これはコマンド ラインの知識がある場合に限りますが、これが最適です。 この記事のパート 2 では、ハード SIC スペースを手動で解放する方法を見ていきます。 最後に、シンプルなインターフェイスで実行され、技術的な経験を必要としない自動化されたアプリケーションを見ていきます。 詳細を読んでください。
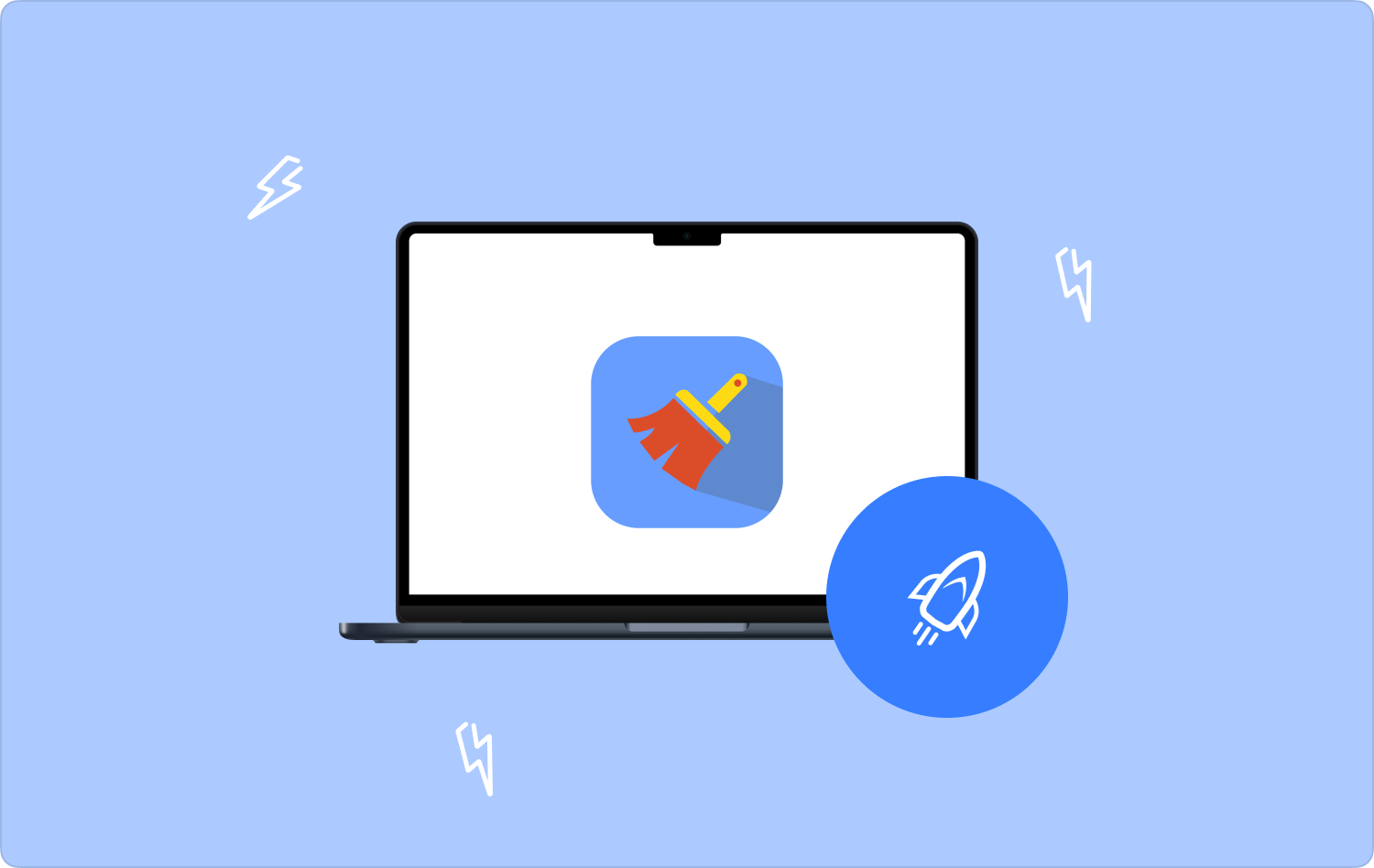
パート #1: ターミナルを使用して Mac をクリーンアップして高速に実行する方法パート #2: Finder を使用して Mac をクリーンアップして高速に実行する方法パート #3: Mac クリーナーを使用して Mac をクリーンアップして高速に実行する方法まとめ
パート #1: ターミナルを使用して Mac をクリーンアップして高速に実行する方法
ターミナルは、Mac をクリーンアップして高速に実行する方法の XNUMX つとして試して検討する必要があるコマンド ライン オプションです。 ただし、コマンド ラインを扱うには幅広い知識が必要です。 そうしないと、システム ファイルが削除される可能性があり、システム エラーが発生し、デバッグ機能が強制的に実行される可能性があります。 これは、コマンド ライン プロンプトに慣れている場合の手順です。
- Mac デバイスで Finder メニューを開き、 ターミナル オプションを選択します。
- コマンドラインが表示されます。 タイプ、 ライブラリ/クリーン/ジャンクをクリックし、プロセスが完了するまで待ちます。

このオプションは、XNUMX つのプロンプトで関数を実行する場合に便利です。 これは最も簡単な方法ですが、手動の方法を使用する場合は、構文要素とファイルの場所を知っている必要があります。 何も分からない場合は、推測する必要はありません。
Mac デバイスからコマンド ライン機能にアクセスする方法も知っておく必要があります。
パート #2: Finder を使用して Mac をクリーンアップして高速に実行する方法
ファインダー Mac をより速く実行できるように手動でクリーンアップする方法を探している場合は、これが頼りになるオプションです。 唯一の欠点は、面倒で、面倒で、時間がかかることです。 したがって、このアプリケーションを使用するときは、非常に忍耐強くなる必要があります。 Mac をクリーンアップして高速に実行する方法としてこのオプションを使用する簡単な手順は次のとおりです。
- Mac デバイスで、Finder メニューを開き、ライブラリなどを探します。 アプリケーション.
- ハードディスクの容量を占有している可能性のあるファイルをクリックして強調表示し、右クリックして「」をクリックします。ゴミ箱に移動します」を選択し、フォルダーに移動するまで待ちます。
- ゴミ箱フォルダーを開いてシステムから完全に削除し、「」をクリックします。ゴミ箱を空にする"フォルダ。

このツールキットを使用するには、ファイル上で必要のないファイルのみを知る必要があります。 そうでない場合は、自動化機能を使用することをお勧めします。
パート #3: Mac クリーナーを使用して Mac をクリーンアップして高速に実行する方法
TechyCub Macクリーナー は、すべてのクリーニングおよびアンインストール機能に最適なアプリケーションです。 経験のレベルに関係なく、すべてのユーザーにとって理想的なシンプルなインターフェイスが付属しています。
Macクリーナー
Mac をすばやくスキャンし、ジャンク ファイルを簡単にクリーンアップします。
ディスク使用量、CPU ステータス、メモリ使用量など、Mac の主なステータスを確認します。
簡単なクリックで Mac を高速化します。
無料ダウンロード
このツールキットには、プリインストールされたデジタル ソリューション (パッケージに含まれていないものを含む) であっても、すべてのアンインストール機能をサポートするアプリ アンインストーラーが付属しています。 。 このアプリケーションのユニークな利点は、Mac デバイスとバージョンに制限がないことです。 アプリケーションは、すべてのクリーニング機能を制限なくサポートする高レベルのパフォーマンスで実行されます。 アプリケーションの追加機能の一部を次に示します。
- 高速スキャン速度と高性能で動作します。
- ファイルとアプリケーションの選択的なクリーニングをサポートします。
- ファイルの選択をサポートする機能のプレビューが付属しています。
- 最大 500 MB のアクセス可能なデータ クリーニングが可能です。
- 新旧を問わず、すべての Mac バージョンで動作します。
- 繊細なシステム ファイルを干渉から保護します。
どのように Mac をクリーンアップしてより高速に実行する方法 このアプリを使用して:
デジタル ソリューションのステータスが表示されるまで、Mac デバイスに Mac Cleaner をダウンロード、インストールし、実行します。
ステップ #1: 「」をクリックします。ジャンククリーナー" インターフェイスで利用可能なオプションのリストの中にあります。
ステップ #2: プレビュー用にリストに表示されるファイルのリストからファイルを選択します。
ステップ #3: 「」をクリックします。石斑魚」をクリックしてクリーニング プロセスを開始し、完了通知プロンプトが表示されたら完了するまで待ちます。

ステップ #4: 「」を待ちます。クリーニング完了" プロセスの完了を証明するプロンプトが表示されます。
デジタル市場には Mac Cleaner 以外にシンプルなアプリケーションはありますか?
人々はまた読む Macをクリーンアップする方法 詳細ガイド: ディスク領域をクリーンアップする方法 2023
まとめ
それが自分の希望に沿った手段である限り、最も適切なアプローチを自由に選択できます。 Mac をクリーンアップしてより高速に実行する方法。 まだXNUMXつしか議論していませんが、 Macストレージ用のクリーニングツール、デジタル市場の唯一のアプリケーションではありませんが、ツールキット カテゴリで多様なオプションを得るには、インターフェイス上で利用できるものが多数あり、試して検討する必要があります。
ただし、コマンド ラインを使用して元に戻す場合は、時間と忍耐が十分にあります。 保存場所とファイル名が分かっていれば、このアプリケーションのパート 1 で説明したオプション 2 と 2 を使用できます。 空き容量を増やすオプションを使用して Mac をクリーンアップして高速に実行する方法を知りたいと思っていませんか?
