擁有標籤是讓我們更輕鬆地工作的一種好方法,我們會很容易地了解事情。 與使用 Mac 設備相同。 您在 Mac 設備上擁有的所有東西都帶有一個特定的標籤,它可以幫助您輕鬆找到各種東西。
但是,當您查看 Mac 的存儲詳細信息時,有一個會讓很多用戶感到困惑。 這是標有“其他”標籤的那個。
有了這個,用戶想知道 如何在Mac上刪除其他 認為這只是浪費空間。 但在我們繼續在 Mac 上刪除其他的過程之前,讓我們繼續了解更多相關信息。
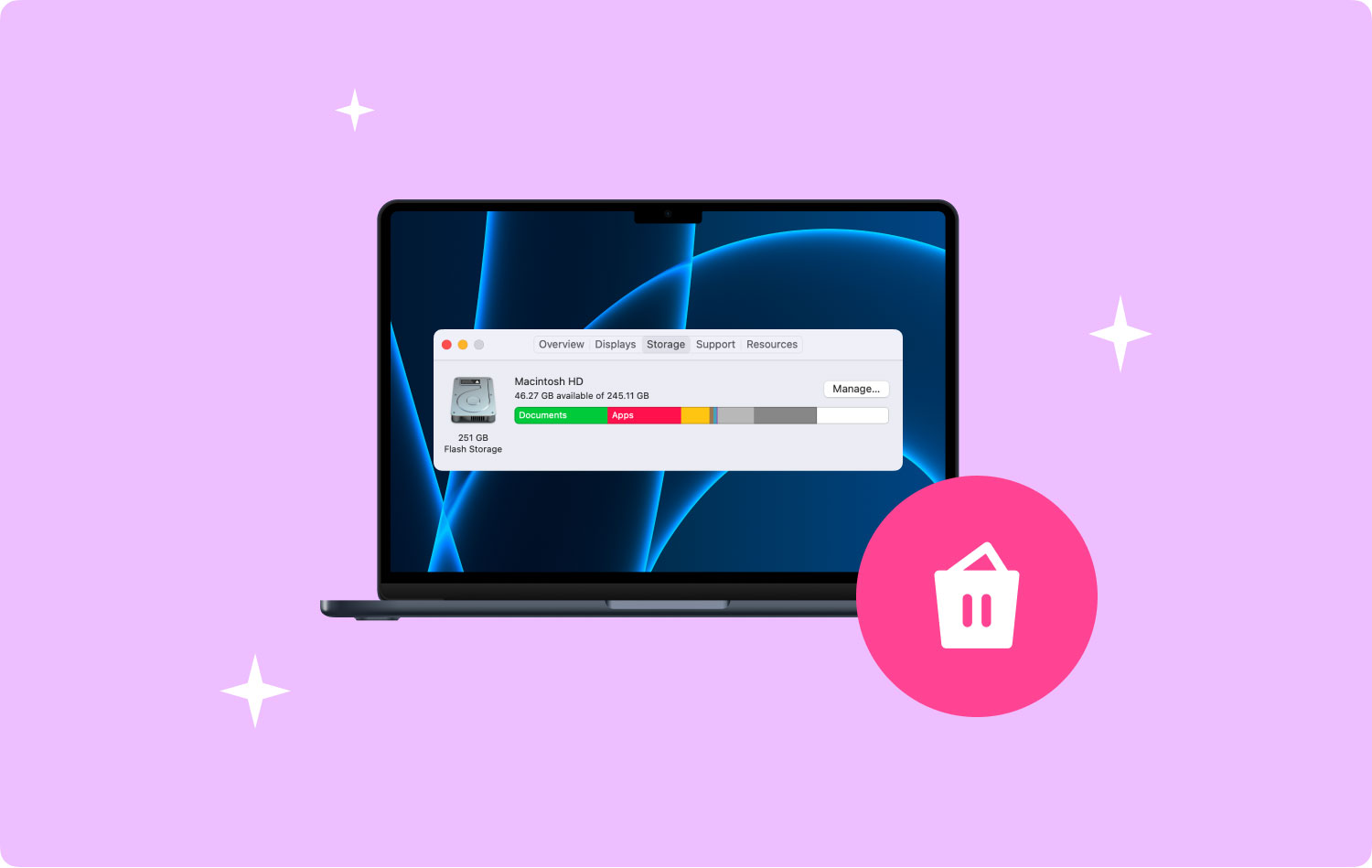
在 Mac 上刪除其他之前:經過多年的 macOS 編碼程序,我們開發了一個一體化工具來解放您的雙手!
檢查此提示: 免費下載 TechyCub Mac Cleaner 有效刪除 Mac 上的其他文件夾或任何不需要的文件。 如果您想手動刪除其他文件夾,我們在下面收集了一些基本解決方案。
Mac Cleaner
快速掃描您的 Mac 並輕鬆清理垃圾文件。
檢查Mac的主要狀態,包括磁盤使用情況、CPU狀態、內存使用情況等。
只需點擊幾下即可加快您的 Mac 速度。
免費下載
第 1 部分:Mac 存儲設備上的“其他”是什麼?第 2 部分:如何在 Mac 上刪除其他人的最佳方式第 3 部分:關於如何在 Mac 上刪除其他內容的 4 種方法第 4 部分:結論
第 1 部分:Mac 存儲設備上的“其他”是什麼?
Mac 設備上的 Others 文件是已知的,它包含不再與特定文件匹配的文件:ln,例如以下內容。
- 磁盤中 .zip 和 .iso 格式的存檔和圖像。
- 個人用戶數據。
- 用戶庫下的文件,例如您的 iCloud 文件、應用程序支持、屏幕保護程序等。
- 你的緩存。
- 您的插件、字體和擴展。
- PDF 文件、.doc、.psd 等格式的文檔。
- Mac 上的 Spotlight 應用程序無法識別這些文件。
Others 文件夾中包含的所有文件都不是電影、應用程序、音樂或備份文件,因此這意味著 Other 文件夾下的所有文件都是無用的。 如果您想刪除其中的一些並釋放 Mac 上的空間,那麼您需要執行以下操作。
在你去刪除它們之前,你必須先繼續檢查你的 Mac 的內存存儲。 因此,您需要做的就是從菜單欄轉到您的 Apple 圖標,然後選擇關於本機。 然後從那裡繼續選擇存儲。

第 2 部分:如何在 Mac 上刪除其他人的最佳方式
因此,要刪除存儲中其他文件夾下的那些文件,您將需要一個強大的工具來執行此操作。 這樣,您也將能夠盡可能快地完成工作。 因此,您可以使用的最受推薦的 Mac 應用程序之一是 Mac Cleaner TechyCub.
TechyCub Mac Cleaner 將能夠幫助您刪除 Mac 設備上所有不需要的文件,這將包括您存儲中其他文件夾下的項目。 TechyCub Mac Cleaner 非常易於使用且功能非常強大,因為它只需單擊一下按鈕即可從 Mac 中刪除任何內容。 該程序將使您的 Mac 煥然一新。
Mac Cleaner
快速掃描您的 Mac 並輕鬆清理垃圾文件。
檢查Mac的主要狀態,包括磁盤使用情況、CPU狀態、內存使用情況等。
只需點擊幾下即可加快您的 Mac 速度。
免費下載
因此,從這裡開始清理您的 Mac 設備是一個您可以輕鬆遵循的快速步驟。
第 1 步:從以下位置下載 Mac Cleaner TechyCub
繼續並打開 TechyCub 網站,然後下載 Mac Cleaner 應用程序。 然後將其安裝到您的 Mac 上。
第 2 步:運行 Mac Cleaner
然後,完成安裝過程後,繼續並打開程序。 在主界面上,您將看到 Mac 的系統狀態。 除此之外,您還可以看到該程序的所有功能。
第 3 步:選擇垃圾清理器
繼續並選擇 Junk Cleaner,您還應該單擊 瀏覽 按鈕,以便在屏幕上顯示類別列表。 這些類別包含在 Mac 上的“其他”文件夾下。

第 5 步:查看掃描結果並選擇要從 Mac 中刪除的文件
然後在結果頁面上,垃圾清理器選項下有一個其他類別的列表。 您可以單擊其中任何一個以查看它們包含的每個項目。 從那裡,您還可以選擇要從 Mac 中刪除的那些。 通過一個一個地單擊它們或使用屏幕頂部的“全選”按鈕來執行此操作。
一旦您能夠選擇要從 Mac 中刪除的文件,就該進行清理了。 從這裡您需要做的就是單擊屏幕右下角的“清潔”按鈕,清潔過程將開始。 只需等待它完成,您就完成了。

第 3 部分:關於如何在 Mac 上刪除其他內容的 4 種方法
現在您知道存儲中的其他文件夾是什麼,現在是時候從您的 Mac 設備中刪除它們或您不再需要的文件了。 這樣,您將能夠釋放更多 Mac 存儲空間。
方法#1
繼續並在 Mac 上啟動 Finder 應用程序。 按 Cmd + Shift + G 按鈕瀏覽下面的每個文件夾。
- 〜/庫/緩存
- 〜/下載
- ~/文檔/日誌
因此,默認情況下,我們上面指出的那些文件夾包含您從 Internet、安裝、pkg 文件等獲得的所有下載。 因此,從這裡開始,您需要做的就是刪除所有您認為不再需要或不需要在 Mac 上擁有的東西。
方法#2
除了上面的第一種方法,還有一種方法可以讓你 刪除 Mac 上的其他內容 設備。 這是通過使用 Mac 上的智能文件夾查找器實現的。 您需要做的就是以下步驟。
第 1 步:按鍵盤上的 Cmd + F 鍵。 然後搜索選項卡將顯示在“This Mac”下。
第 2 步:從那裡,只需單擊“其他”文件夾。
第 3 步:然後在將出現在屏幕上的下一個窗口中繼續並單擊“文件大小”,然後單擊“確定”按鈕。
第 4 步:然後,繼續輸入文件大小,這將允許您的 Mac 顯示小於該文件大小的文件。
第 5 步:因此,從那裡開始,您需要做的就是選擇所有不再需要的並刪除它們。
方法#3
如果您還沒有在您的 Mac 設備上進行任何干淨的重新安裝,那麼您的應用程序往往會生成一個包含所有系統文件的巨大文件夾。 如果是這種情況,您將需要一個應用程序清理器和卸載程序來完成此過程。 這些類型的工具將幫助您刪除服務文件,同時打開您擁有的任何應用程序,就像您第一次打開它一樣。
方法#4
如果您能夠嘗試我們上面指出的所有技巧,並且您無法看到 Mac 上的存儲空間和存儲空間中的其他文件夾中的任何變化,那麼您需要做的是搜索您的硬盤驅動器並查找佔用大部分內存的所有文件和文件夾。
這是因為它們中的一些有可能被隱藏了。 因此,為了方便起見,您將需要一個應用程序來幫助您掃描 Mac 設備的硬盤驅動器。 這樣,您將能夠找到那些佔用 Mac 巨大空間的文件和文件夾,並將它們刪除。
第 4 部分:結論
存儲空間中的“其他”文件夾在您的 Mac 上並不是一個您需要消除的令人擔憂的問題。 該文件夾僅包含您的系統無法識別的那些文件。 所以如果你想 在 Mac 上刪除其他,那麼您必須檢查您的 Mac 以確保您沒有刪除您擁有的任何重要文件。 你可以利用 TechyCub Mac Cleaner 也能讓您的工作更輕鬆。
Mac Cleaner
快速掃描您的 Mac 並輕鬆清理垃圾文件。
檢查Mac的主要狀態,包括磁盤使用情況、CPU狀態、內存使用情況等。
只需點擊幾下即可加快您的 Mac 速度。
免費下載
