Es besteht keine Notwendigkeit, Ihre Daten auf der Festplatte zu speichern, wenn Sie Online-Toolkits als Backup-Option wie Crashplan haben. Aber wissen Sie es? So deinstallieren Sie Crashplan auf dem Mac? Sie können die Anwendung entfernen und haben dennoch mit minimalem Aufwand Zugriff auf Ihre Dateien. Möchten Sie wissen, wie das am besten geht?
In diesem Artikel in Teil 1 geben wir Ihnen einen kurzen Überblick über das Toolkit und gehen noch einen Schritt weiter und suchen nach drei Optionen, die Sie erkunden müssen, um zu erfahren, wie Sie die Anwendung auf dem System löschen. In Teil 1 definieren wir die App und erkunden die einfachste Möglichkeit, nämlich die Verwendung der automatischen Methode.
In Teil 2 werden wir uns die verfügbaren manuellen Optionen ansehen, bevor wir uns die automatisierte Option ansehen, die die Details in Teil 3 des Artikels erhält. Wir werden uns eine ansehen Top-Deinstallationssoftware für Mac-Apps Dies wird unsere Diskussionsanwendung unter den Hunderten sein, die auf der Benutzeroberfläche angezeigt werden.
Teil Nr. 1: Was ist Crashplan?Teil #2: So deinstallieren Sie Crashplan auf dem Mac automatischTeil #3: So deinstallieren Sie Crashplan manuell auf dem MacFazit
Teil Nr. 1: Was ist Crashplan?
Crashplan ist Ihr Online-Datenspeicher-Toolkit, das alle Daten speichert, darunter Fotos, Videos, Anwendungen und Dateien. Das cloudbasierte Speicher-Toolkit benötigt lediglich eine Internetverbindung zum Hoch- und Herunterladen der Daten, damit auf dem Mac-Gerät darauf zugegriffen werden kann. Lesen Sie weiter, um alle Methoden zur Deinstallation von Crashplan auf dem Mac zu erfahren.
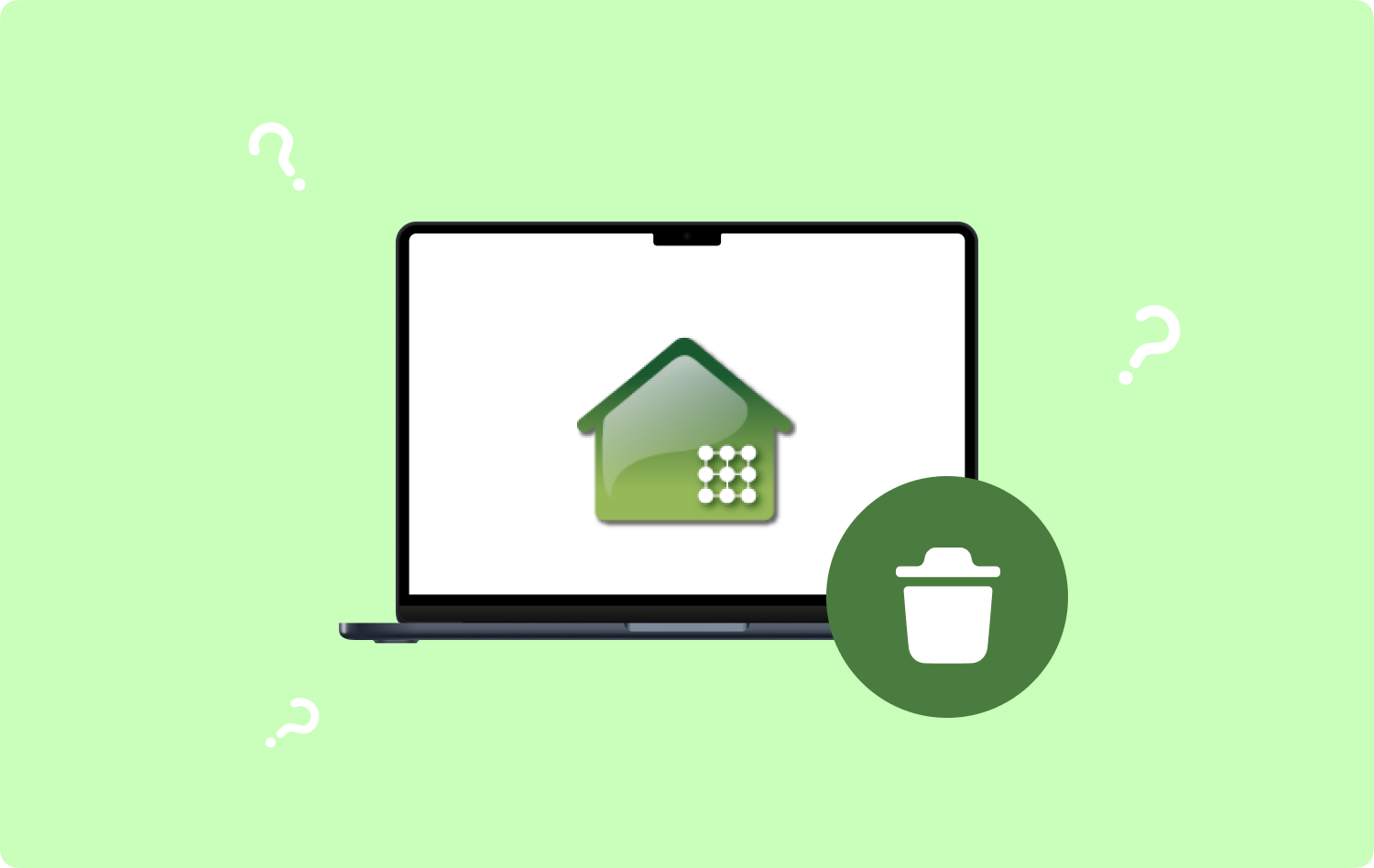
Teil #2: So deinstallieren Sie Crashplan auf dem Mac automatisch
Der automatische Weg ist der Einsatz einer digitalen Lösung. In diesem Artikel werden wir darüber nachdenken TechyCub Mac-Reiniger Dies ist Ihre bevorzugte Anwendung, die alle Mac-Reinigungsfunktionen unterstützt.
Mac-Reiniger
Scannen Sie Ihren Mac schnell und bereinigen Sie einfach Junk-Dateien.
Überprüfen Sie den primären Status Ihres Mac, einschließlich Festplattennutzung, CPU-Status, Speichernutzung usw.
Beschleunigen Sie Ihren Mac mit einfachen Klicks.
Kostenlos herunterladen
Es verfügt über mehrere in die Benutzeroberfläche integrierte Toolkits, darunter App Uninstaller, Junk Cleaner, Scanner, Shredder und Large and Old Files Remover, die ebenfalls Teil der Funktionen sind. Ein einzigartiger Vorteil des Toolkits besteht darin, dass es über ein Sicherheitsdienstprogramm verfügt, das die Systemdateien vor versehentlichem Löschen schützt. Außerdem gibt es keine Beschränkung hinsichtlich der Mac-Geräte und -Versionen gleichermaßen.
Hier sind einige der Funktionen, die dieses Toolkit bietet:
- Kommt mit einem Junk Cleaner dazu Bereinigen Sie Mac-Junk-Dateien, Restdateien, doppelte Dateien und beschädigte Dateien sowie andere Dateien, die auf dem Mac-Gerät nicht erforderlich sind.
- Wird mit einem App-Deinstallationsprogramm geliefert, das die im App Store installierten oder vorinstallierten Anwendungen entfernt.
- Kommt mit einem Scanner zum Scannen, Erkennen und Entfernen der Dateien aus dem System, unabhängig davon, ob sie versteckt sind oder jetzt.
- Verfügt über eine Vorschauoption, die das selektive Bereinigen von Dateien und Ordnern unterstützt.
- Ermöglicht bis zu 500 MB Datenbereinigungsfunktionen.
Wie funktioniert die Anwendung?
- Laden Sie Mac Cleaner herunter, installieren Sie es und starten Sie es auf Ihrem Gerät, bis Sie den Status der Anwendung auf der Benutzeroberfläche sehen.
- Wähle die App Uninstaller aus der Liste des Menüs auf der linken Seite des Menüs und klicken Sie auf "Scan" um die Liste aller Anwendungen auf der Schnittstelle zu erhalten.
- Wählen Sie die Crashplan-Anwendung und eine Liste der Dateien wird auf der Benutzeroberfläche angezeigt. Wählen Sie die Dateien aus und klicken Sie 'Sauber' bis Sie die Benachrichtigung erhalten „Aufräumen abgeschlossen“.
Ist das nicht eine einfache und interaktive Anwendung? So deinstallieren Sie Crashplan auf dem Mac?

Teil #3: So deinstallieren Sie Crashplan manuell auf dem Mac
Die manuelle Option ist ein Muss, da sie keine Integrationen oder Plugins enthält. Darüber hinaus ist es umständlich und ermüdend, da es nicht einfach ist, alle Speicherorte der zugehörigen Dateien zu kennen. Noch schlimmer ist es, wenn es zu viele Dateien gibt. Hier ist ein einfaches Verfahren, das Sie verwenden können.
Methode Nr. 1: Crashplan auf dem Mac mit dem Finder deinstallieren
Die Finder-Option wird verwendet, um alle Dateien auf dem Mac-Gerät zu finden. Hier ist das einfache Verfahren:
- Öffnen Sie den Microsoft Store auf Ihrem Windows-PC. Finder Menü auf Ihrem Mac-Gerät und klicken Sie auf Bibliothek Option und wählen Sie die Anwendungsmenü und suchen Sie in der Liste nach dem Crashplan.
- Eine Liste aller mit der Anwendung verknüpften Dateien. Wählen Sie die Dateien aus, die Sie entfernen möchten, und klicken Sie auf „In den Papierkorb schicken“ um die Dateien aus dem Papierkorbordner zu entfernen.
- Öffnen Sie nach einiger Zeit den Papierkorb, wählen Sie die Dateien erneut aus und klicken Sie auf 'Leerer Müll' um die Dateien vollständig vom System zu entfernen.

Wussten Sie, dass es, so umständlich es auch sein mag, vielleicht ein Muss für alle Mac-Benutzer ist?
Methode Nr. 2: Deinstallieren Sie Crashplan auf dem Mac mit dem integrierten Deinstallationsprogramm
Da es sich um ein Toolkit handelt, das im App Store gehostet wird, ist ein Deinstallationsprogramm enthalten, das das Entfernen der Anwendung auf dem Mac-System unterstützt. Hier ist das einfache Verfahren:
- Schließen Sie alle Crashplan-Fenster oder alle anderen laufenden Prozesse bevor Sie mit dem Vorgang beginnen.
- Wählen Sie den Crashplan auf dem Desktop aus und klicken Sie auf Deinstallieren .
- Bestätigen Sie den Vorgang und warten Sie, bis Sie die Benachrichtigung erhalten, die das Ende des Vorgangs anzeigt.
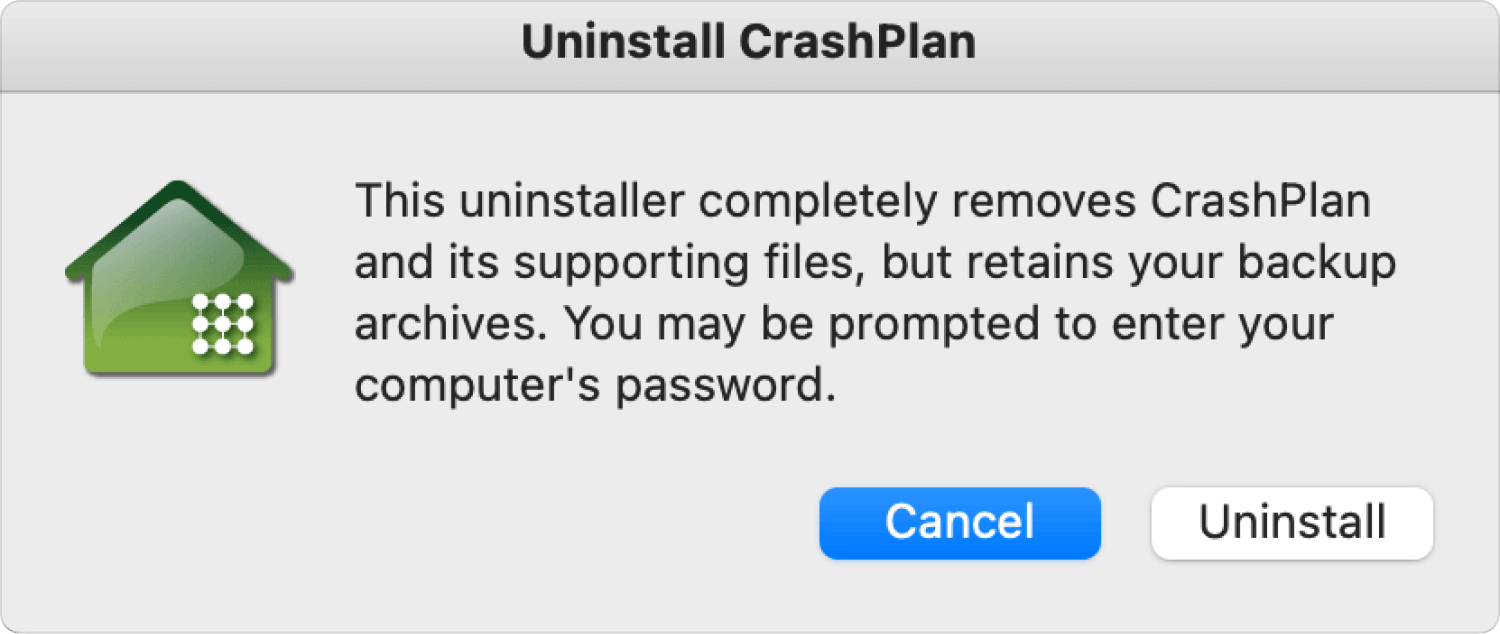
Ist das nicht ein einfaches Toolkit als Option zur Deinstallation von Crashplan auf dem Mac? Es ist wichtig zu beachten, dass das Deinstallationsprogramm möglicherweise nicht alle Dateien entfernt, da es nicht alle Dateien entfernt, auch nicht diejenigen, die auf den versteckten Speichergeräten gerootet sind. Aus diesem Grund ist die automatisierte Option die beste und zuverlässigste Mac-Reinigungsfunktion.
Menschen Auch Lesen Umfassende Anleitung: So deinstallieren Sie Garageband auf Mac 2023 Vollständiger einfacher Leitfaden: So deinstallieren Sie Avira auf dem Mac 2023
Fazit
Sie haben drei Optionen, die Sie ausprobieren müssen So deinstallieren Sie Crashplan auf dem Mac. Es ist offensichtlich, dass die automatische Option die beste und zuverlässigste von allen ist. Es schadet jedoch nicht, unter den Hunderten, die es auf dem digitalen Markt gibt, einige der besten und zuverlässigsten Lösungen auszuprobieren, die auf der Schnittstelle verfügbar sind.
Bezweifeln Sie immer noch, dass Sie Crashplan aus dem System entfernen können, ohne die Funktion des Systems zu beeinträchtigen?
