Crashplan などのバックアップ オプションとしてオンライン ツールキットを使用している場合は、データをハードディスクに保存する必要はありません。 でも、知っていますか Mac で Crashplan をアンインストールする方法? アプリケーションを削除しても、最小限の労力でファイルにアクセスできます。 これを行う最善の方法を知りたいですか?
この記事のパート 1 では、ツールキットが何であるかを簡単にプレビューし、さらに進んで、システム上のアプリケーションを削除する方法についての知識を得るために探索する必要がある 1 つのオプションを探します。 パート XNUMX では、アプリを定義し、自動方法の使用である最も簡単な方法を検討します。
パート 2 では、記事のパート 3 で詳細を取得する自動オプションを説明する前に、利用可能な手動オプションを説明します。 トップ Mac アプリ アンインストール ソフトウェア これは、インターフェースに表示される何百ものディスカッションの応用になります。
パート #1: クラッシュプランとは何ですか?パート #2: Mac で Crashplan を自動的にアンインストールする方法パート #3: Mac で Crashplan を手動でアンインストールする方法まとめ
パート #1: クラッシュプランとは何ですか?
クラッシュプラン は、写真、ビデオ、アプリケーション、ファイルなどのすべてのデータを保存する頼りになるオンライン データ ストレージ ツールキットです。 クラウドベースのストレージ ツールキットには、Mac デバイスでアクセスできるデータをアップロードおよびダウンロードするためのインターネット接続のみが必要です。 読み続けて、Mac で Crashplan をアンインストールする方法をすべて取得してください。
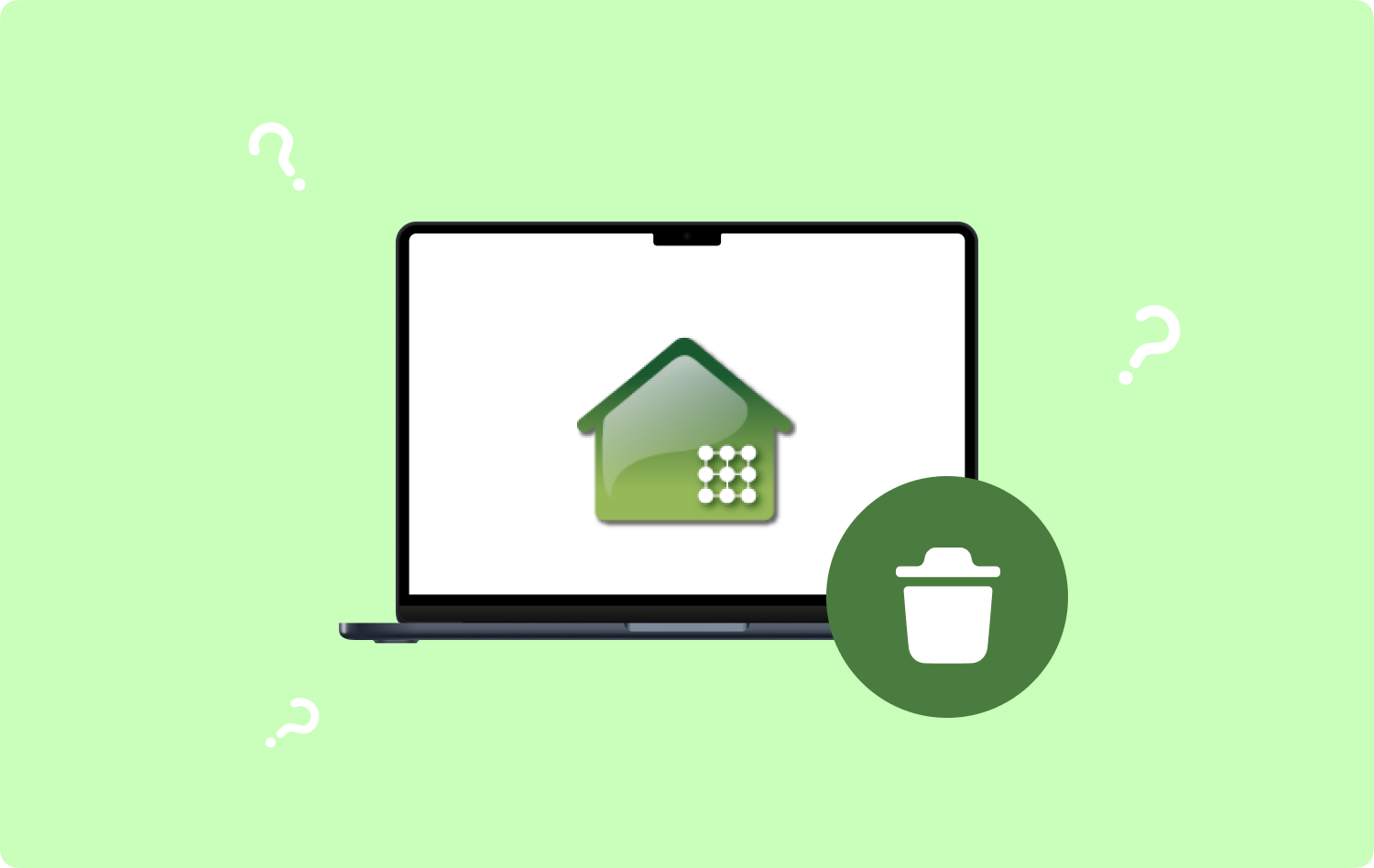
パート #2: Mac で Crashplan を自動的にアンインストールする方法
自動的な方法は、デジタル ソリューションを使用することです。 この記事では、 TechyCub Macクリーナー これは、すべての Mac クリーニング機能をサポートする頼りになるアプリケーションです。
Macクリーナー
Mac をすばやくスキャンし、ジャンク ファイルを簡単にクリーンアップします。
ディスク使用量、CPU ステータス、メモリ使用量など、Mac の主なステータスを確認します。
簡単なクリックで Mac を高速化します。
無料ダウンロード
インターフェイスには、アプリ アンインストーラー、ジャンク クリーナー、スキャナー、シュレッダー、大きなファイルと古いファイルの削除などのいくつかのツールキットが組み込まれており、これらも機能の一部です。 このツールキットのユニークな利点の XNUMX つは、システム ファイルを誤って削除しないように保護するためのセーフガード ユーティリティが付属していることです。 また、Mac デバイスとバージョンにも同様の制限はありません。
このツールキットに付属する機能の一部を次に示します。
- ジャンククリーナーが付属しています Macのジャンクファイルをクリアする、残存ファイル、重複ファイル、破損したファイルなど、Mac デバイス上では必要のないファイルが含まれます。
- App Store にインストールされているアプリケーション、またはプリインストールされているアプリケーションを削除する App Uninstaller が付属しています。
- ファイルが隠されているかどうかに関係なく、ファイルをスキャン、検出し、システムから削除するためのスキャナーが付属しています。
- ファイルとフォルダーの選択的なクリーニングをサポートするプレビュー オプションが付属しています。
- 最大 500 MB のデータ クリーニング機能が可能です。
アプリケーションはどのように機能しますか?
- インターフェイス上でアプリケーションのステータスが表示されるまで、デバイスに Mac Cleaner をダウンロード、インストール、起動します。
- 選択する アプリアンインストーラー メニュー左側のメニュー一覧から をクリックし、 "スキャン" インターフェイス上のすべてのアプリケーションのリストを取得します。
- Crashplan アプリケーションを選択すると、インターフェイスにファイルのリストが表示されます。ファイルを選択して、 '綺麗' 通知が届くまで 「掃除が完了しました」.
シンプルでインタラクティブなアプリケーションではないでしょうか Mac で Crashplan をアンインストールする方法?

パート #3: Mac で Crashplan を手動でアンインストールする方法
手動オプションには統合やプラグインが含まれていないため、必ず知っておくべき選択です。 さらに、関連ファイルの保存場所をすべて把握するのは容易ではないため、面倒で面倒です。 ファイルが多すぎると事態はさらに悪化します。 ここでは、使用できる簡単な手順を示します。
方法 #1: Finder を使用して Mac で Crashplan をアンインストールする
Finder オプションは、Mac デバイス上のすべてのファイルを見つけるために使用されます。 簡単な手順は次のとおりです。
- Video Cloud Studioで ファインダー Mac デバイスのメニューをクリックし、 ライブラリ オプションを選択します アプリケーションメニュー リストの中からクラッシュプランを探します。
- アプリケーションに関連付けられたすべてのファイルのリストから、削除するファイルを選択して、 「ゴミ箱に送る」 ゴミ箱フォルダーからファイルを削除します。
- しばらくしてから、ゴミ箱フォルダーを開き、もう一度ファイルを選択して、 '空のごみ箱' システムからファイルを完全に削除します。

どんなに面倒なことでも、おそらくすべての Mac ユーザーにとって必須の知識であることをご存知ですか?
方法 #2: 内蔵アンインストーラーを使用して Mac で Crashplan をアンインストールする
これは App Store でホストされているツールキットであるため、Mac システム上のアプリケーションの削除をサポートするアンインストーラーが付属しています。 簡単な手順は次のとおりです。
- すべてのクラッシュプラン ウィンドウまたはその他の実行中のプロセスを閉じます。 プロセスを開始する前に。
- デスクトップからクラッシュプランを選択し、 アンインストール オプションを選択します。
- プロセスを確認し、プロセスの終了を示す通知が届くまで待ちます。
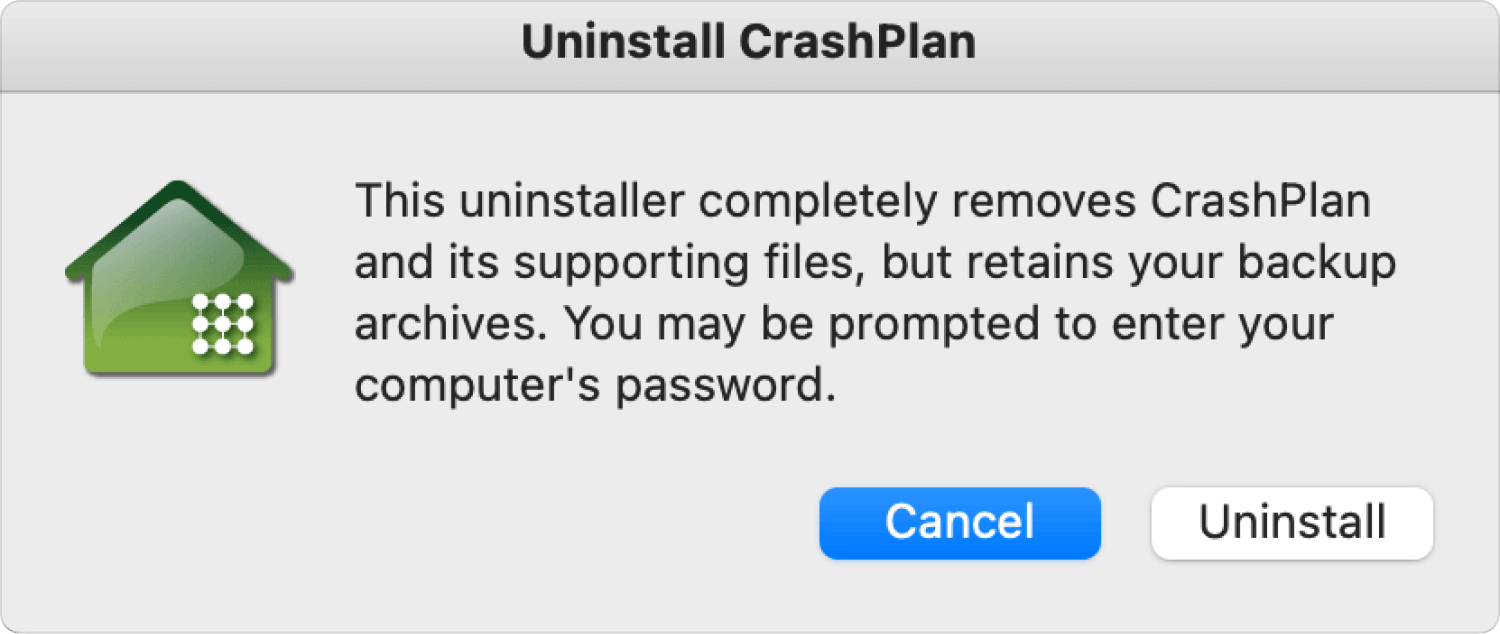
それは、Mac で Crashplan をアンインストールする方法のオプションとしてのシンプルなツールキットではないでしょうか? アンインストーラーは、非表示のストレージ デバイス上にルートされているファイルであっても、すべてのファイルを削除するわけではないため、すべてのファイルを削除できない可能性があることに注意することが重要です。 そのため、自動オプションが最良かつ最も信頼性の高い Mac クリーニング機能となります。
人々はまた読む 総合ガイド: Mac 2023 で Garageband をアンインストールする方法 完全簡単ガイド: Mac 2023 で Avira をアンインストールする方法
まとめ
選択として試す必要があるオプションが XNUMX つあります Mac で Crashplan をアンインストールする方法。 すべてのオプションの中で自動オプションが最適で最も信頼性が高いことは明らかです。 ただし、デジタル市場に登場する何百ものソリューションの中から、インターフェース上で利用可能な最良かつ最も信頼性の高いソリューションのいくつかを試すことに害はありません。
システムの機能を妨げずに Crashplan をシステムから削除できるかどうか、まだ疑問に思っていますか?
