Il n'est pas nécessaire de stocker vos données sur le disque dur lorsque vous disposez de kits d'outils en ligne comme option de sauvegarde comme Crashplan. Cependant, savez-vous comment désinstaller Crashplan sur Mac? Vous pouvez supprimer l'application et avoir toujours accès à vos fichiers avec un minimum d'effort. Voulez-vous savoir comment procéder au mieux ?
Dans cet article de la partie 1, nous vous donnerons un aperçu élégant de ce qu'est la boîte à outils et nous irons plus loin et chercherons trois options que vous devez explorer pour savoir comment supprimer l'application sur le système. Dans la partie 1 nous définirons l'application, nous explorerons la voie la plus simple qui est l'utilisation de la voie automatique.
Dans la partie 2, nous examinerons les options manuelles disponibles avant d'examiner l'option automatisée qui obtiendra les détails dans la partie 3 de l'article. Nous examinerons un meilleurs logiciels de désinstallation d'applications Mac qui sera notre application de discussion parmi les centaines qui apparaissent sur l'interface.
Partie #1 : Qu'est-ce que Crashplan ?Partie 2 : Comment désinstaller automatiquement Crashplan sur MacPartie #3 : Comment désinstaller manuellement Crashplan sur MacConclusion
Partie #1 : Qu'est-ce que Crashplan ?
Crashplan est votre boîte à outils de stockage de données en ligne incontournable qui stocke toutes les données, y compris les photos, les vidéos, les applications et les fichiers, entre autres. La boîte à outils de stockage basée sur le cloud n'a besoin que d'une connexion Internet pour télécharger et télécharger les données afin qu'elles soient accessibles sur l'appareil Mac. Continuez à lire pour obtenir toutes les méthodes de désinstallation de Crashplan sur Mac.
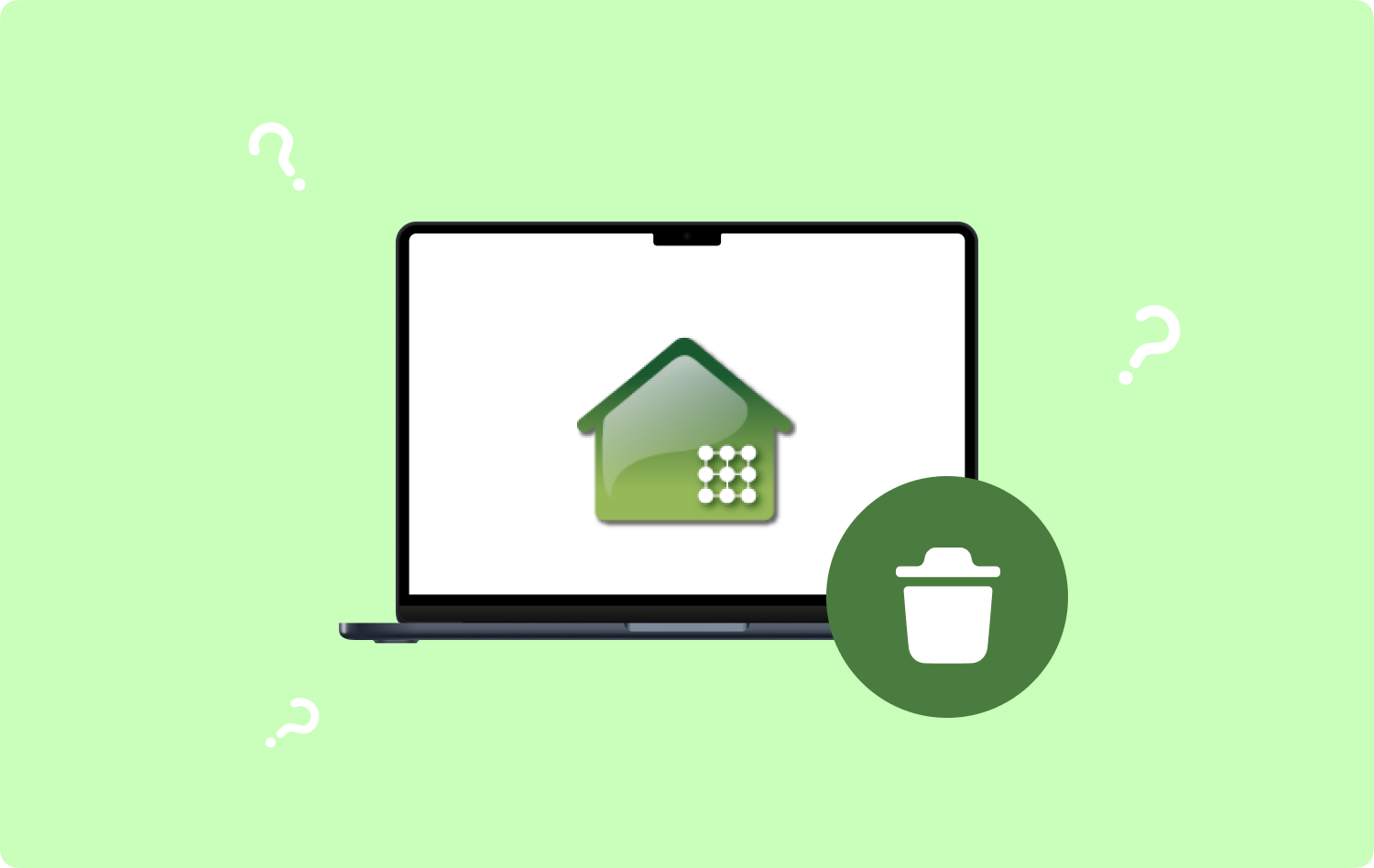
Partie 2 : Comment désinstaller automatiquement Crashplan sur Mac
La voie automatique est l'utilisation d'une solution numérique. Dans cet article, nous considérerons TechyCub Mac Cleaner qui est votre application incontournable qui prend en charge toutes les fonctions de nettoyage Mac.
Mac Cleaner
Analysez votre Mac rapidement et nettoyez facilement les fichiers inutiles.
Vérifiez l'état principal de votre Mac, y compris l'utilisation du disque, l'état du processeur, l'utilisation de la mémoire, etc.
Accélérez votre Mac en quelques clics.
Téléchargement gratuit
Il est livré avec plusieurs boîtes à outils intégrées à l'interface, notamment App Uninstaller, Junk Cleaner, Scanner, Shredder et Large and Old Files Remover, qui font également partie des fonctionnalités. Un avantage unique de la boîte à outils est qu'elle est livrée avec un utilitaire de sauvegarde pour protéger les fichiers système contre toute suppression accidentelle. De plus, il n'y a pas de limite sur les appareils et les versions Mac dans une égale mesure.
Voici quelques-unes des fonctionnalités fournies avec cette boîte à outils :
- Livré avec un nettoyeur de déchets pour nettoyer les fichiers inutiles de Mac, les fichiers résiduels, les fichiers en double et les fichiers corrompus parmi d'autres fichiers qui ne sont pas nécessaires sur le périphérique Mac.
- Livré avec un programme de désinstallation d'applications qui supprime les applications installées sur l'App Store ou préinstallées.
- Livré avec un scanner pour scanner, détecter et supprimer les fichiers du système, qu'ils soient cachés ou maintenant.
- Livré avec une option de prévisualisation qui prend en charge le nettoyage sélectif des fichiers et des dossiers.
- Permet jusqu'à 500 Mo de fonctions de nettoyage des données.
Comment fonctionne l'application?
- Téléchargez, installez et lancez Mac Cleaner sur votre appareil jusqu'à ce que vous puissiez voir l'état de l'application sur l'interface.
- Choisissez le App Uninstaller dans la liste du menu sur le côté gauche du menu et cliquez sur "Balayage" pour avoir la liste de toutes les applications présentes sur l'interface.
- Choisissez l'application Crashplan et une liste des fichiers apparaîtra sur l'interface choisissez les fichiers et cliquez sur 'Faire le ménage' jusqu'à ce que vous receviez la notification "Nettoyage terminé".
N'est-ce pas une application simple et interactive sur comment désinstaller Crashplan sur Mac?

Partie #3 : Comment désinstaller manuellement Crashplan sur Mac
L'option manuelle est un choix incontournable car elle est livrée sans intégrations ni plugins. De plus, c'est lourd et fatiguant car il n'est pas facile de connaître tous les emplacements de stockage des fichiers associés. C'est pire quand les fichiers sont trop nombreux. Voici une procédure simple que vous pouvez utiliser.
Méthode #1 : désinstaller Crashplan sur Mac à l'aide du Finder
L'option Finder est utilisée pour localiser tous les fichiers sur le périphérique Mac. Voici la procédure simple :
- Ouvrez le Finder menu sur votre appareil Mac et cliquez sur le Bibliothèque et choisissez l'option Menu des applications et recherchez le Crashplan dans la liste.
- Une liste de tous les fichiers associés à l'application et choisissez les fichiers que vous souhaitez supprimer et cliquez sur 'envoyer à la corbeille' pour supprimer les fichiers du dossier Corbeille.
- Après un certain temps, ouvrez le dossier Corbeille et choisissez à nouveau les fichiers et cliquez sur 'Poubelle vide' pour supprimer complètement les fichiers du système.

Saviez-vous que c'est peut-être un incontournable pour tous les utilisateurs de Mac ?
Méthode #2 : désinstaller Crashplan sur Mac à l'aide du programme de désinstallation intégré
Puisqu'il s'agit d'une boîte à outils hébergée sur l'App Store, elle est livrée avec un programme de désinstallation qui prend en charge la suppression de l'application sur le système Mac. Voici la procédure simple :
- Fermez toutes les fenêtres Crashplan ou tout autre processus en cours d'exécution avant de commencer le processus.
- Choisissez le Crashplan sur le bureau et cliquez sur le Désinstaller option.
- Confirmez le processus et attendez de recevoir la notification indiquant la fin du processus.
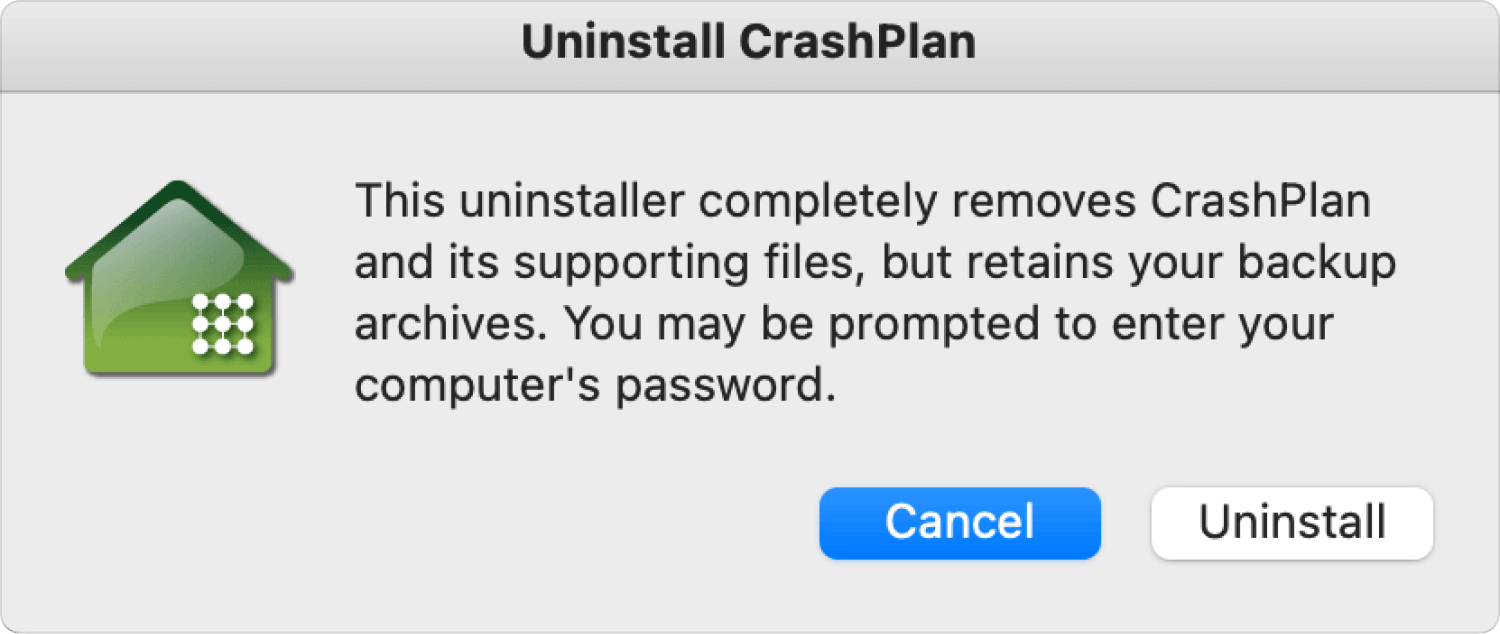
N'est-ce pas une simple boîte à outils en option sur la façon de désinstaller Crashplan sur Mac ? Il est important de noter que le programme de désinstallation peut ne pas supprimer tous les fichiers car il ne supprime pas tous les fichiers, même ceux qui sont enracinés sur les périphériques de stockage cachés. C'est pourquoi l'option automatisée est la meilleure et la plus fiable des fonctions de nettoyage Mac.
Les gens LIRE AUSSI Guide complet : Comment désinstaller Garageband sur Mac 2023 Guide facile complet : Comment désinstaller Avira sur Mac 2023
Conclusion
Vous avez trois options que vous devez essayer comme choix sur comment désinstaller Crashplan sur Mac. Il est évident que l'option automatique est la meilleure et la plus fiable de toutes. Cependant, il n'y a pas de mal à essayer certaines des meilleures et des plus fiables des solutions disponibles sur l'interface parmi les centaines qui apparaissent sur le marché numérique.
Avez-vous encore des doutes quant à la possibilité de supprimer Crashplan du système sans interférer avec le fonctionnement du système ?
