Mac 因其快速、可靠和安全的安全性而成为最受欢迎的笔记本电脑品牌之一。 但是,您有时可能会遇到一些问题,这很正常。
例如,当您尝试在 Mac 设备上访问或添加另一个电子邮件帐户时。 一些用户说他们收到一条消息,说当他们在 Mac 上添加电子邮件时, 无法在 Mac 邮件上验证帐户名或密码. 即使您的帐户已经过验证,也会发生这种情况。 这听起来令人不安,对吧?
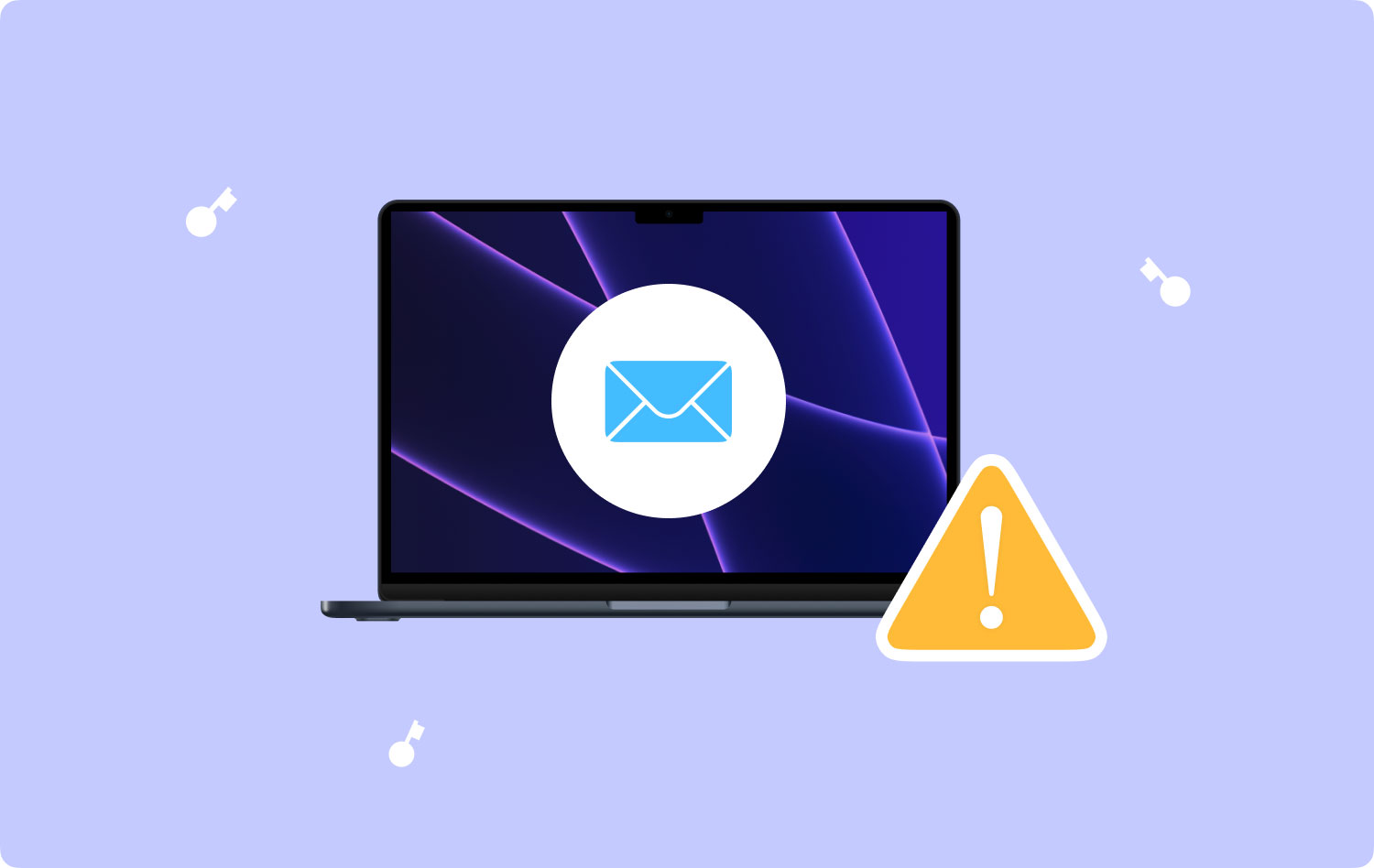
好吧,不用再担心了,因为在这篇文章中,我们将向您展示一些方法来解决 Mac 邮件中“无法验证您的电子邮件帐户和密码”的错误消息。 因此,为了解决这个问题,这里是您可以应用的解决方案。
为什么我的 Mac 无法验证帐户名或密码解决方案#1:使用系统偏好设置您的电子邮件密码解决方案#2:在 Mac 上再次添加您的电子邮件帐户结语
为什么我的 Mac 无法验证帐户名或密码
此问题可能来自安全问题、错误的密码和代理服务器设置。 Apple Mail 保持与服务器的连接,以确认用户收件箱中是否有新项目。 当电子邮件服务器暂时关闭或被请求淹没时,它会拒绝来自 Mac 邮件的请求,并显示一条错误消息,如“无法验证帐户名或密码”。 要修复它,请尝试下面提到的 2 种解决方案。
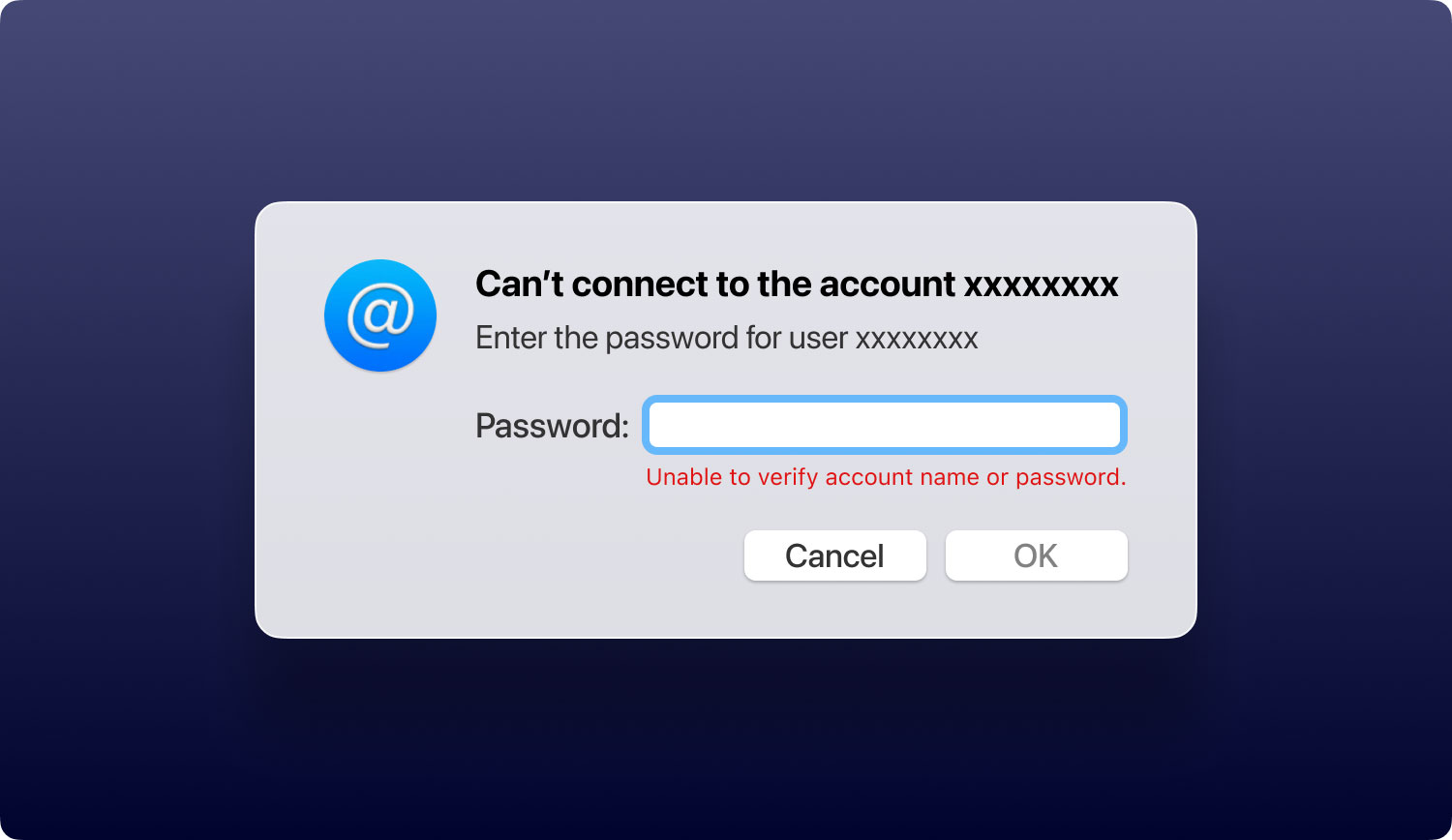
解决方案#1:使用系统偏好设置您的电子邮件密码
一旦您在 Mac 上遇到验证电子邮件和密码的问题,则有一种趋势是,这是因为您在 Mac 上重置了钥匙串密码。 所以一旦你 无法验证您的帐户名甚至密码 当您在 Mac 上使用邮件应用程序时,您只需尝试输入 您的密码 使用 Mac 的系统偏好设置。
要做到这一点,您需要执行以下操作。
- 步骤 1:启动系统偏好设置 - 在 Mac 上,继续并打开系统偏好设置。
- 第 2 步:选择 Internet 帐户 - 从那里单击 Internet 帐户
- 第 3 步:选择要验证的帐户 - 然后在下一页上,继续并从屏幕左侧选择您要验证的帐户。
- 第 4 步:输入密码 - 选择帐户后,将出现一个弹出框,要求您输入所选帐户的密码。
- 第 5 步:检查电子邮件详细信息 - 然后单击取消按钮。 这样,您将能够看到您的电子邮件帐户的详细信息。
- 第 6 步:输入密码 - 之后,继续并在空白字段中输入您的密码。
- 第 7 步:点击 Tab 按钮 - 输入密码后,点击键盘上的 Tab 按钮进入下一部分。 完成上述所有步骤后,您的 Mac 将在输入正确的密码后验证您的帐户名。 即使您使用其他电子邮件帐户,您也可以执行此解决方案。
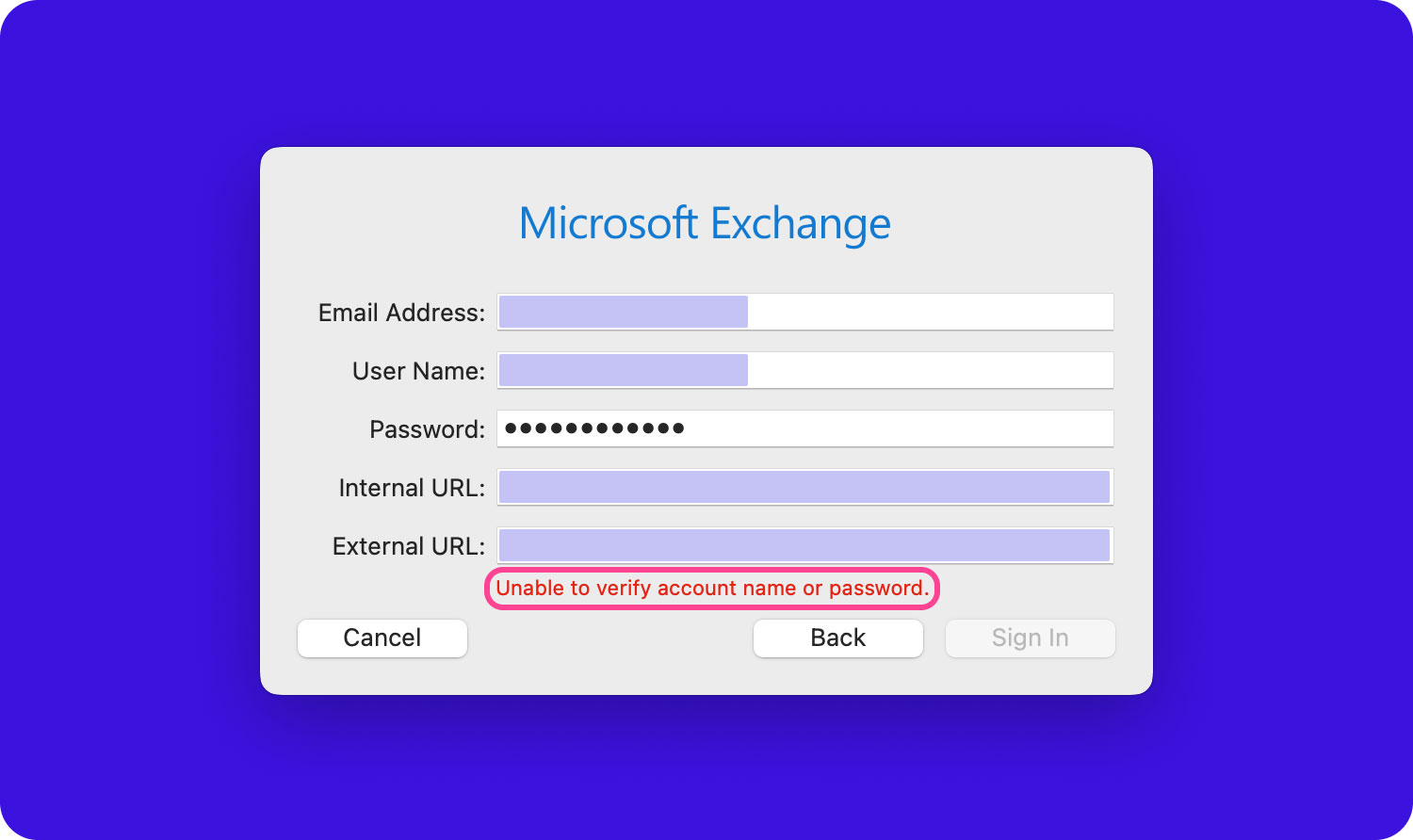
解决方案#2:在 Mac 上再次添加您的电子邮件帐户
在 Mac 的邮件应用程序中对您的电子邮件帐户进行删除和重新添加过程可以解决问题 无法在 Mac 邮件上验证帐户名和密码. 但是,一旦您在 Mac 上执行此解决方案,您的电子邮件缓存也将在您的 Mac 上被删除。 但是,您之前能够下载的所有附件都不会被删除,它们的原始数据将保留在您的 Mac 上。
现在,在 Mac 上删除电子邮件帐户时,有两种方法可以执行此操作。
方法#1:使用邮件应用程序删除电子邮件帐户
- 步骤 1:在 Mac 上,继续打开邮件应用程序。
- 第 2 步:然后,只需从屏幕上方选择邮件。
- 第 3 步:然后在下拉菜单中,单击系统偏好设置。
- 第 4 步:从那里开始,从栏的左侧选择您要删除的电子邮件帐户。
- 第 5 步:之后,继续并单击位于屏幕下方的“-”按钮。
- 第 6 步:完成后,只需点击 OK 按钮即可完成删除电子邮件帐户。
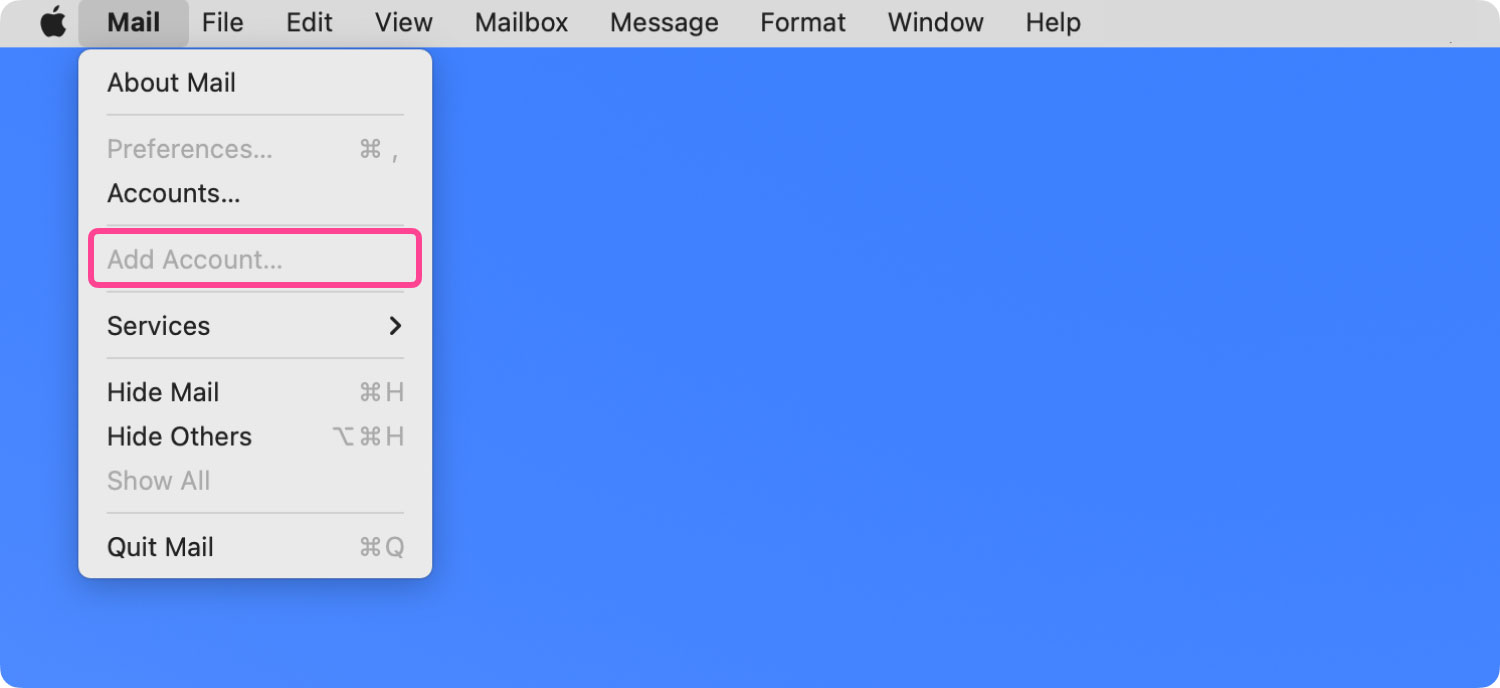
方法#2:使用系统偏好删除电子邮件帐户
- 步骤 1:继续并在 Mac 上启动系统偏好设置。
- 第 2 步:从那里,继续选择 Internet 帐户。
- 第 3 步:然后,选择要删除的电子邮件帐户。
- 步骤4:之后,单击位于底部的“-”按钮。
- 步骤 5:然后,单击“确定”以完成该过程。
完成删除电子邮件帐户的所有过程后,您可以继续并重新启动 Mac。 重新启动 Mac 后,只需使用“系统偏好设置”在“邮件”应用程序中再次添加电子邮件即可。
解决方案 #3:禁用电子邮件帐户的两步验证
Gmail、AOL 和 Yahoo 等一些电子邮件公司可以为您提供两步验证功能,帮助确保您的帐户安全无虞。 当您登录您的帐户时,此功能将帮助您保护您的电子邮件帐户(如 Apple 邮件)。 但是,两步验证并不容易破解。
但是,在验证您的帐户和密码时,此功能将不得不进行干预。 所以要解决这个问题,你必须同时关闭两步验证。 这样,您就可以验证您在 Mac 上拥有的电子邮件帐户。 一旦您能够验证您的电子邮件帐户和密码,您就可以重新打开两步验证。
解决方案 #4:删除脱机邮件缓存文件夹
如果您要查看何时启动邮箱,则需要一些时间才能显示您的电子邮件。 这意味着您应该考虑 清理您的离线邮件缓存. 这是因为一旦您的 Mac 上的邮件缓存损坏,这将导致您出现错误 无法在 Mac 邮件上验证帐户名和密码.
因此,为了清理离线邮件缓存,您应该遵循以下步骤。
- 第 1 步:继续并在您的终端上启动终端 Mac 然后键入此路径,然后按 Enter:
- “默认写 com.apple.finder AppleShowAllFiles TRUE;killall Finder”
- 第 2 步:之后,只需关闭您的邮件应用程序。
- 第 3 步:然后,通过单击“用户”选项转到您的缓存文件夹,然后单击您的个人资料。 然后,单击库,选择邮件,然后单击 IMAP_account_name。
- 第 4 步:之后,删除屏幕上的 OfflineCache 文件夹。
完成所有这些步骤后,您将能够看到邮件应用程序的新缓存文件夹,这将使您拥有一个新的邮件应用程序。 之后,您再次启动 Mail 应用程序,看看您的电子邮件现在加载速度是否比平时快。 您还可以检查您现在是否可以验证您的电子邮件帐户和密码。
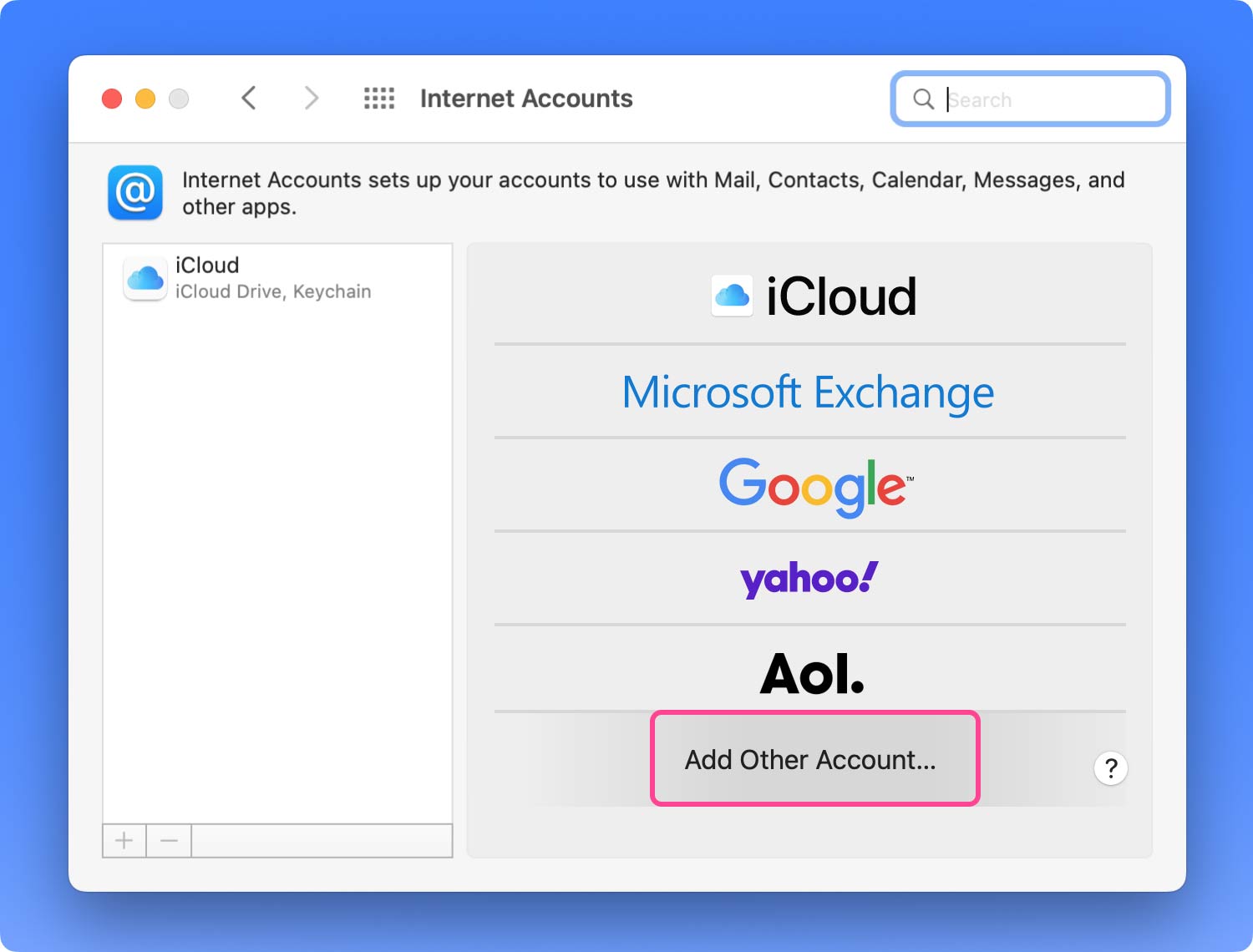
解决方案#5:向电子邮件服务提供商寻求帮助
如果您能够尝试我们上面为您提供的所有解决方案,但您仍然遇到相同的错误,无法验证 Mac 邮件上的帐户名和密码,那么也许是时候寻求您的电子邮件服务提供商的帮助。 这是因为有时您的电子邮件服务器正在更新其软件,这会给您带来问题。
结语
当您收到错误消息无法验证帐户名和密码时 Mac邮件,那么您所要做的就是遵循我们上面提供的解决方案。 如果它们都对您不起作用,那么您可以寻求专业人士的帮助。
