您的 Mac 有问题吗? 一切都在行动并且工作超级慢吗? 如果是这样,那么您可能想阅读这篇文章以了解更多关于您为什么会遇到这种情况以及如何解决这个问题的事情!
就像任何其他设备一样,Mac 出现问题的主要原因之一是其中可能存储了大量不需要的文件。 因此,在这篇文章中,我们将向您展示如何 清理 Mac 垃圾文件 容易。
第 1 部分。 如何清理 Mac 的提示第 2 部分。 如何手动清理 Mac 垃圾文件第 3 部分。 清理 Mac 垃圾文件的最佳和最简单的方法部分4。 结论
第 1 部分。 如何清理 Mac 的提示
当你的 Mac 开始运行缓慢时,实际上有一些工具可以清理它。 以下是您可以做的事情。
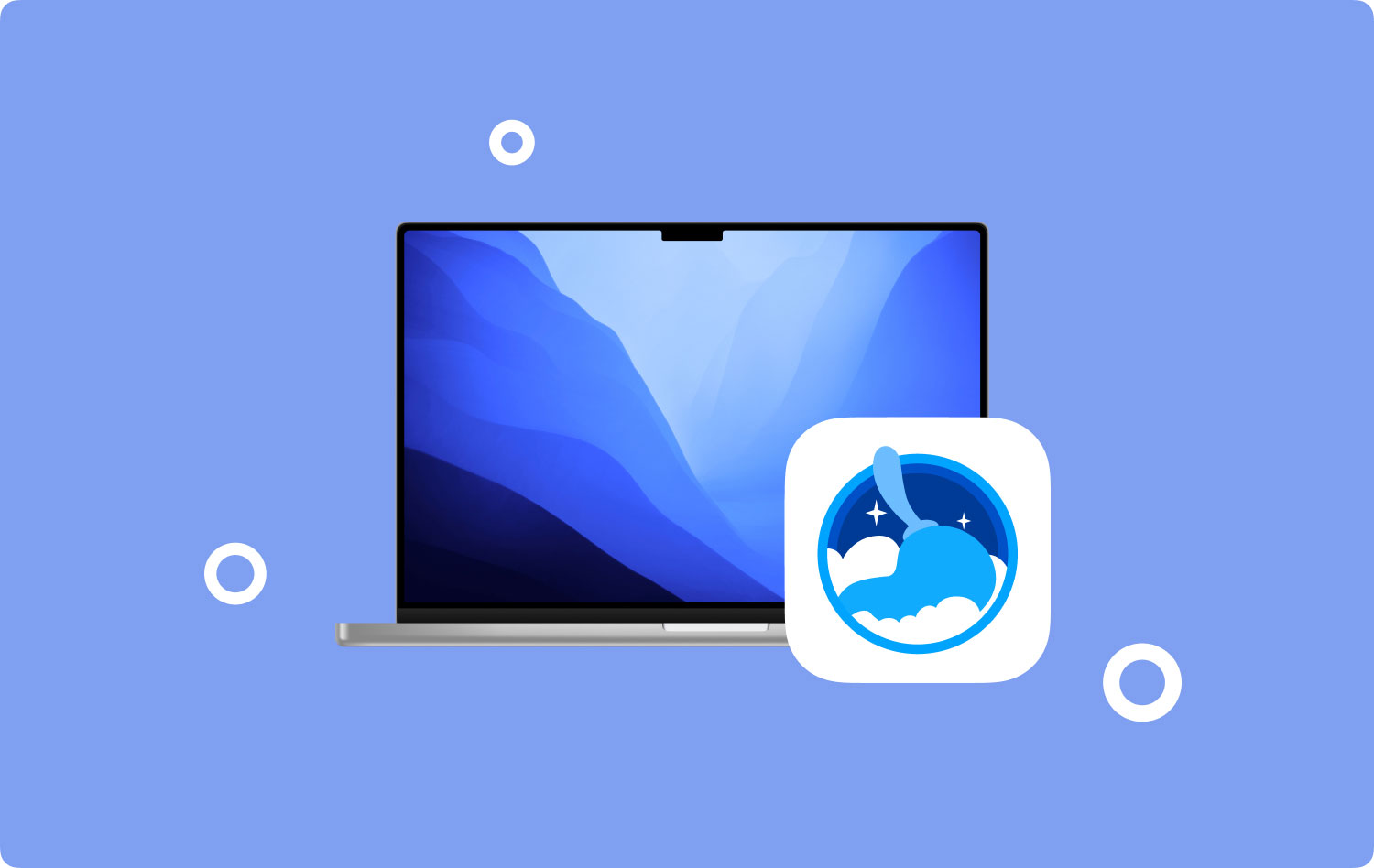
在 Mac 上清理桌面
这实际上是您需要注意的显而易见的事情之一。 如您所知,桌面是最容易立即找到文件的地方之一。 但是,如果您只是将文件堆积在桌面上而没有正确组织它们。 拥有一个杂乱无章的桌面是许多 Mac 用户犯的一个错误。 这就是为什么在您更深入地清理 Mac 之前,您需要采取的第一步是清理您的桌面。
清理你的硬盘
在清理 Mac 时,您需要考虑的另一件事是清除堆积在 Mac 硬盘驱动器上的那些文件。 您可能认为照片、文件和其他媒体文件没什么大不了的。 但是你错了。 您拥有的这些小文件可能会堆积起来,当发生这种情况时,您的 Mac 的硬盘驱动器就会变满,并导致您的 Mac 运行缓慢。 这就是为什么您必须在为时已晚之前清理存储在硬盘驱动器中的所有文件的原因。
管理您的启动和登录
每当您的 Mac 开机时,实际上也会启动许多程序。 其中一些程序是您成功启动 Mac 所需的程序,但其他程序则不需要。 这就是为什么管理启动和登录是清理 Mac 的最佳方式之一。 因为如果你不这样做,你的 Mac 会因为那些不需要的程序而启动得很慢。
修复您的磁盘权限
Mac 上的磁盘权限充当您的看门人,它阻止您的 Mac 与您可以在系统上下载的那些第三方应用程序进行交互。 但是,此磁盘权限也存在漏洞,因为它可能会被破坏。 当它损坏时,您的 Mac 以正确的方式查找文件和清理 mac 垃圾文件的能力也会受到影响。
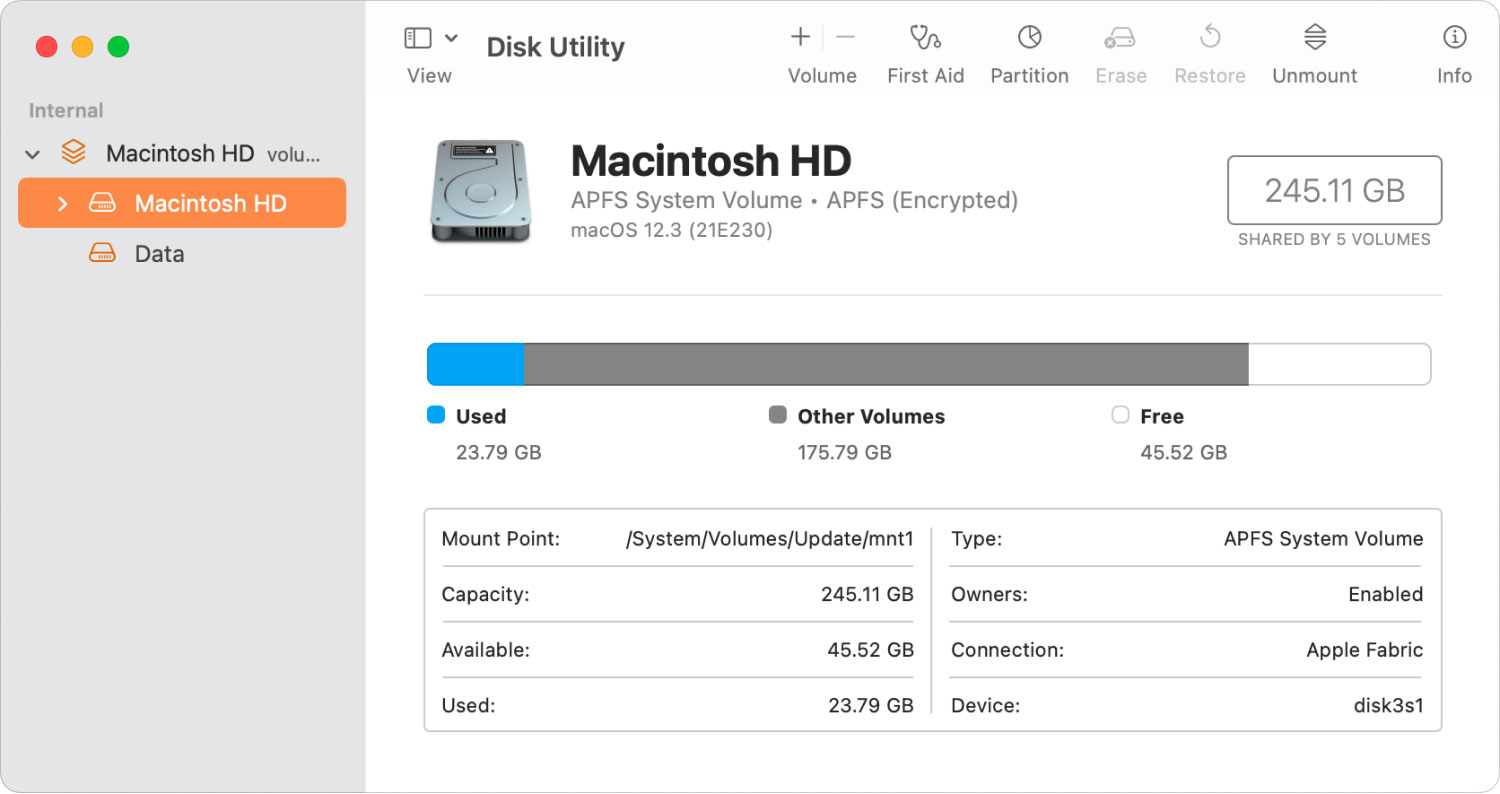
清理浏览器缓存和系统垃圾
系统垃圾也是清理 Mac 以及浏览器缓存时应考虑的事项之一。 每当您使用 Mac 上网时,都可以获得这些东西。 您可以做的最简单的事情是打开浏览器,然后转到开发并选择清除浏览数据。
第 2 部分。 如何手动清理 Mac 垃圾文件
现在,当谈到清除 Mac 上的 Mac 垃圾文件时,有很多方法可以做到这一点。 一种方法是手动浏览您的 Mac。 有了这个,这里是有关如何在 Mac 上清除 Mac 垃圾文件的最佳方法。
方法#1。 清理缓存和临时文件
以下是有关如何清理 Mac 上的缓存和临时文件的步骤。
- 确保关闭 Mac 上所有打开的应用程序以及活动的应用程序。
- 打开 发现者,单击 Go 按钮,然后单击 Go to 夹.
- 从那里,只需键入以下命令“
?/Library/Caches“。 - 从该文件夹中,继续清理每个缓存中的所有缓存,然后 删除
- 为您执行相同的过程以删除 Mac 上的所有缓存。
方法#2。 清理您的日志文件
清理 Mac 垃圾文件的另一件事是删除 Mac 上的日志文件。 有了这个,这里是你需要做的事情。
- 只需单击 Finder 并选择 Go,然后选择 Go to Finder。
- 从那里,输入命令“
?/Library/Logs”,然后按 Enter 按钮。 - 然后,选择要从 Mac 中删除的文件,然后按
Command + backspace键盘上的键。 - 完成删除日志文件后,请继续清空垃圾箱。
- 重新启动您的Mac。
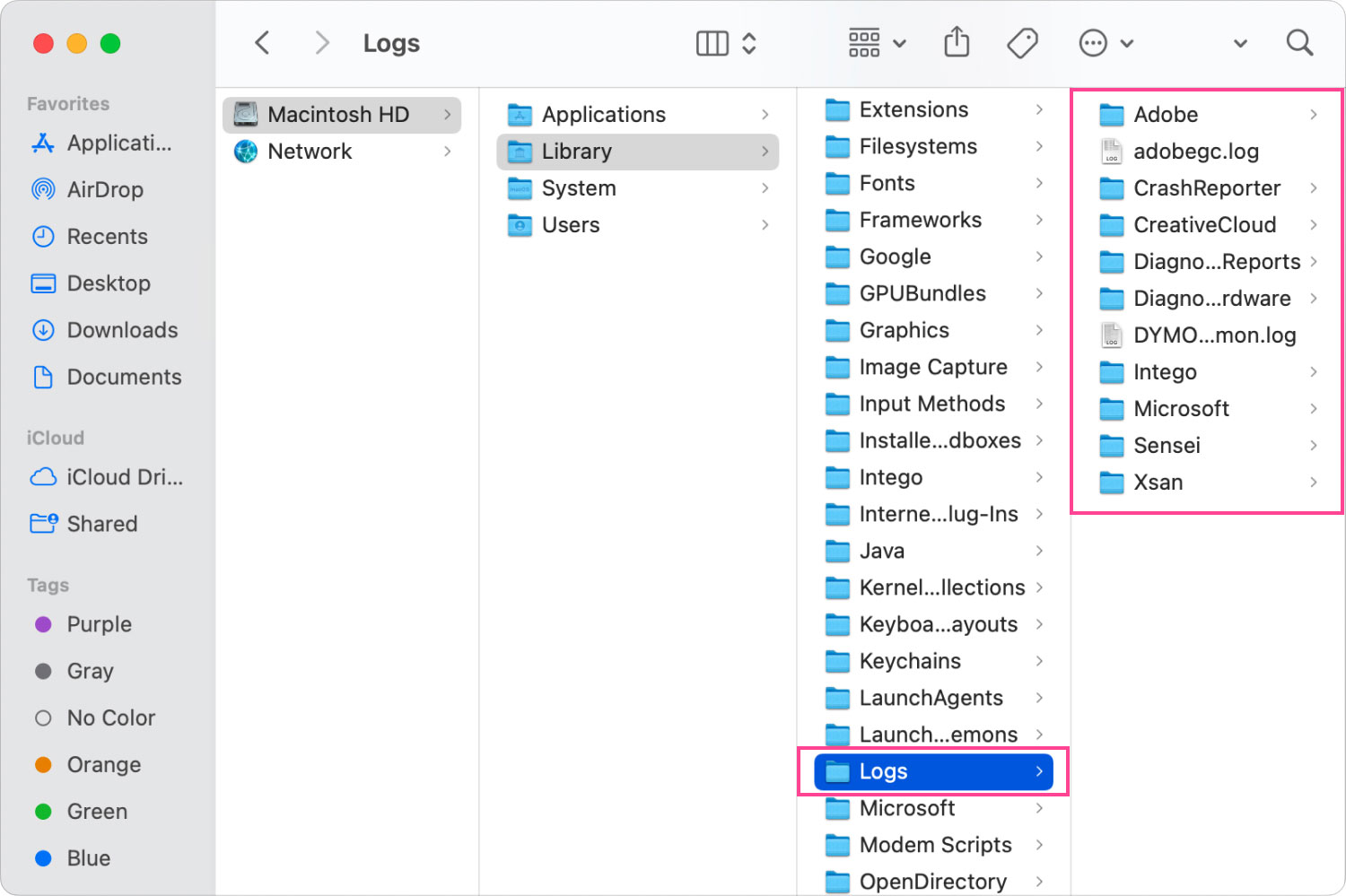
方法#3。 删除您不使用的语言
要删除 Mac 上不使用的语言,您需要遵循以下步骤。
- 前往你的 资源中心.
- 然后找到所有以 .lproj。
- 从每个文件夹中,您都会找到这些语言文件。
- 然后,只需删除 Mac 上不需要的所有语言。
第 3 部分。 清理 Mac 垃圾文件的最佳和最简单的方法
手动清理 Mac 垃圾文件并不难。 但是,这会占用您很多时间,因为您需要一个一个地访问 Mac 上的所有文件夹,才能从 Mac 中删除每个垃圾文件。
幸运的是,当您想要清理 Mac 垃圾文件时,我们有最好的程序来帮助您。 这就是 Mac Cleaner powered by TechyCub.
Mac Cleaner 是让您的 Mac 始终保持安全和清洁的最佳工具之一。 据说 Mac Cleaner 是一个非常 易, 安全及 舒适 每次需要清理时都可以在 Mac 上使用。 此外,它还可以帮助您的 Mac 提高性能,当然还可以让它像新买的一样运行得更快。 所以,向你展示一下 Mac Cleaner 程序,我们将向您展示使用它的快速提示。
步骤 1. 在 Mac 上安装 Mac Cleaner
您需要做的第一件事是在您的 Mac 上下载并安装该程序。
Mac Cleaner
快速扫描Mac并轻松清理垃圾文件。
检查Mac的主要状态,包括磁盘使用情况,CPU状态,内存使用情况等。
只需点击几下即可加速您的Mac。
免费下载
步骤 2. 在 Mac 上启动 Mac Cleaner
安装后,只需双击它即可启动程序。
第 3 步。检查您的 Mac 的状态
打开 Mac Cleaner 后,您将在屏幕右上角的菜单栏中看到 Mac CleanerowerMyMac 图标。 从那里,您可以看到 Mac 的内存、CPU 和磁盘使用情况。
第 4 步。选择垃圾清理选项卡
在界面的右侧,单击 垃圾清洁工 然后按扫描按钮。

步骤 5。选择不需要的垃圾文件
扫描过程完成后,您会在屏幕右侧看到 jun 文件,这些文件分为不同的类型,例如系统缓存、应用程序缓存、系统日志、用户日志等。
只需单击每个文件夹,您就会看到这些文件的所有详细信息。 从那里,您只需选择要删除的文件,然后单击 清洁 按钮。 您也可以按 选择全部 一次删除它们。

步骤 6。清理 Mac 垃圾文件完成
现在,您所要做的就是等待此过程完成。 完成后,您将看到清理后节省了多少存储空间。

如您所见,这就是您可以轻松清理 Mac 垃圾文件的方法,甚至无需在屏幕前花费太多时间。 同时,该程序使用起来非常安全,可以清理并提升 Mac 的性能,同时还可以释放空间。
Mac Cleaner 不仅可以清理 Mac 上的垃圾文件,还可以 清理您不再需要的应用程序 在你的 Mac 上仍然安装。 通过使用 Mac Cleaner,您可以使用此程序执行更多操作,例如删除重复的照片、大文件和旧文件、电子邮件垃圾和 iPhoto 垃圾,它还可以成为一个卸载程序。
人们也读 为什么我的 Macbook Pro 这么慢? 如何在Mac上删除文件
部分4。 结论
如您所见,有很多方法可以清除 Mac 垃圾文件。 我们在上面向您展示的步骤和方法已经证明了这一点。 这样,您也可以轻松地关注他们。
了解如何清理 Mac 垃圾文件是让 Mac 正常运行并保持其更好性能的最佳方法之一。 这就是为什么您必须拥有最好的程序来帮助您轻松解决这个问题。 你还在等什么? 下载并安装 Mac Cleaner 在你的 Mac 上,你一定会比以前更喜欢清理你的 Mac。
