拥有标签是让我们更轻松地工作的一种好方法,我们会很容易地了解事情。 与使用 Mac 设备相同。 您在 Mac 设备上拥有的所有东西都带有一个特定的标签,它可以帮助您轻松找到各种东西。
但是,当您浏览Mac的存储详细信息时,有一种会使很多用户感到困惑。 这是带有“其他”标签的标记。
因此,用户想知道 如何在Mac上删除其他 认为这只是浪费空间。 但是在继续进行Mac上“其他”删除操作之前,让我们继续了解它。
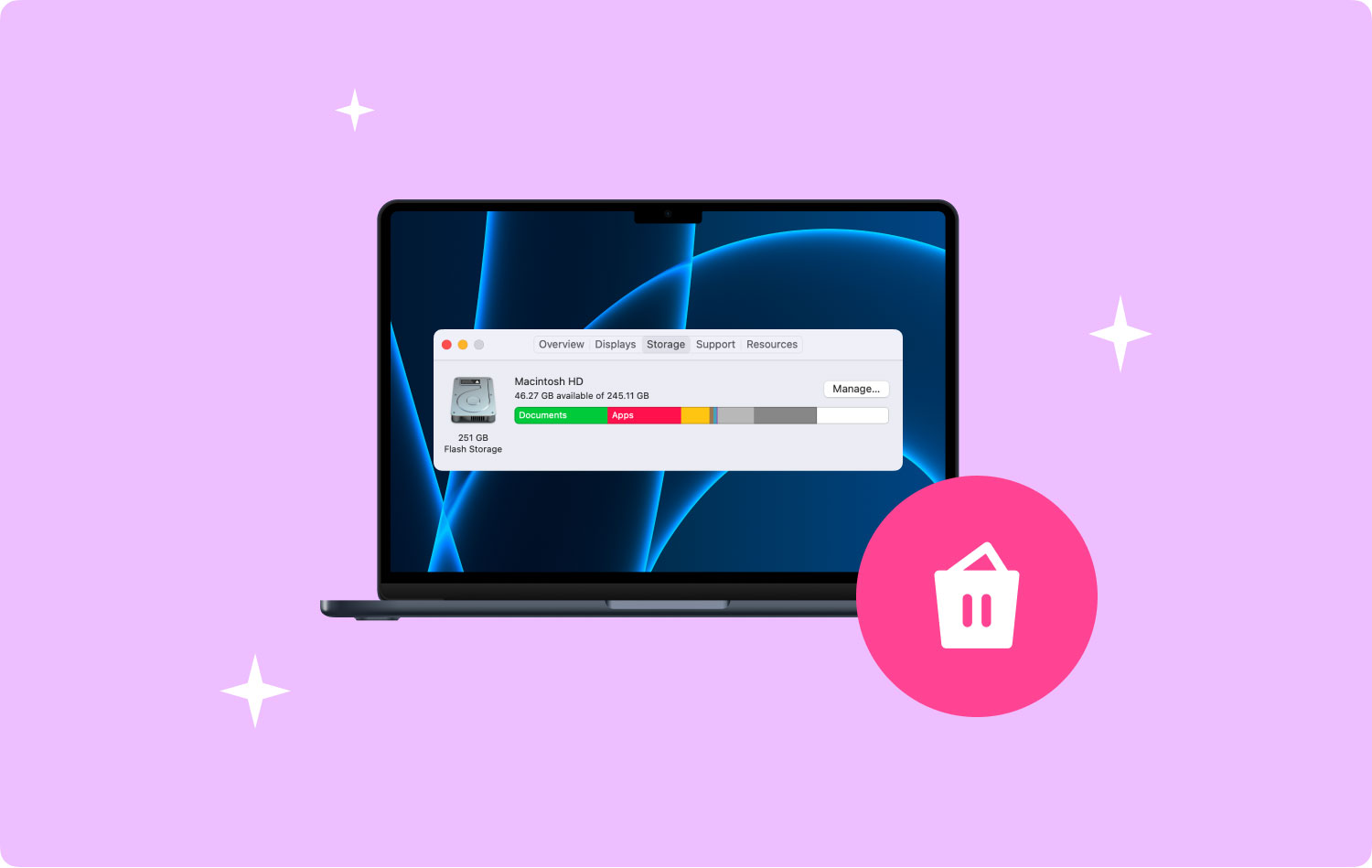
在 Mac 上删除其他之前:经过多年的 macOS 编码程序,我们开发了一个一体化工具来解放您的双手!
检查这个提示: 下载 TechyCub Mac Cleaner 有效地删除 Mac 上的其他文件夹或任何不需要的文件。 如果您想手动删除其他文件夹,我们在下面收集了一些基本解决方案。
Mac Cleaner
快速扫描Mac并轻松清理垃圾文件。
检查Mac的主要状态,包括磁盘使用情况,CPU状态,内存使用情况等。
只需点击几下即可加速您的Mac。
免费下载
第1部分:什么是Mac Storage上的“其他”?第 2 部分:如何在 Mac 上删除其他人的最佳方式第 3 部分:关于如何在 Mac 上删除其他人的 4 种方法第4部分:结论
第1部分:什么是Mac Storage上的“其他”?
Mac设备上的“其他”文件所处的位置不再与特定文件的文件匹配,这是已知的:ln,例如以下内容。
- 来自磁盘的.zip和.iso格式的存档和图像。
- 个人用户数据。
- 用户库下的文件,例如iCloud文件,应用程序支持,屏幕保护程序等等。
- 您的缓存。
- 您的插件,字体和扩展名。
- PDF 文件、.doc、.psd 等格式的文档。
- Mac 上的 Spotlight 应用程序无法识别这些文件。
“其他”文件夹中包含的所有文件都是不是电影,应用程序,音乐或备份的文件,因此这意味着“其他”文件夹下的所有内容均无用。 而且,如果您要删除其中一些文件并释放Mac上的空间,则需要执行此操作。
在你去删除它们之前,你必须先继续检查你的 Mac 的内存存储。 因此,您需要做的就是从菜单栏转到您的 Apple 图标,然后选择关于本机。 然后从那里继续选择存储。

第 2 部分:如何在 Mac 上删除其他人的最佳方式
因此,要删除存储中其他文件夹下的那些文件,您将需要一个强大的工具来执行此操作。 这样,您也将能够尽可能快地完成工作。 因此,您可以使用的最受推荐的 Mac 应用程序之一是 Mac Cleaner TechyCub.
- TechyCub Mac Cleaner 将能够帮助您删除 Mac 设备上所有不需要的文件,这将包括您存储中其他文件夹下的项目。 TechyCub Mac Cleaner 非常易于使用且功能非常强大,因为它只需单击一下按钮即可从 Mac 中删除任何内容。 该程序将使您的 Mac 焕然一新。
Mac Cleaner
快速扫描Mac并轻松清理垃圾文件。
检查Mac的主要状态,包括磁盘使用情况,CPU状态,内存使用情况等。
只需点击几下即可加速您的Mac。
免费下载
因此,这里是开始清理Mac设备的快速步骤,您可以轻松地对其进行操作。
第 1 步:从以下位置下载 Mac Cleaner TechyCub
继续打开 TechyCub 网站,然后下载 Mac Cleaner 应用程序。 然后将其安装到您的 Mac 上。
第 2 步:运行 Mac Cleaner
然后,完成安装过程后,继续并打开程序。 在主界面上,您将看到 Mac 的系统状态。 除此之外,您还可以看到该程序的所有功能。
第 3 步:选择垃圾清理器
继续并选择 Junk Cleaner,您还应该单击 Scan 扫描 按钮,以便在屏幕上显示类别列表。 这些类别包含在 Mac 上的“其他”文件夹下。

第 5 步:查看扫描结果并选择要从 Mac 中删除的文件
然后在结果页面上,垃圾清理器选项下有一个其他类别的列表。 您可以单击其中任何一个以查看它们包含的每个项目。 从那里,您还可以选择要从 Mac 中删除的那些。 通过一个一个地单击它们或使用屏幕顶部的“全选”按钮来执行此操作。
一旦您能够选择要从Mac删除的文件,就该进行清理了。 从这里开始,只需单击屏幕右下角的“清洁”按钮,清洁过程便会开始。 只需等待它完成即可。

第 3 部分:关于如何在 Mac 上删除其他人的 4 种方法
既然您知道存储中的“其他”文件夹是什么,那么现在是时候从Mac设备删除它们或不再需要的文件了。 这样,您将可以释放Mac上更多的存储空间。
方式1
继续并在Mac上启动Finder应用程序。 按Cmd + Shift + G按钮可浏览以下每个文件夹。
- 〜/库/缓存
- 〜/下载
- 〜/文件/日志
因此,默认情况下,我们上面指出的那些文件夹包含您从 Internet、安装、pkg 文件等获得的所有下载。 因此,从这里开始,您需要做的就是删除所有您认为不再需要或不需要在 Mac 上拥有的东西。
方式2
除了上面的第一种方法,还有另一种方法 在Mac上删除其他 设备。 这是通过使用Mac上的“智能文件夹查找器”来完成的。 您需要做的只是以下步骤。
步骤1:按键盘上的Cmd + F键。 然后搜索选项卡将显示在“此Mac”下。
第 2 步:从那里,只需单击“其他”文件夹。
第 3 步:然后在将出现在屏幕上的下一个窗口中继续并单击“文件大小”,然后单击“确定”按钮。
第4步:从那里继续输入文件大小,这将使Mac可以显示小于该文件大小的文件。
步骤5:因此,从那里开始,您需要做的就是选择所有不再需要的内容并删除它们。
方式3
如果您还没有在您的 Mac 设备上进行任何干净的重新安装,那么您的应用程序往往会生成一个包含所有系统文件的巨大文件夹。 如果是这种情况,您将需要一个应用程序清理器和卸载程序来完成此过程。 这些类型的工具将帮助您删除服务文件,同时打开您拥有的任何应用程序,就像您第一次打开它一样。
方式4
如果您能够尝试上述所有技巧,但是看不到Mac上以及存储中“其他”文件夹中存储空间的任何变化,那么您需要做的是在您的硬盘驱动器中搜索并查找占用大部分内存存储空间的所有文件和文件夹。
这是因为其中有些可能会被隐藏。 因此,为了您的方便起见,您将需要一个可帮助您扫描Mac设备硬盘的应用程序。 这样,您将能够找到正在占用Mac上巨大空间的文件和文件夹,并将其删除。
第4部分:结论
存储空间中的“其他”文件夹在您的 Mac 上并不是一个您需要消除的令人担忧的问题。 此文件夹仅包含您的系统无法识别的那些文件。 所以如果你想 在 Mac 上删除其他,那么您必须检查您的 Mac 以确保您没有删除您拥有的任何重要文件。 你可以利用 TechyCub Mac Cleaner 也能让您的工作更轻松。
Mac Cleaner
快速扫描Mac并轻松清理垃圾文件。
检查Mac的主要状态,包括磁盘使用情况,CPU状态,内存使用情况等。
只需点击几下即可加速您的Mac。
免费下载
