有了这个,丢失您的Google Chrome书签就不成问题了 如何恢复已删除的书签 chrome Mac 指南。
你的 Mac 是一个冲浪和冲浪的好地方,你需要一个好的搜索引擎或浏览器。 有很多不错的浏览器,这是肯定的,但最知名和使用最多的浏览器之一是谷歌浏览器。 您以前从未听说过这个名字的可能性极小,更有可能的是您曾经或多次使用过 Google Chrome。
假设您的 Mac 上有它,您也很有可能保存了书签。 如果没有书签文件,我们都会迷路,不是吗? 现在,如果你丢失了那些书签文件,你会做很多事情来找回它们,好消息是 关于如何恢复已删除书签文件的2种惊人方法. 只需继续阅读这个简单的如何恢复已删除的书签指南,您应该能够轻松地检索您需要的任何内容。
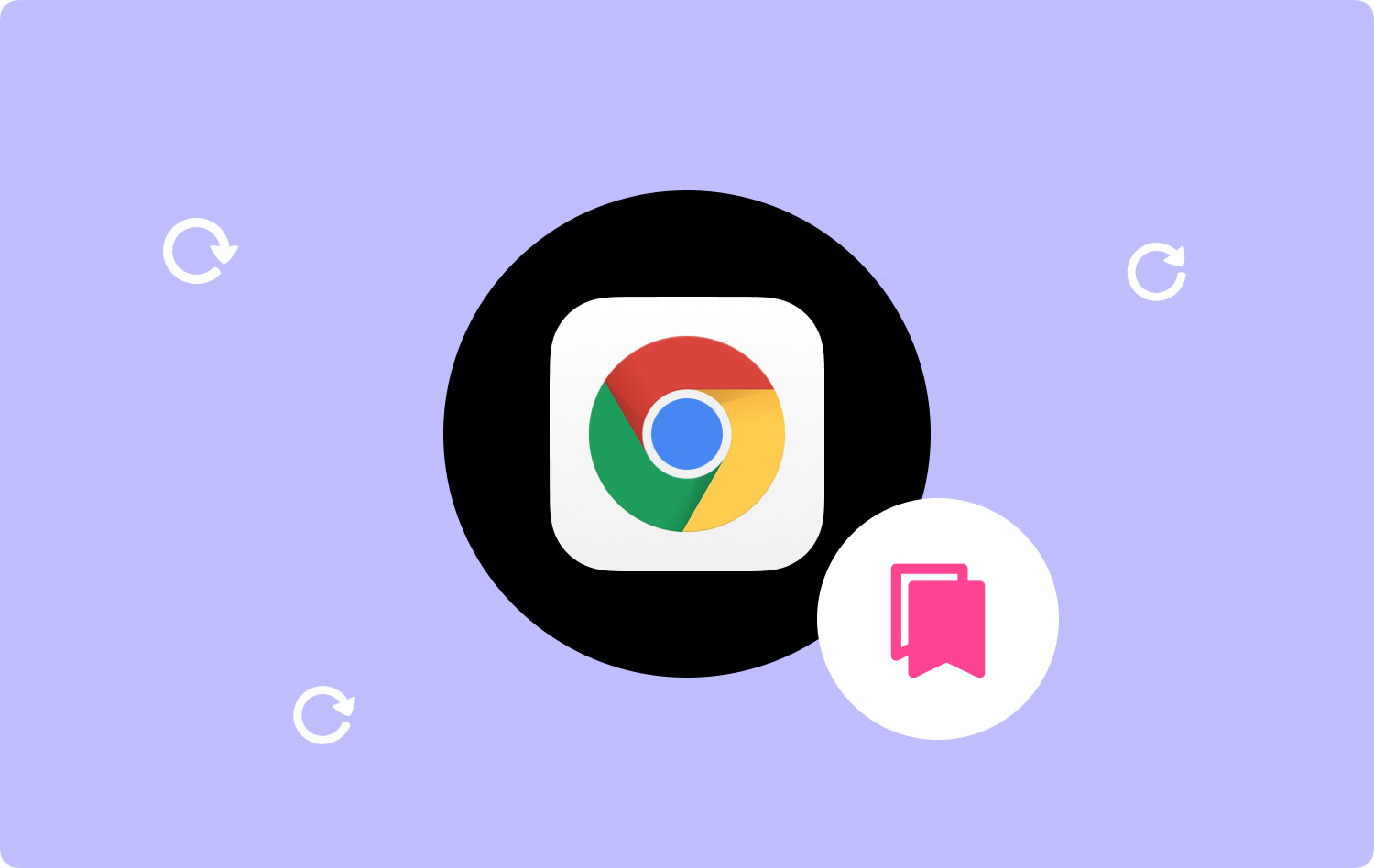
如何通过Google历史记录还原Chrome书签如何通过备份恢复Chrome书签在Mac上管理您的Chrome文件总体结论
如何通过Google历史记录还原Chrome书签
在深入了解此选项之前,请注意,只有在删除书签后仍未删除Google Chrome历史记录的情况下,此选项才有效;如果这样做,也许应该返回上一个选项作为您的只有其他方法才能获得书签。
现在,假设您没有删除Google Chrome应用的历史记录,这相当简单。 请按照以下步骤操作:
- 转到 Google 历史记录,系统会要求您登录 Google 帐户,完成登录后找到标签历史记录。
- 您可以查看几乎所有的浏览历史记录。
- 选择要保存回书签的内容。
我们只希望你没有成百上千的书签,否则你将在Mac前面度过漫长的一天。
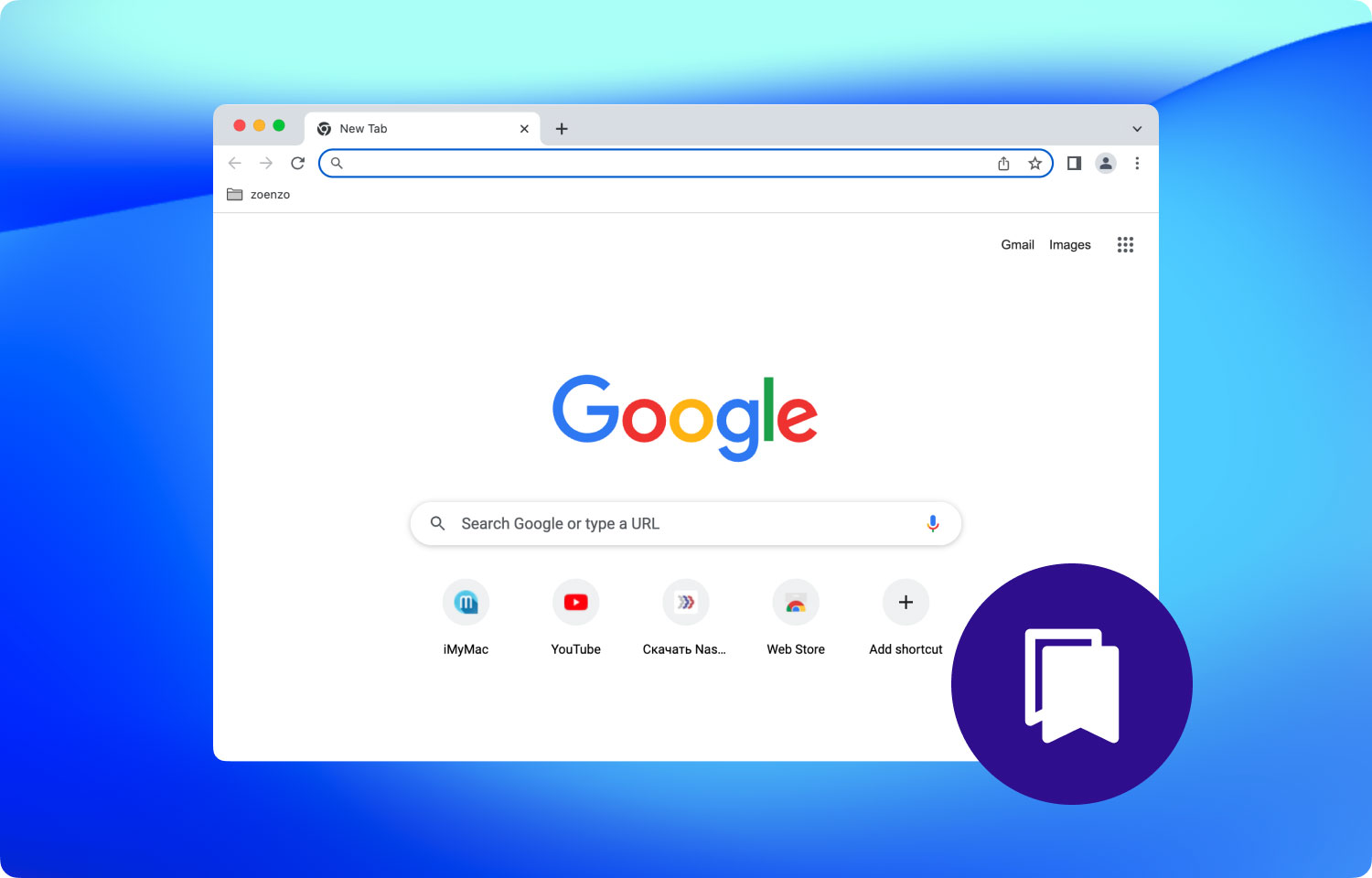
如何通过备份恢复Chrome书签
虽然有一个或两个解决方案来恢复已删除的书签,但首先要有一个方法来阻止丢失它真的很有帮助,这样你就可以完全避免头痛。
恢复Chrome书签的另一种方法是通过备份。 如果您已将Google Chrome书签备份到某处,则可以轻松还原它们。 以下是有关如何备份Google Chrome书签的步骤。 因此,下一次您可以快速进行还原。 步骤如下:
- 在右侧找到 Chrome 菜单,通常,它看起来像您在大多数程序或应用程序中看到的熟悉的三个点。
- 查看下拉菜单并搜索书签,然后找到 书签管理器.
- 扫描新窗口,您将在右侧看到另一个选项按钮。 单击它并再次阅读下拉菜单。
- 您会注意到“导出书签”选项并且可能有兴趣按下它。
- 将出现一个将书签保存为HTML的窗口,只需找到正确的文件夹或为其创建一个文件夹,只需确保您知道它在哪里,然后单击保存即可。 完成此操作后,如果您再次丢失书签,则只需将其下载到更新的浏览器或什至是其他浏览器中,这样就不必再没有书签了。
人们也读 为什么我的MacBook Pro如此之慢以及如何处理它 卸载Microsoft Office 2016 for Mac
在Mac上管理您的Chrome文件
你可能有很多理由 丢失了Chrome上的书签,也许是失误,也许是由于错误甚至是更新,但无论是什么原因,您都不必担心,因为您可以借助介绍的最佳 2 种方法将其找回多于。 但是,除了学习如何恢复这些书签之外,您还应该知道如何使用 3rd 派对计划,我们建议 TechyCub Mac Cleaner 这里。 请按照以下步骤管理您的 Chrome 文件:
Mac Cleaner
快速扫描Mac并轻松清理垃圾文件。
检查Mac的主要状态,包括磁盘使用情况,CPU状态,内存使用情况等。
只需点击几下即可加速您的Mac。
免费下载
步骤 1. 启动 Mac Cleaner 并选择隐私
将应用程序成功安装到您的 Mac 后,您可以在主界面上查看完整的运行状态。 稍后,选择“隐私政策" 并开始管理您的书签。
步骤2。 扫描文件
选择“隐私”后,您将被带到一个新窗口,您可以在其中点击 Scan 扫描 按钮并等待它完成该过程。 请不要在扫描过程中关闭程序或计算机。

步骤3。 清理文件
如果不需要 Chrome 文件,请勾选它们,然后按 清洁 窗口右下角的按钮。 该软件会在清洁过程完成时告诉您。

总体结论
虽然这些是在您的指南中使用的一些非常简单的技巧 如何恢复已删除的书签,它们是非常必要的。 如果您真的有很多书签而丢失了所有书签,我们强烈建议您使用 Mac Cleaner 来更轻松、更方便地找回。
另一方面,如果你在这里和那里只有几个书签,那么也许第二个选项对你来说是最好的选择。 当然,您可以随时通过查看历史记录来手动完成,假设您在任何时候都没有进入隐身模式,并再次手动查找并输入书签。 另一种选择只是从头开始并重新开始进入它,但这并不是一个巧妙的小技巧,甚至不算这样。
最后,如果您还按照有关如何不再丢失书签的指南进行操作,那么您可能暂时不必担心丢失它们。 只要确保始终保持更新您的导出数据,尤其是当您每周有数十个或数百个书签时。
有很多选项可以恢复已删除的书签,但找到合适的书签总是在这里和那里进行测试。 如果你想要一个简单快捷的选择,那么再次 - Mac Cleaner 是您在 Mac 上管理 Google Chrome 文件的一个选择。
还有一个求助的途径,有兴趣的可以试试: 〜/库/应用程序 支持/谷歌/Chrome. 希望它能有所帮助。
Mac Cleaner
快速扫描Mac并轻松清理垃圾文件。
检查Mac的主要状态,包括磁盘使用情况,CPU状态,内存使用情况等。
只需点击几下即可加速您的Mac。
免费下载
