很少发生涉及蓝牙的问题。 但是,它们有时会发生,这会让您在思考如何解决此问题时感到沮丧。 此外,您将无法像以前那样使用 MacBook Pro。 而且,你必须找到另一种方式并即兴完成你的任务。
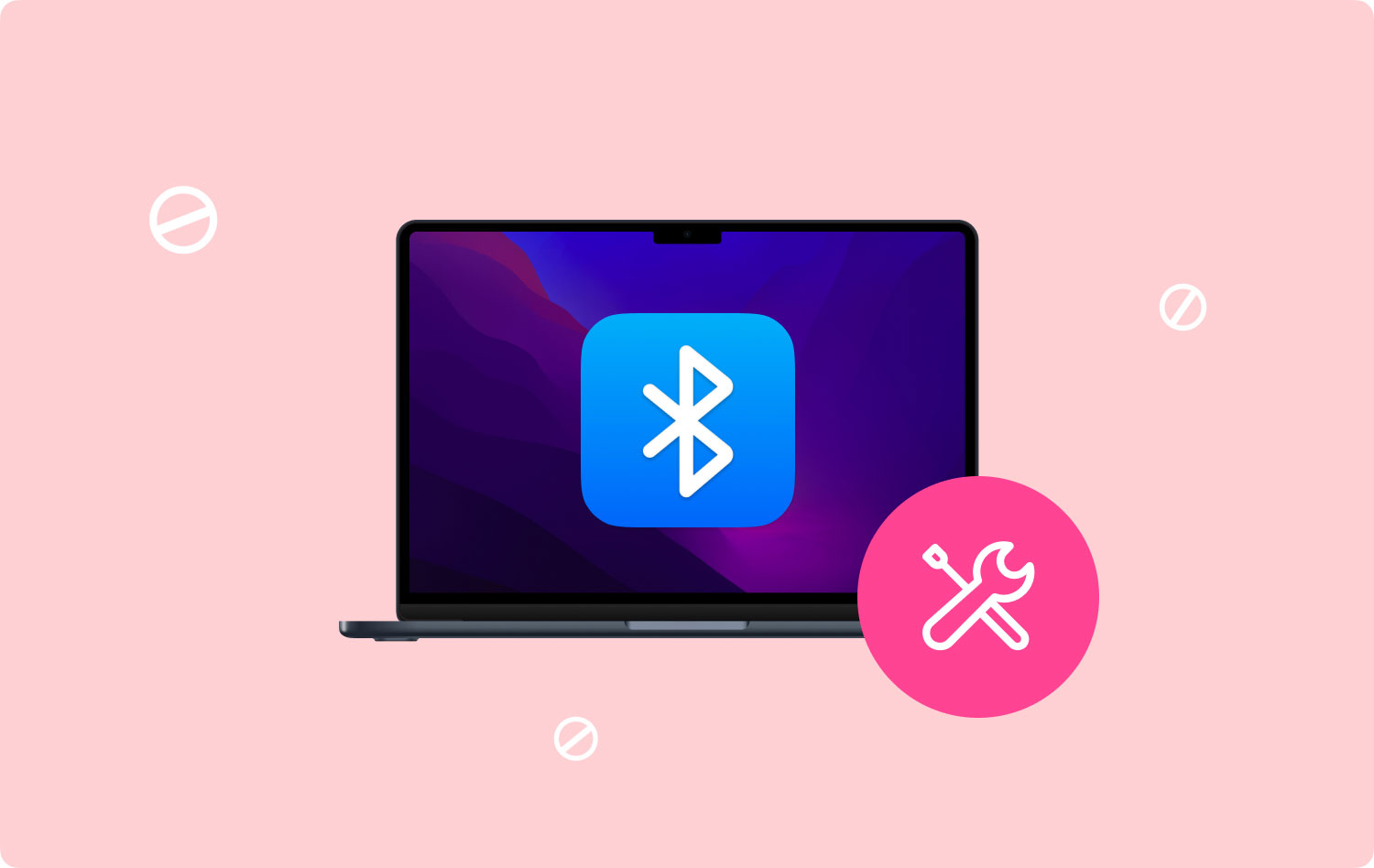
但是,您不必担心。 实际上有一种简单的方法可以解决 MacBook Pro 中的蓝牙问题。 通读本文以了解如何修复 MacBook Pro 的蓝牙不可用 Mac 设备中出现错误。
第 1 部分:让我们从基础开始第 2 部分:解决 MacBook Pro 蓝牙不可用的五个技巧第3部分:结论
人们也读 Mac 运行缓慢的 17 个原因
第 1 部分:让我们从基础开始
让我们先从基础开始。 如果简单的基础知识可以解决问题,那么使用下面的故障排除提示是没有意义的。 就这么简单 关闭蓝牙并重新打开. 这似乎很明显,但很多人都忽略了它。 Mac 的很多问题都可以通过简单的重启来解决。
为此,只需转到菜单栏并按蓝牙图标即可。 选择关闭蓝牙选项。 关闭后,您只需按打开蓝牙即可再次打开它。 但是,如果错误“蓝牙不可用”仍然存在怎么办?
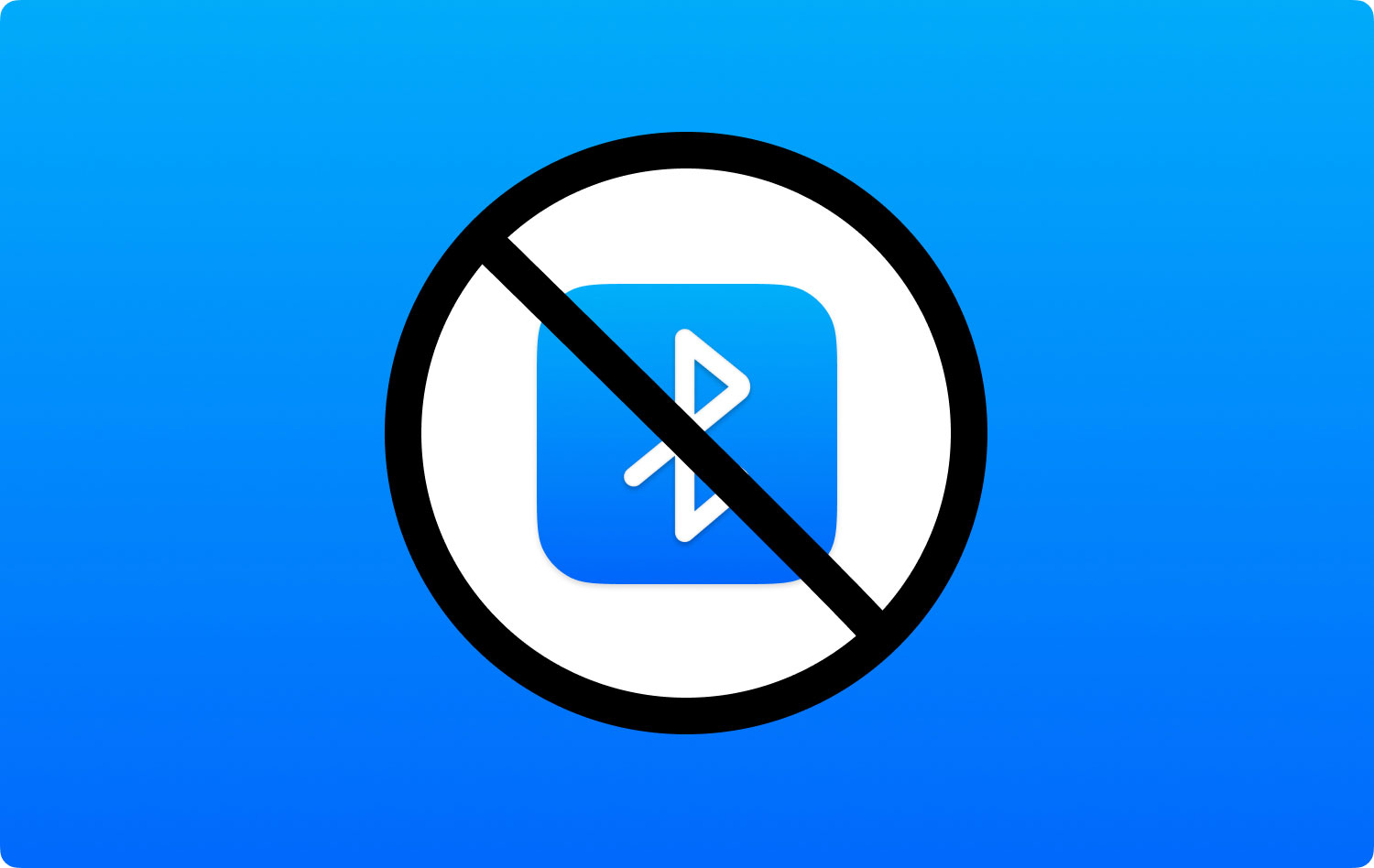
如果它仍然存在,那么您可以尝试重新启动 Mac 设备。 完全关闭计算机。 在此之后,以正常方式将其重新打开。 如果所有这些基本的东西都不起作用,那么让我们开始真正的业务。 以下是一些最佳故障排除提示,可帮助您解决烦人的蓝牙问题。
第 2 部分:解决 MacBook Pro 蓝牙不可用的五个技巧
1. 删除下载和卸载应用程序
您最近是否下载了新软件或应用程序? 可能有一款应用程序会损坏您的蓝牙。 该软件可能是恶意软件——问题的真正根源。 或者,它可能是与 Apple 蓝牙配置不兼容的应用程序。
因此,要解决此问题,您必须 删除这些最近下载的文件和应用程序. 通过这种方式,您将知道这是否是问题的实际原因。 要轻松做到这一点,您可以使用 TechyCub Mac Cleaner 工具。
Mac Cleaner
快速扫描Mac并轻松清理垃圾文件。
检查Mac的主要状态,包括磁盘使用情况,CPU状态,内存使用情况等。
只需点击几下即可加速您的Mac。
免费下载
只需单击几下,该软件就可以删除链接到您的下载的文件。 您只需下载上面按钮的软件即可。 它可以通过其易于理解的界面轻松使用。
要删除下载的文件, 使用 Mac Cleaner 工具 在软件中,然后按照屏幕上的说明进行操作。 当软件提示您清理哪种类型的系统文件时,只需选择 Large & Old Files 选项即可。

但是如果你想手动删除下载的文件,你可以使用 Finder 来完成。 以下是如何逐步完成的:
步骤01: 启动Finder。
步骤02: 按以下键:Command + Shift + G。
步骤03: 输入:~/
步骤04: 打开下载文件夹。
步骤05: 删除不需要的文件。 或者,您可以删除您认为导致问题的最近下载的文件。
如果您安装了与这些下载文件相关的应用程序,您也可以使用 TechyCub Mac 清理工具。 此应用程序可能会导致问题。 要使用上述软件执行此操作,只需使用 Mac Uninstaller 模块删除有问题的应用程序。
2. 断开每个 USB 设备
蓝牙连接问题是 Apple 意识到的一些事情。 因此,它为您提供了专门针对键盘、鼠标和触控板问题的支持网页。 此专用页面包含针对无响应设备的可能维修说明。 修复蓝牙错误的一种简单方法是断开连接到 Mac 的 USB 设备。 删除所有这些,然后关闭您的 Mac。 在此之后,通过再次打开 Mac 来重新启动它。
3. 重置您的 SMC
如果 Mac 的软件或硬件出现问题,可以重置系统管理控制器 (SMC)。 根据您使用的 Mac,过程会有所不同。 以下是根据您拥有的设备类型执行此操作的方法:
重置 SMC(适用于电池不可拆卸的 Mac)
步骤01: 关闭 MacBook。
步骤02: 将电源适配器插入电源插座。
步骤03: 按住 Shift + CTRL + Option 键。 执行此操作时,也按下电源按钮。 这样做大约 10 秒钟。
步骤04: 同时释放所有这些键。
步骤05: 使用正常方式启动 Mac 设备。
重置 SMC(适用于带有可拆卸电池的 Mac)
步骤01: 关闭 MacBook 并卸下电池。
步骤02: 断开用于电源的适配器。
步骤03: 按住电源按钮约 10 秒钟或更长时间,然后松开。
步骤04: 重新装入电池。插入电源适配器。
步骤05: 以通常的方式启动 Mac 设备。
重置 SMC(适用于 Mac Pro、Mac Mini 和 iMac)
步骤01: 关闭您的 Mac。
步骤02: 拔下电源线。
步骤03: 按住电源按钮约 5 秒钟。 然后,释放它。
步骤04: 再次连接电源线。
步骤05: 以通常的方式启动您的 Mac。

4. 删除你的 PLIST 文件
Mac 计算机使用属性列表 (.plist) 文件来保存用户对软件和硬件的首选项。 这些文件虽然很少发生,但也会损坏,从而导致蓝牙连接问题。 以下是删除 .plist 文件的方法:
步骤01: 关闭所有正在使用蓝牙连接的应用程序。
步骤02: 转到 Finder,然后按 CMD + Shift + G。
步骤03: 输入以下内容:~/Library/Preferences。
步骤04: 按开始。
步骤05: 找到名为 com.apple.Bluetooth.plist 的文件。
步骤06: 删除此文件。
步骤07: 重新启动 MacBook Pro。
Preferences 文件夹也可以包含包含相同扩展名的其他文件。 您也可以删除这些文件。 但是,您可以从上面本节步骤 05 中的文件开始。
5. 重置您的蓝牙模块
如果我们上面教您的所有说明都不起作用,那么重置您的蓝牙模块是高潮。 这将帮助您调试无线连接设备可能面临的问题。
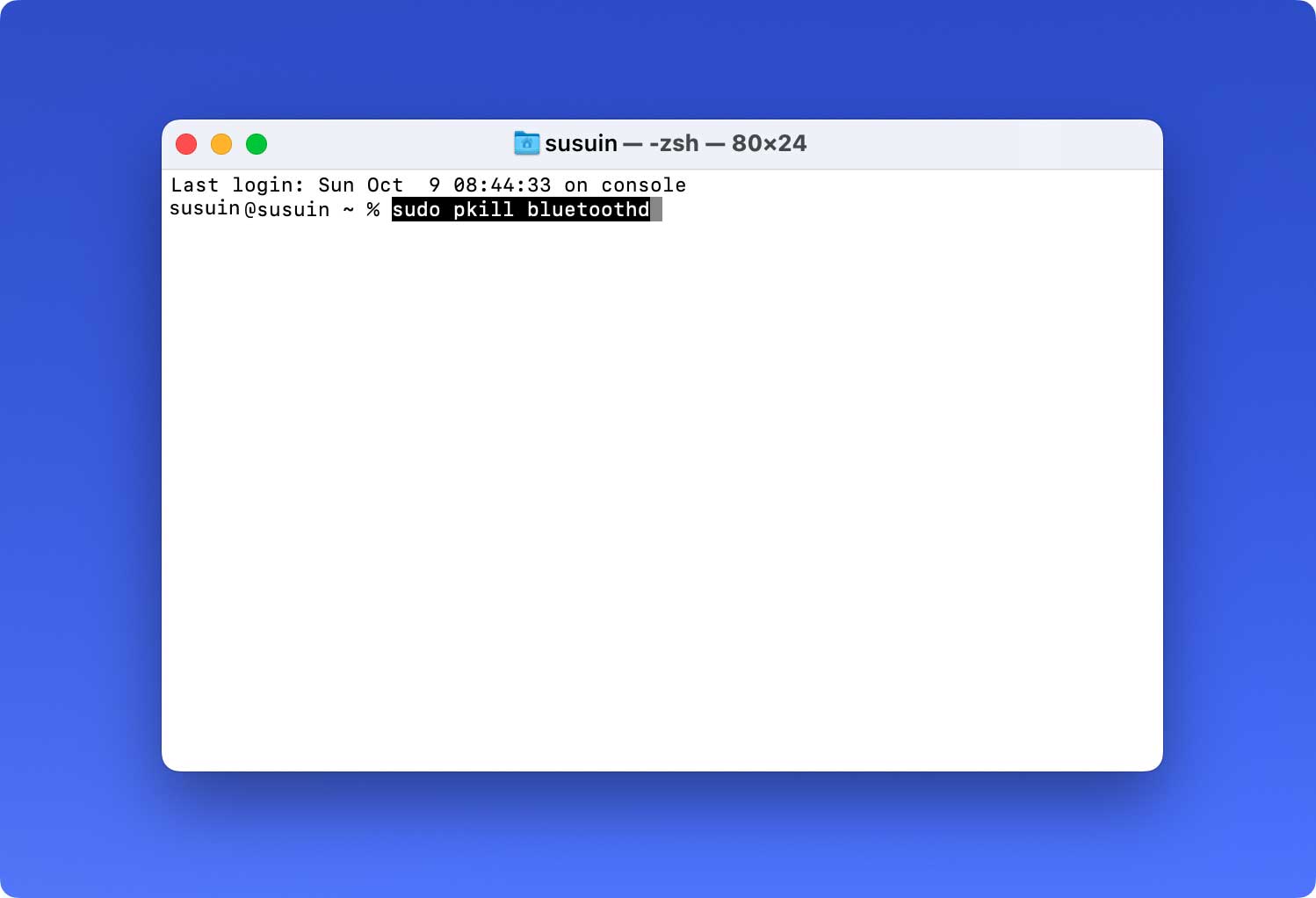
以下是如何逐步完成的:
步骤01: 按 Shift + Option,然后单击蓝牙菜单。 它位于 Mac 计算机的菜单栏中。
步骤02: 按调试并选择删除所有设备。
步骤03: 再次按调试。 然后,选择重置蓝牙模块。
步骤04: 重新启动 Mac 计算机。
步骤05: 最后,修复您的每一台蓝牙设备。
一旦所有选项都用尽,那么您的硬件可能存在问题。 因此,您可以致电 AppleCare 或致电 3rd 苹果派对专家。
第3部分:结论
当您的 MacBook Pro 的蓝牙不可用错误消息出现时,您可以简单地尝试上面给出的基础知识。 如果这些简单明了的说明不起作用,那么您可以选择我们提供的五种不同方法来解决问题。 通过上述步骤修复蓝牙后,您可以将其用于任何您想要的目的。
