你经历 Mac Mail问题 时。 该平台是一种将消息从一个人发送到另一个人的强大方法。 但是,它并非没有缺陷。 在本文中,我们将为您提供指南以帮助您 解决这些问题。 请继续阅读以了解更多信息。
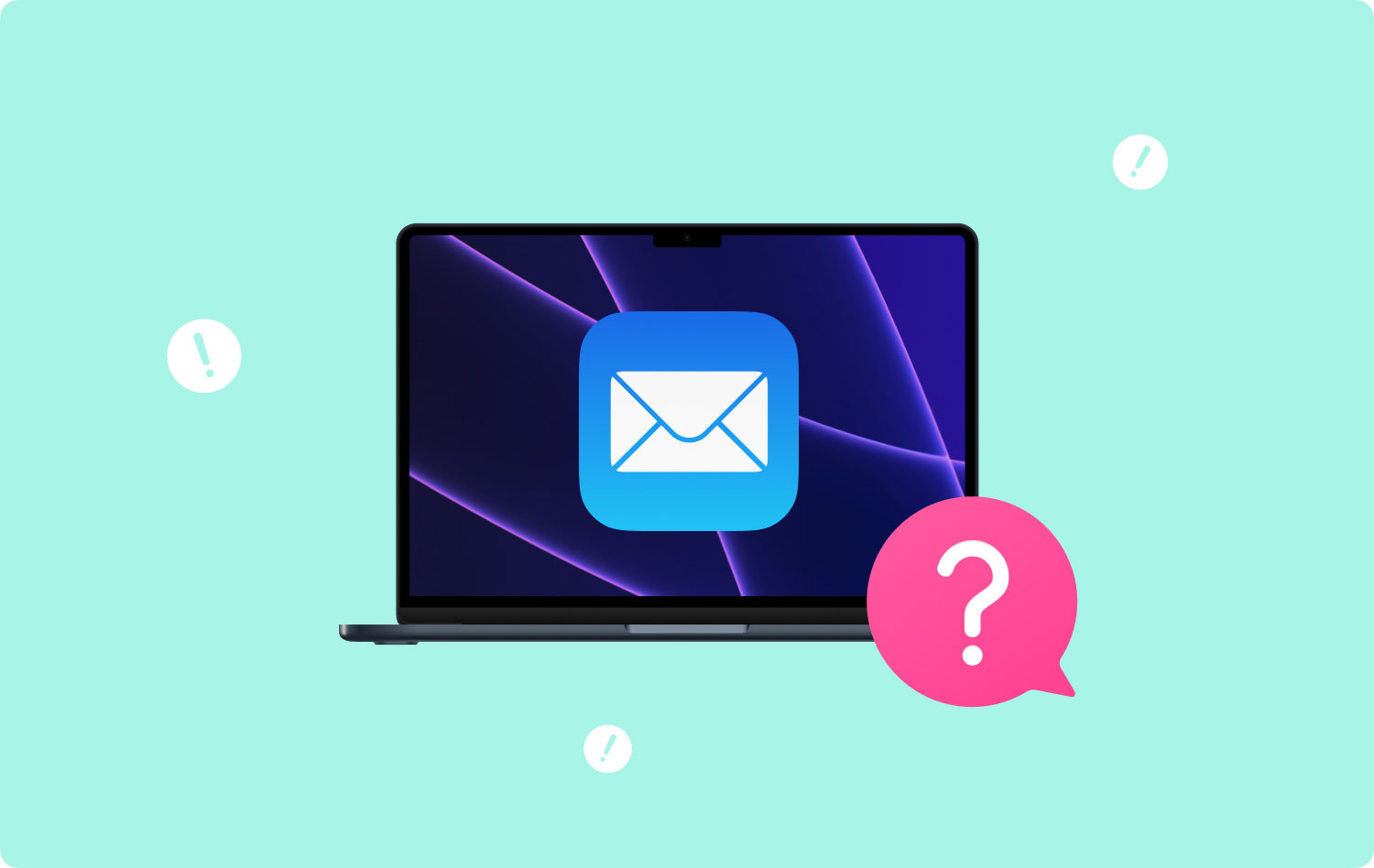
问题01:无法使用Apple Mail发送电子邮件问题02:我无法接收消息问题03:我的垃圾过滤器无法正常工作问题04:我的邮件帐户无效问题05:Mac Mail无法解密我的电子邮件问题06:Mac Mail应用程序无法连接到我的电子邮件帐户问题07:我的电子邮件在Mac Mail上无法正确显示问题08:我的Mac Mail电子邮件帐户需要更多存储空间问题09:Mac Mail无法验证特定服务器的证书
问题01:无法使用Apple Mail发送电子邮件
这个特殊的Mac邮件问题涉及无法使用Apple Mail发送电子邮件。 通常,在这种情况下,“发送”按钮变暗或变浅。 这表示 没有与正确配置的邮件帐户关联的SMTP(发送邮件服务器). 这可能是由于多种原因造成的。 例如,邮件服务可能已更改其设置,您必须更新您的设置。
以下是一个“一般”指南,可以帮助您配置外发邮件的设置:
步骤01: 打开Apple Mail。 然后,转到“邮件”菜单,然后选择“首选项”。
步骤02: 按帐户按钮。
步骤03: 选择特定的邮件帐户,该按钮的发送按钮褪色。
步骤04: 按标签为服务器设置或帐户信息的选项卡。
步骤05: 请访问标有“外发邮件服务器(SMTP)”的部分。 选择“编辑SMTP服务器列表”。 它位于可能标记为“帐户”或“外发邮件服务器(SMTP)”的下拉菜单内。
步骤06: 它将显示您拥有的不同邮件帐户的所有 SMTP 服务器列表。 应突出显示在步骤 03 中选择的那个。
步骤07: 按标签为“帐户信息”或“服务器设置”的选项卡。
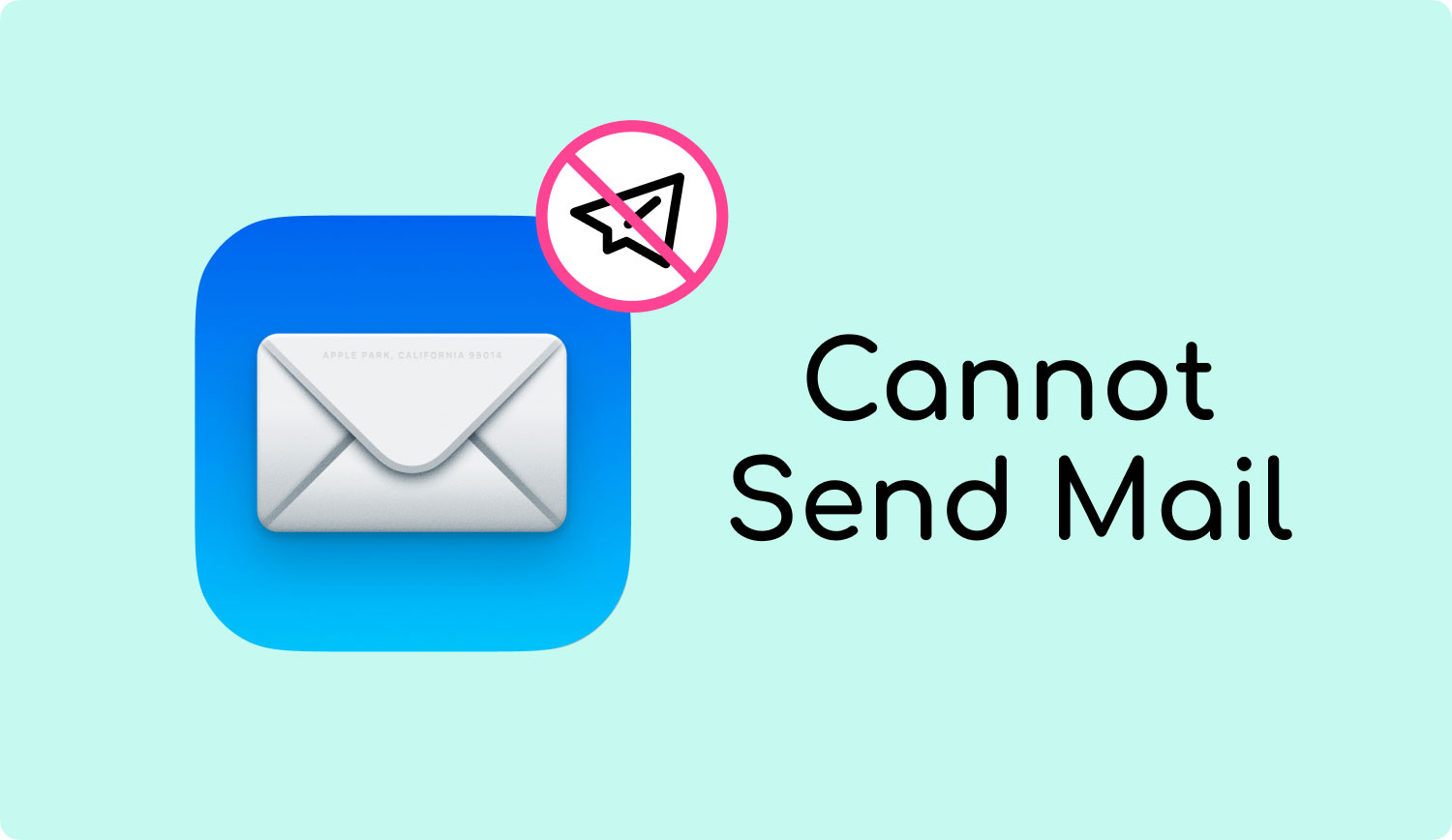
重要的是要注意到这一点 您应确保将主机名或服务器名正确放置在此选项卡中. 转到“高级”选项卡,然后配置新的 SMTP 设置。 它应该与邮件服务提供的匹配。 您还可以在端口字段中输入端口号。 您应该注意的其他事项包括:
- 如果您的特定邮件服务使用SSL, 检查标记为“使用安全套接字层”的一层 (SSL)。
- 使用标有“身份验证”的下拉菜单输入身份验证的类型 由您的邮件服务提供。
- 在这之后, 输入您的用户名,然后输入您的密码.
- 最后, 单击确定.
问题02:我无法接收消息
如果您确定即使您已单击“邮件”工具栏中的“获取邮件”按钮(显示为信封图标)也无法收到邮件,您可以尝试以下操作:
- 尝试 首先退出邮件。 然后 重新登录.
- 检查邮件是否正在尝试检索非常大的邮件 或者它正在尝试接收包含很大附件的邮件。
- 检查您是否正在使用邮件列表中的过滤器。 这样可以防止显示消息。
- 尝试按日期对您的邮件进行排序。 或者,您实际上可以搜索特定的消息,以确保您确实收到了它们。
- 检查您的帐户是否已禁用或离线。 当您的帐户被禁用时,这意味着它是无效的。
- 选择Windows,然后选择 连接医生. 按照标签列中的提示进行操作 信息。 仔细检查登录其他电子邮件帐户是否存在问题,以及传入邮件服务器是否存在问题。
- 您的防火墙还可以阻止网络流量。 你也应该检查一下。 如果您受到其他防火墙的影响(例如,非 macOS 内置的软件)。
- 如果您使用的是VPN, 确保您输入了正确的 VPN 密码.
- 请与您的电子邮件帐户服务提供商的技术支持团队联系。 验证您的用户名,密码,传入和传出邮件服务器以及其他重要信息。 确保此信息正确放置在Mac邮件中。
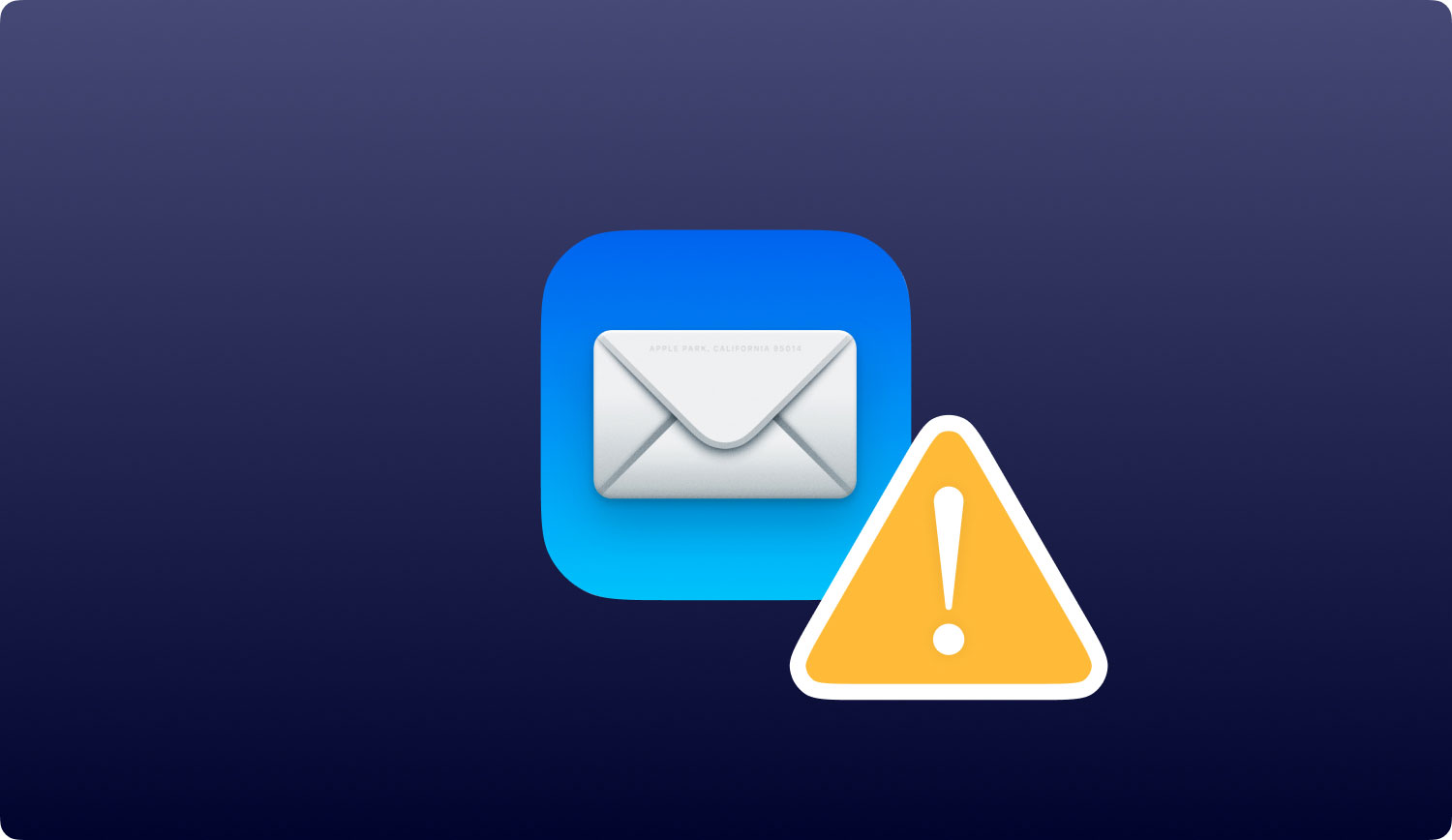
问题03:我的垃圾过滤器无法正常工作
如果您的邮件应用程序错误地识别了垃圾邮件,请尝试以下方法:
我的垃圾邮件未识别为垃圾邮件
如果特定垃圾邮件未用棕色突出显示(以将其标识为垃圾邮件),请访问您对垃圾邮件的偏好设置。 方法如下:
- 转到邮件,然后选择首选项。 然后按垃圾邮件。 确保选中这两个,“标记为垃圾邮件,但保留在我的收件箱中”和“启用垃圾邮件过滤”。
- 如果问题仍然存在,请按在“垃圾邮件”首选项中找到的“重置”。。 这会将垃圾邮件数据库重置为其原始状态。 当您这样做时,邮件将删除您认为不是垃圾的任何信息。 因此,您必须再次确定哪个。
如果某封邮件被视为垃圾邮件,要告知 Mail,只需选择该特定邮件即可。 然后,按垃圾按钮(显示为带有向下箭头和 x 符号的垃圾桶图标)。 这可以在邮件工具栏中找到。
我的邮件被错误地识别为垃圾邮件
有多种方法可以防止Mac Mail将“不正确”的特定邮件标记为垃圾邮件。 以下是您可以做的一些事情:
- 告诉Mac Mail特定的邮件不应被视为垃圾邮件。 为此,您应将邮件标记为非垃圾邮件。 这可以通过单击邮件标题中的“ Not Junk”来完成。 或者,您可以选择该消息,然后按不垃圾的图标(显示为“垃圾桶”图标,其箭头指向顶部,其下方带有一个x)。
- 将该特定的发件人添加到您的联系人应用程序。
- 查看您为垃圾邮件创建的设置。 这可以在垃圾邮件的邮件首选项窗格中找到。 您创建的规则可能导致 Mail 错误地将合法电子邮件标记为垃圾邮件。 根据需要修改这些规则。
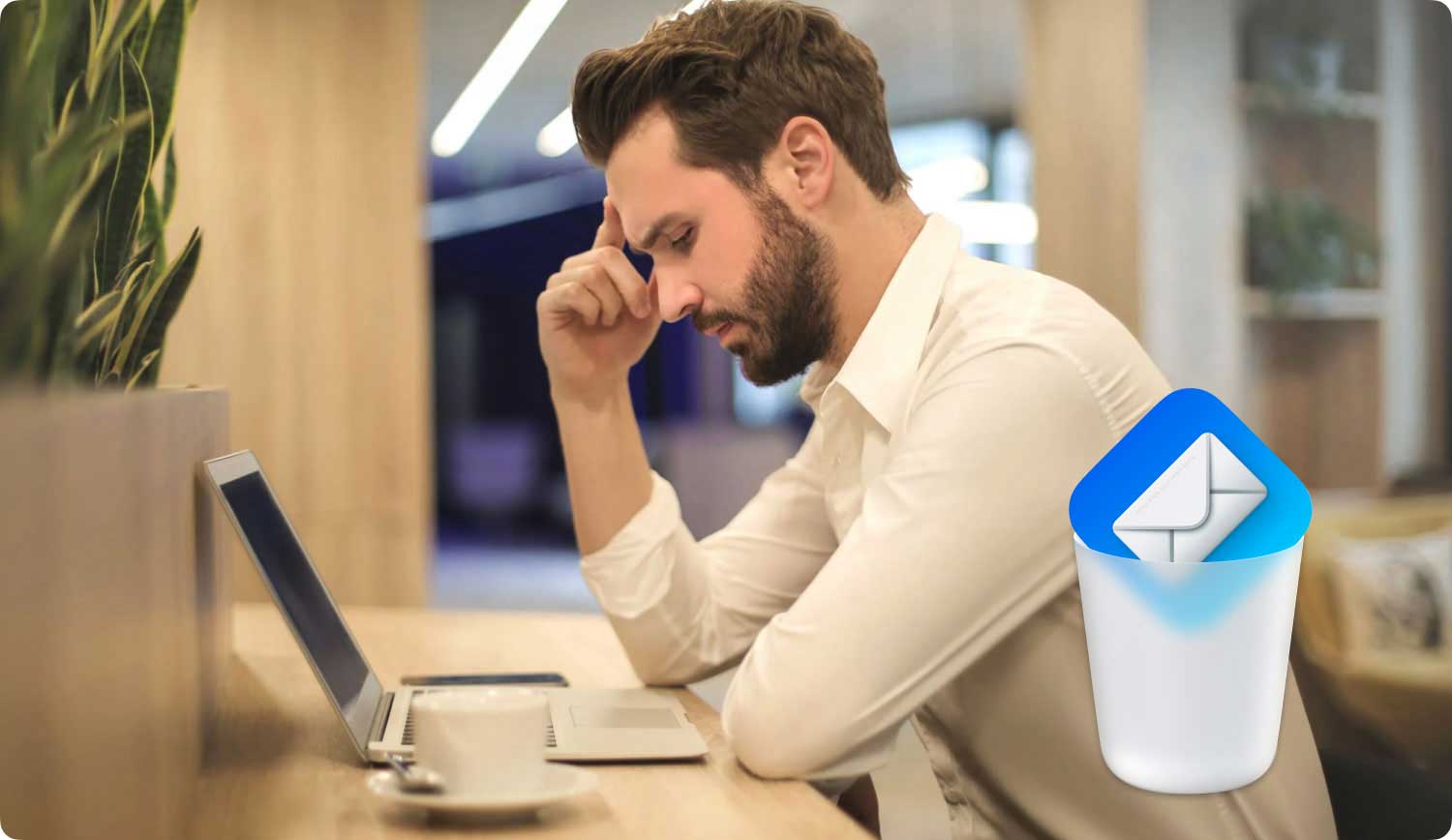
问题04:我的邮件帐户无效
一旦您的帐户被禁用或无效,它将在帐户的“邮件首选项”列表中显示为暗淡或褪色。 邮件查看器将无法显示其邮件和邮箱。 这是你应该做的:
- 在邮件中激活帐户。 为此,您应该转到邮件,然后按首选项。 此后,按帐户,然后选择禁用的帐户。 按帐户信息,然后选择启用此帐户。
- 在系统偏好设置中激活帐户。 为此,您应该转到Apple菜单,然后选择“系统偏好设置”。 按“ Internet帐户”,然后选择相应的帐户。 最后,选中“邮件”复选框。
问题05:Mac Mail无法解密我的电子邮件
Mac邮件可能无法解密某些消息。 这是由于各种原因。 例如,您的私钥或数字证书可能会丢失或丢失。 以下建议可以帮助您解决该问题:
- 如果您为钥匙串创建了备份 (这是在您实际导出私钥和数字证书时进行的),您可以导入个人信息交换文件。
- 如果您的私钥和数字证书已存储在智能卡中,只需将该卡插入您的 Mac。 在此之后,再试一次。
- 您可以获得新证书 如果您再也没有数字证书或私钥.
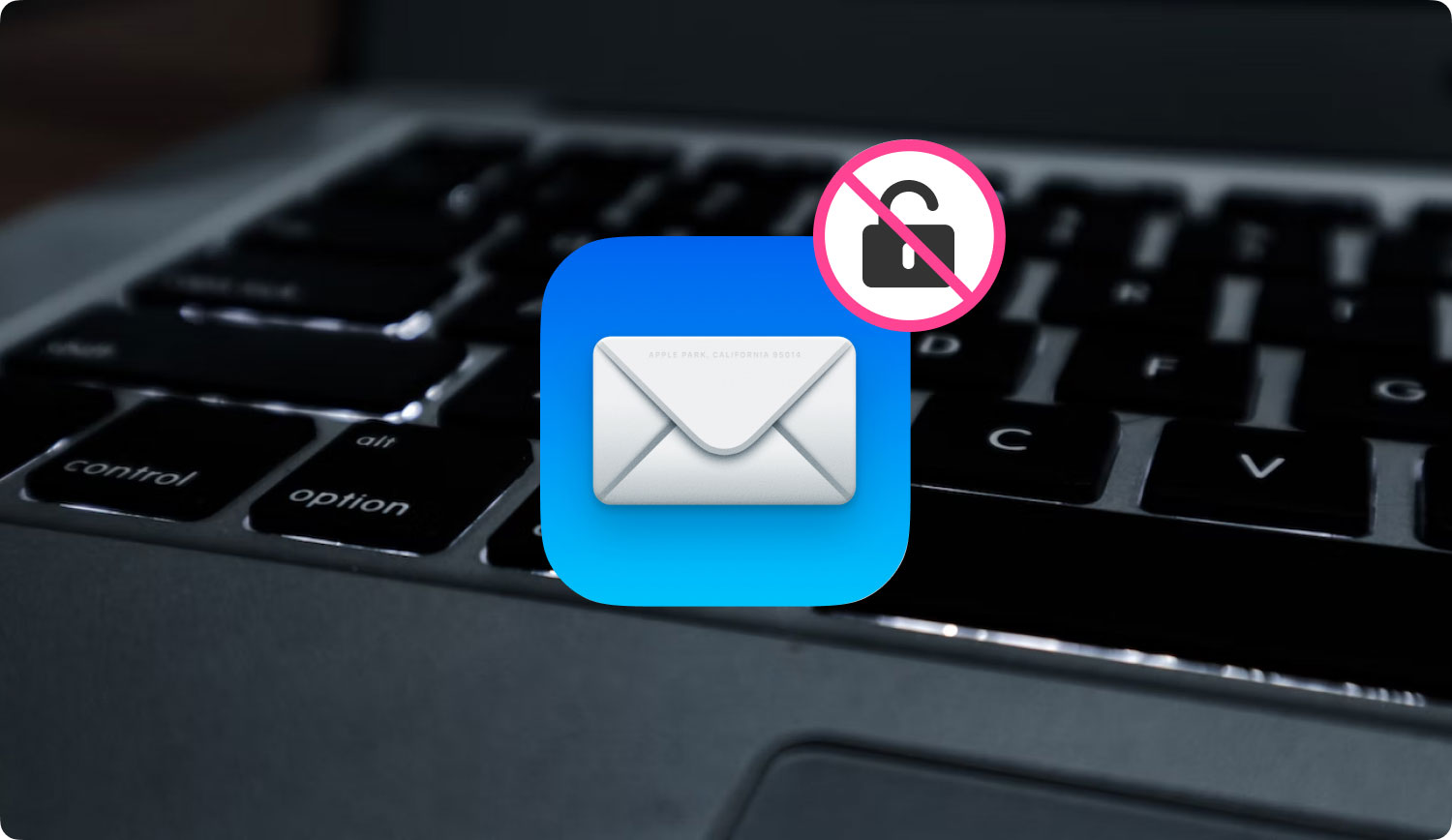
问题06:Mac Mail应用程序无法连接到我的电子邮件帐户
如果您在邮件应用程序的密码对话框中为您的邮件帐户输入了正确的密码,但该应用程序说它仍然无法连接到该电子邮件帐户,原因可能是电子邮件服务提供商拒绝该密码。
在某些情况下,Mail无法连接到特定的电子邮件帐户。 如果发生这种情况,它将反复要求您输入密码。 可能有几个原因:
- 您没有输入最新密码。 您可能已在另一台设备上进行了更改。 如果是这样,则将新密码放入“邮件”应用程序。
- 电子邮件服务提供商有必要重置或更新您的密码。 这可能是出于安全目的。 例如,如果您在 Google 上激活了两步验证,则 Mail 中的 Gmail 帐户将要求您输入应用程序密码。
- 电子邮件服务提供商可能已暂停或停用了您的帐户。 您可以联系他们寻求帮助。
问题07:我的电子邮件在Mac Mail上无法正确显示
如果消息以不正确或不完整的格式显示,或者您的消息看起来乱码,您可以在下面提出以下建议:
- 您可以选择使用另一种格式显示该特定消息。 为此,您必须选择“查看”,然后单击“消息”。 然后按纯文本替代。 可用的各种替代方法取决于实际的原始消息格式。
- 您应该重建您的邮箱。
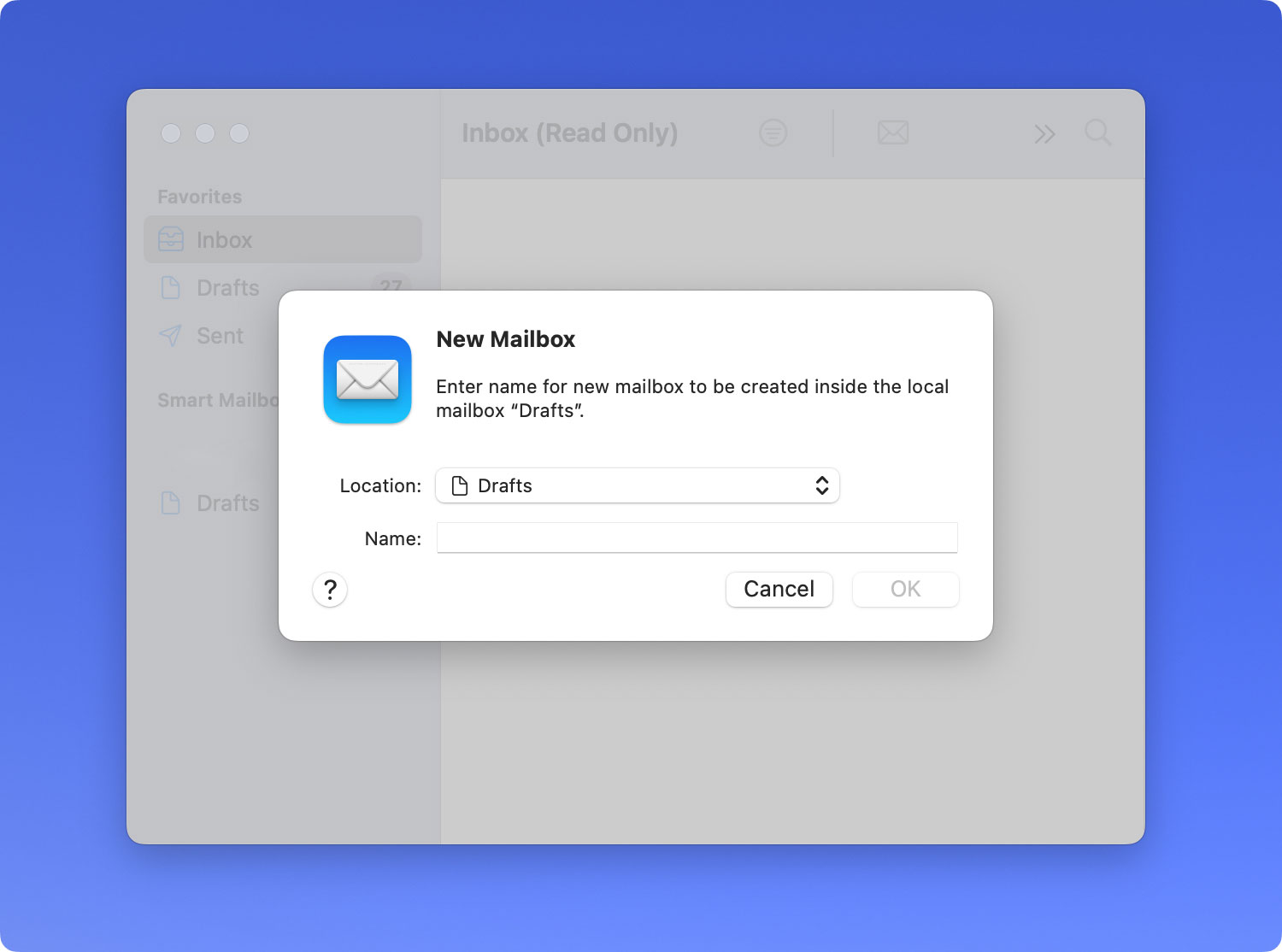
如何在Mac上的Mail中重建邮箱
为了在Mac Mail中更新您的消息,您可能需要重建邮箱。 为此,请按照以下步骤操作:
步骤01: 前往 Mac 上的“邮件”App。 在邮件的侧边栏中选择一个特定的邮箱。
步骤02: 选择邮箱,然后选择重建。
重建Exchange或IMAP帐户时,计算机中存储的附件和邮件将被丢弃。 然后,它将从特定的邮件服务器重新下载到Mac设备。 在所有下载完成之前,邮箱将显示为空。
问题08:我的Mac Mail电子邮件帐户需要更多存储空间
如果您在 Mail 上拥有的电子邮件帐户几乎达到其存储限制,您可以使用 Mail 来获得更多空间。 使用邮件应用程序或Mac计算机,执行以下操作:
- 删除包含大附件的邮件。 或者,您可以简单地将此特定消息移至Mac内的邮箱中。
- 删除您已保存的那些附件。 选择消息,然后选择删除附件。 对于使用 IMAP 的帐户,您应该下载邮件附件。 这是因为附件将从您的邮件服务器中永久删除。 您将无法取回它。
- 清空邮箱中的垃圾箱。 选择邮箱,然后单击“删除已删除邮件”。 您可以选择各种选项。 例如,您可以选择从每个帐户或仅从一个帐户中删除垃圾箱。
- 对于使用POP的帐户,您可以确保从服务器中删除邮件的副本。 为此,您可以按Mail,然后转到“首选项”。 此后,选择“帐户”,然后选择要修改的特定帐户。 然后,按高级。 下方将显示一个弹出菜单。 在检索消息后,单击从服务器中删除副本。”
问题09:Mac Mail无法验证特定服务器的证书
如果特定邮件服务器使用由未知权威机构签署的 SSL 证书(例如,自签名证书),Mac 邮件应用程序将显示一条消息,说明它无法验证邮件服务器的身份。
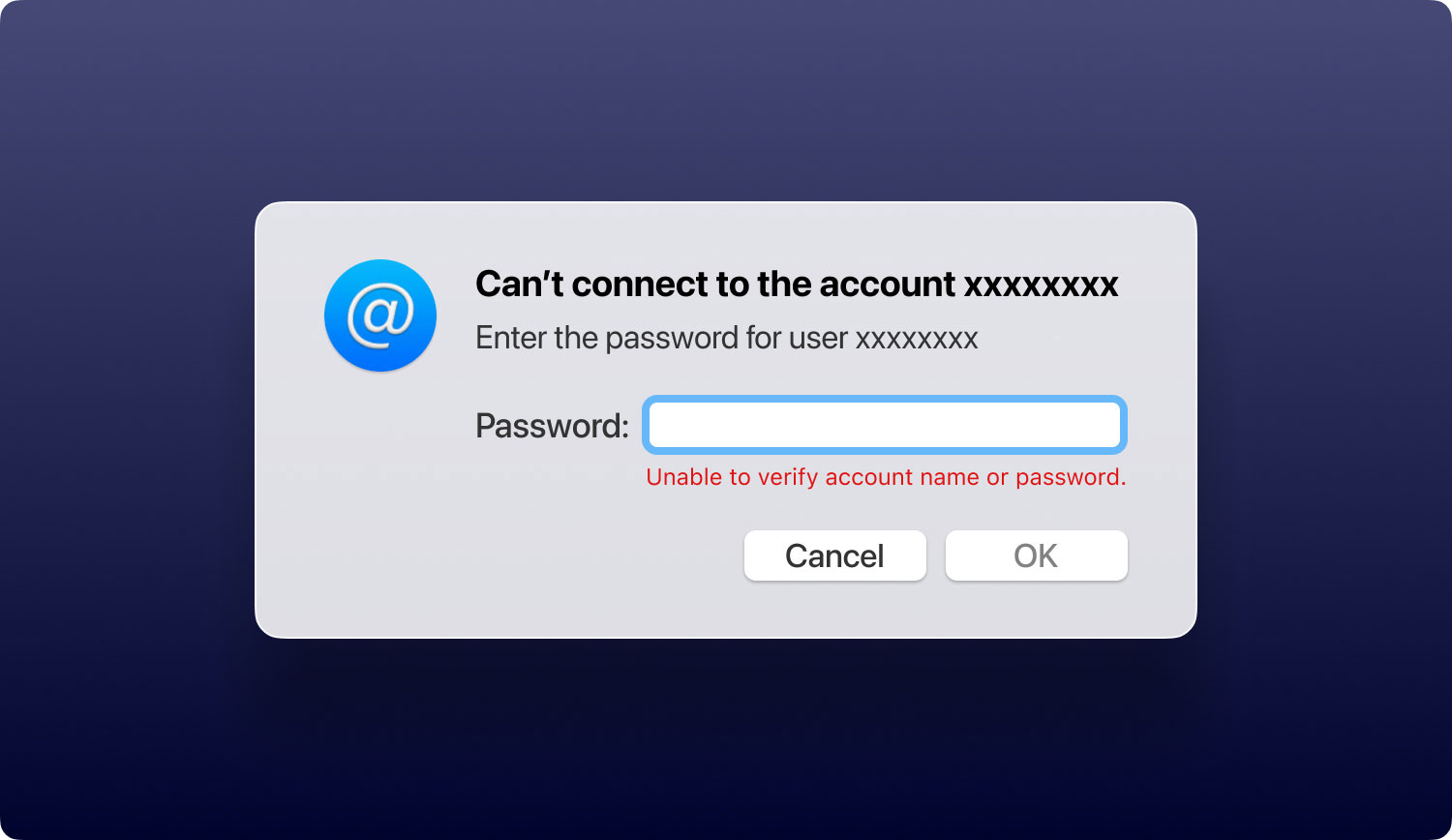
尽管您仍然可以连接到该邮件服务器,但是Mac Mail每次打开应用程序时仍会向您发出警告。 为防止邮件显示邮件,您可以指示您信任该邮件服务器的证书。 这是怎么做的:
如何在Mac中信任特定证书
当邮件应用程序无法验证签名或服务器时,您实际上可以查看显示的特定证书。
步骤01: 在显示“验证证书”的对话框中,按“显示证书”。
步骤02: 在此步骤中,您必须查看该特定证书。 如果您确定可以信任此签名或服务器,则可以选中表明您始终信任此证书的框。 这也可能意味着您确认特定签名确实有效。
步骤03: 按确定或连接。
步骤04: 如有必要,请输入您的帐户密码。 如果它是根证书,请输入Mac管理员的名称和相应的密码。
如果以后希望更改该证书的信任状态,则可以通过“钥匙串”访问来更改。
在本文中,我们给出了您将遇到的最常见的Mac Mail问题。 只需按照此处的说明解决您遇到的问题。 如果您不能通过本指南对其进行修复,则可以随时与Apple Mail的客户支持团队联系。 当涉及到难以解决的严重技术问题时,它们会为您提供支持。
