当您尝试访问您的 Mac 时,您是否遇到过“插件被阻止”的消息? 这让你烦恼吗? 如果是这样,那么本文将告诉您如何 在 Mac 上解锁插件.
Part 1:简介第 2 部分:如何在 Mac 上取消阻止浏览器中的插件第 3 部分:修复 Flash Player 以取消阻止 Mac 上的插件 [2 解决方案]第4部分:结论
Part 1:简介
一旦您在屏幕上看到一条错误消息“被阻止的插件” 那么这只能说明有一个插件不起作用。 它也可以是第三方程序。 然而,如果这实际上是指插件——在大多数情况下是最常见的原因,那么首先涉及的就是 Adobe Flash Player。
要解决此问题,您唯一可以做的就是更新您的 Adobe Flash Player。 这是因为出于安全原因,Apple 倾向于阻止任何过时的应用程序。
出现此错误消息的另一个原因是您可能没有真正安装 Mac 所需的插件。 因此,如果您的 Mac 遇到此类问题,那么我们在这里提供了一些您可以执行的解决方案,我们将在本文的后面部分向您展示。
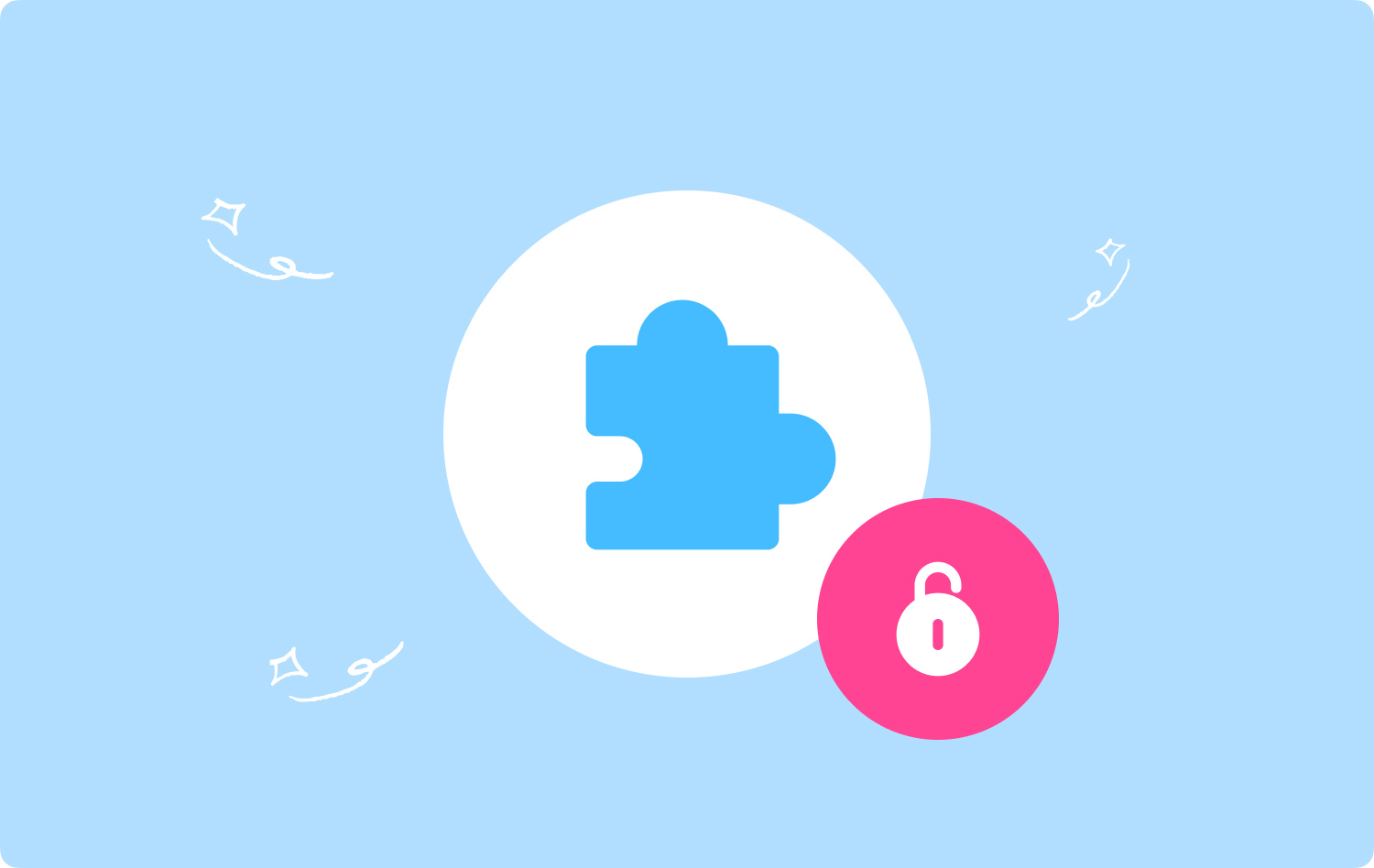
第 2 部分:如何在 Mac 上取消阻止浏览器中的插件
在这一部分,我们将向您展示如何 取消阻止 Mac 上不同浏览器的插件. 所以在这里,你所要做的就是检查你使用的是哪个浏览器,然后按照你的步骤解锁插件。
方法#1:取消阻止 Google Chrome 上的插件
步骤1:继续并启动 Google Chrome Mac上的浏览器。
第2步:然后,继续并单击位于浏览器窗口右上角的三点图标。 这样做会显示一个下拉菜单。
第 3 步:从下拉菜单中,继续并单击“个人设置”。 然后,这会将您带到浏览器上的另一个选项卡。
第 4 步:在新选项卡中,继续向下滚动并查找“先进的”选项,然后单击它。
第5步:然后,继续并单击“内容设置“。
第6步:然后,继续选择“Flash”。 您将能够在页面中间附近看到此选项。
第7步:之后,继续并单击灰色的“阻止网站运行Flash“ 转变。 一旦变为蓝色,则仅表示 Flash 内容可用。
第 8 步:从那里,继续并在必要时取消阻止某个站点。 如果您有一些您之前已阻止的网站,那么您所要做的就是从阻止列表中找到该网站。 然后,单击三点图标,然后单击删除。
第 9 步:然后您继续观看 Google Chrome 中的 Flash 内容。 由于 Google Chrome 不会自动播放 Flash 内容,因此您仍然需要选择“单击以启用 Flash”链接,然后选择“让“。
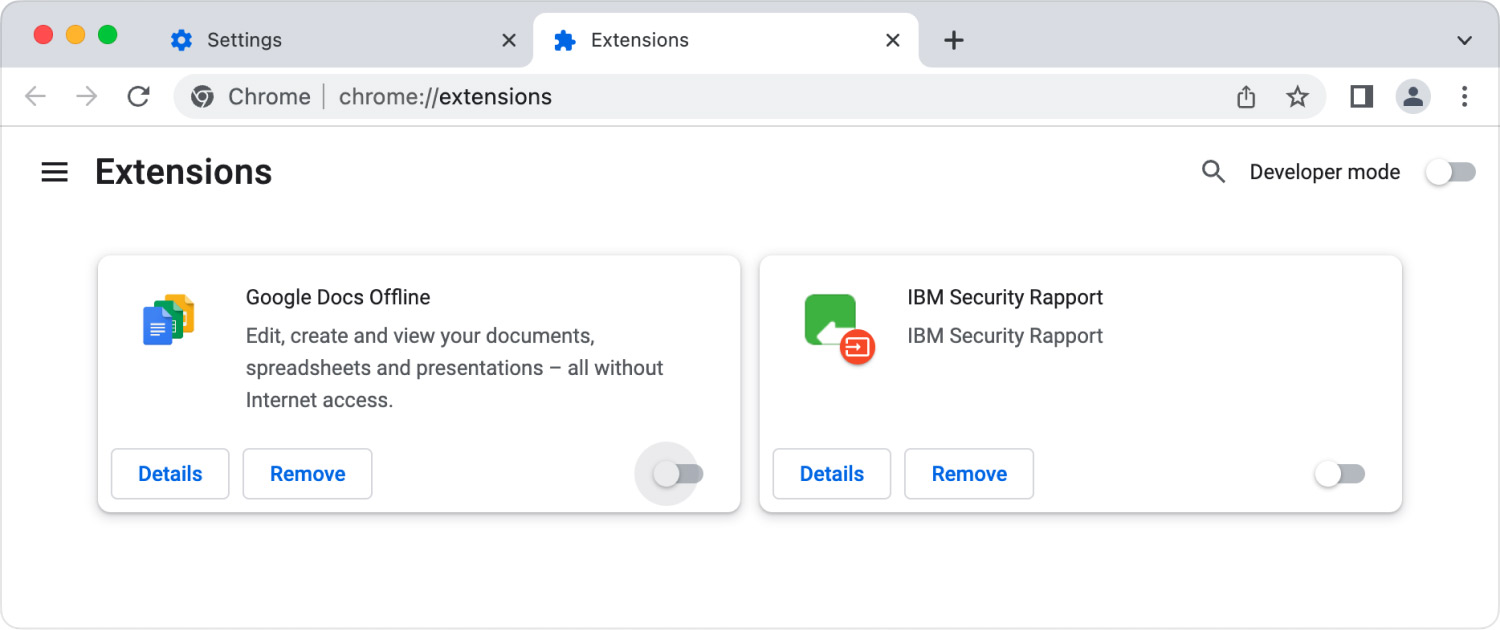
方法 #2:在 Mac 上取消阻止 Mozilla Firefox 中的插件
步骤1: 继续并启动 Mozilla Firefox浏览器 Mac上的浏览器。
步骤2: 然后,继续并打开 Adobe Flash Player 的安装站点。 您所要做的就是访问此网站: https://get.adobe.com/flashplayer/. 您必须记住,从 Mozilla Firefox 本身下载 Adobe Flash Player 而不是使用其他浏览器下载 Adobe Flash Player 很重要。
步骤3: 之后,继续并取消选中“期权报价“ 柱子。 这样做可以让您阻止 Adobe Flash Player 从您的 Mac 上安装那些不需要的程序。
步骤4: 然后继续并单击“立即安装“按钮。
步骤5: 然后,继续并单击“Save File 保存文档”。 单击此按钮后,Adobe Flash Player 将下载到您的 Mac。
步骤6: 下载完成后,继续并关闭您的 Mozilla Firefox 浏览器。 如果您没有关闭 Mac 上的 Mozilla Firefox 浏览器并且正在安装 Flash Player,则插件将不会安装在您的 Firefox 上。
步骤7: 然后继续安装 Adobe Flash Player。 下载完成后,继续并单击“完成“按钮。
第 8 步:Adobe Flash Player 下载完成后,继续并再次打开您的 Mozilla Firefox。
步骤9: 然后继续并单击位于屏幕右上角的三个垂直线图标。 这样做会让你打开一个下拉菜单。
步骤10: 然后,继续并单击屏幕上显示的下拉菜单中的附加组件选项。 这将向您显示 Mozilla Firefox 浏览器上的附加组件列表。
步骤11: 然后继续并单击位于页面左侧面板的插件选项卡。
步骤12: 从这里开始,为您的 Flash Player 启用自动使用。 为此,您所要做的就是单击“要求激活“ 来自 ”的Shockwave Flash”标题。 从那里,继续并单击“始终激活”从下拉菜单中。 但是,如果您希望 Firefox 在播放任何 Flash 内容之前首先征求您的许可,那么只需继续并跳过此步骤即可。
步骤13: 为每个内容启用 Flash Player 后,包含任何 Flash 内容的页面将自动播放。
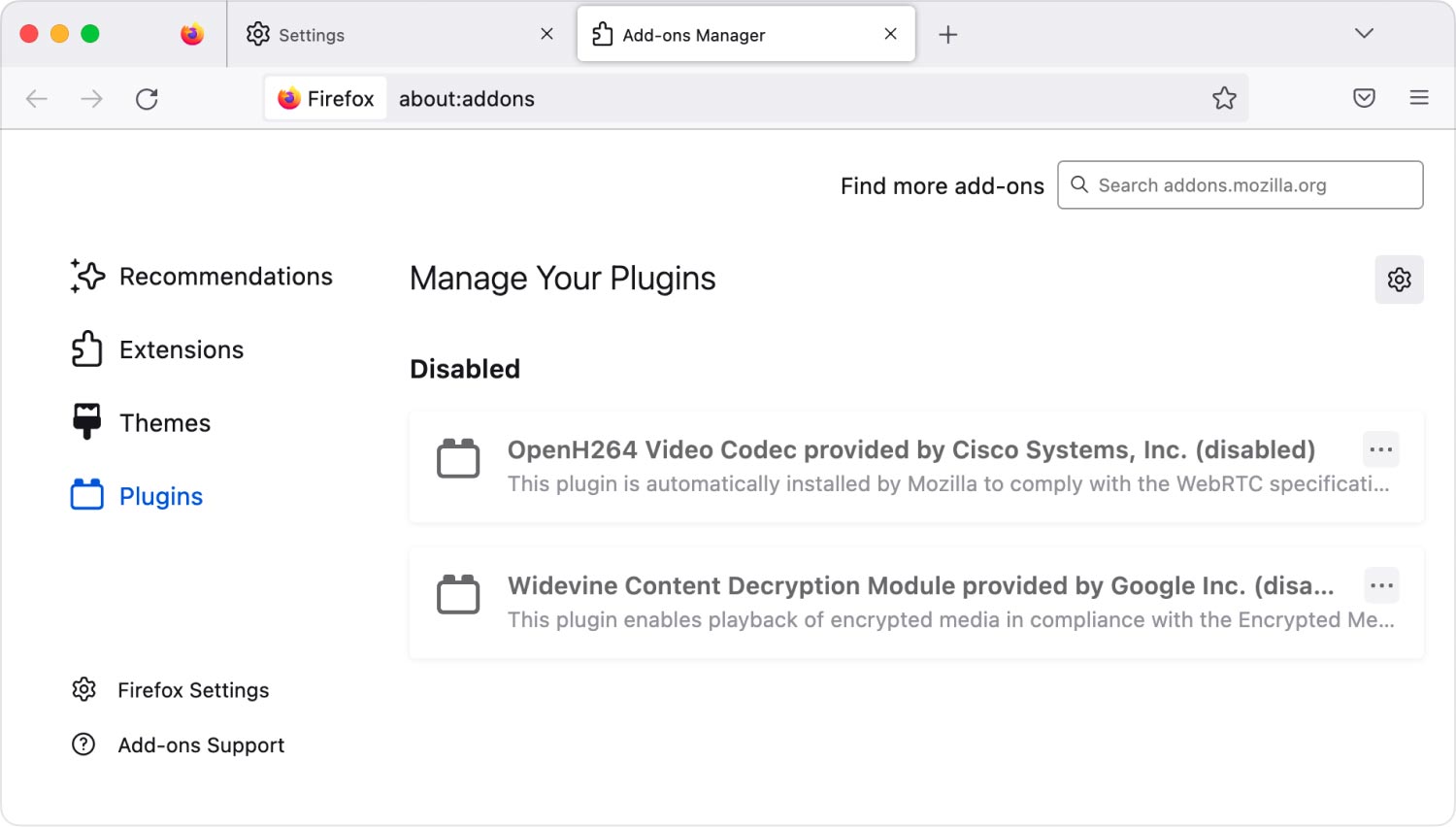
方法 #3:如何取消阻止 Microsoft Edge 上的插件
第 1 步:继续并单击 微软边缘 Mac 上的浏览器。
第 2 步:然后继续并单击位于 Microsoft Edge 浏览器右上角的三横线水平图标。
第3步:之后,继续选择 个人设置.
第 4 步:然后继续向下滚动,然后选择“查看高级设置“。
第 5 步:然后继续并勾选“使用Adobe Flash Player“ 转变。 它位于高级菜单附近。 一旦你勾选了那个开关,你就可以把它变成蓝色。
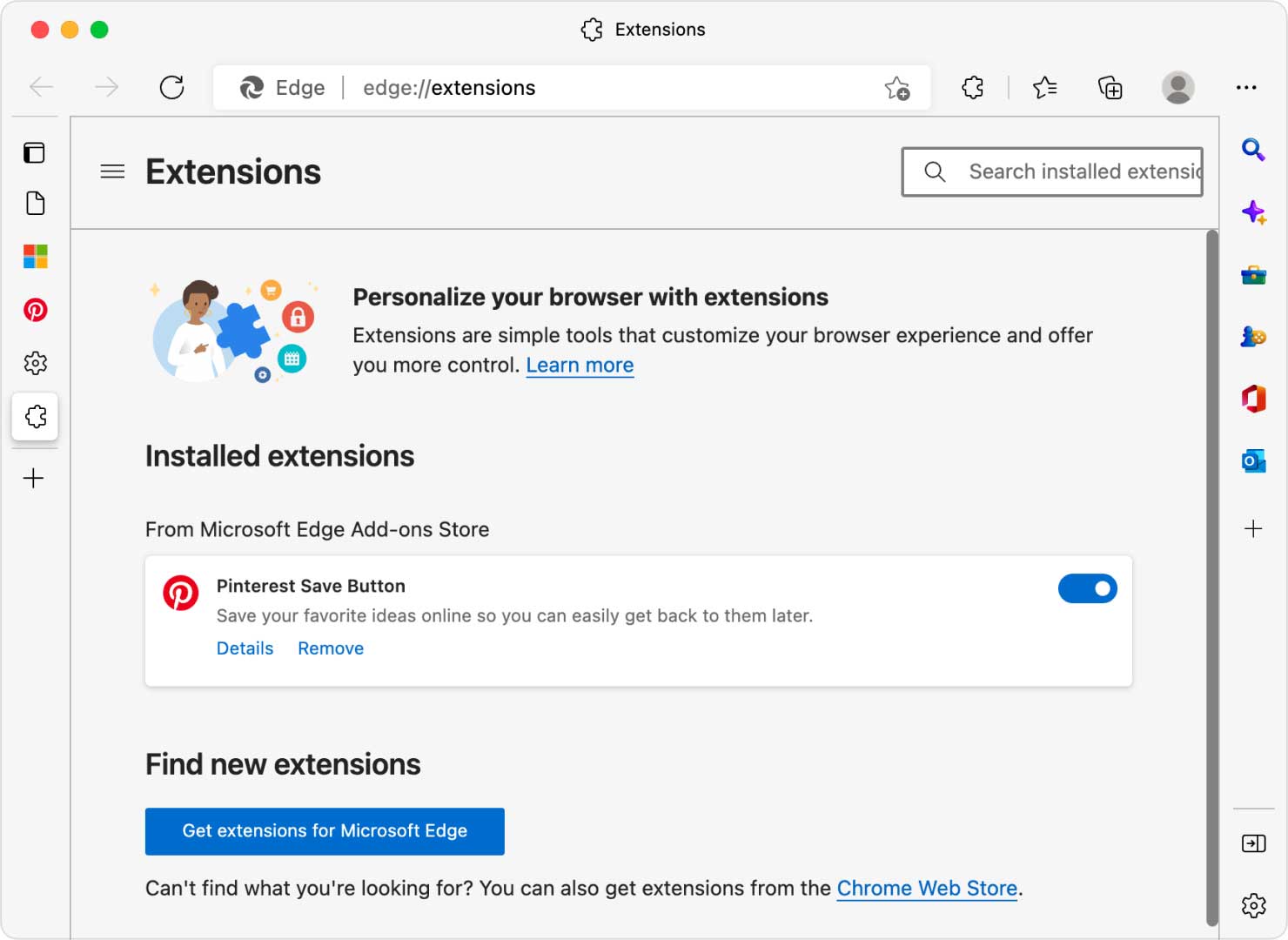
方法 #4:如何在 Internet Explorer 上解锁插件
第 1 步:在您的 Mac 上,继续并启动您的 互联网浏览器 浏览器。
第2步:然后,继续并单击 个人设置 选项。 这样做会让您看到一个下拉菜单。
第 3 步:然后,继续并简单地选择 管理加载项. 单击它后,您将从 Internet Explorer 转到另一个窗口。
第4步:然后,继续选择 工具栏和扩展 选项。 它位于屏幕的左上面板。
第 5 步:然后继续并选择“展示”下拉框。
第 6 步:一旦您在屏幕上看到一个下拉框,请继续选择“所有附加组件“。
第 7 步:然后从那里继续选择 的Shockwave Flash对象.
第8步:然后,继续并单击“启用“ 按钮。 这样做将使您为 Internet Explorer 打开 Flash Player。
第 9 步:完成后,继续并关闭 Internet Explorer。 关闭它后,它将保存您所做的所有更改。
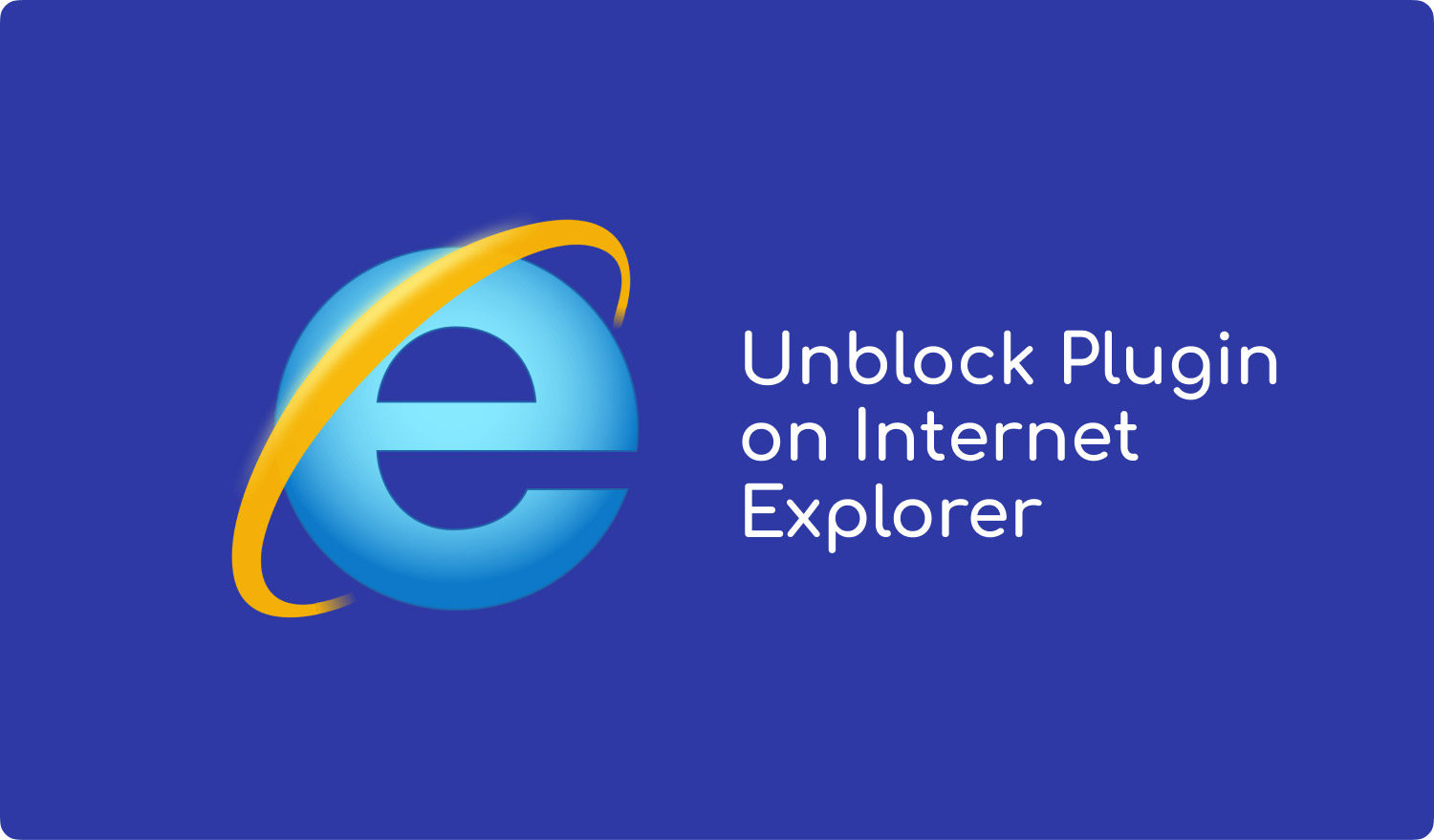
方法#5:如何在 Safari Web 浏览器上解锁插件
第 1 步:在您的 Mac 上,继续并单击您的 Safari Web 浏览器启动它。
第 2 步:然后,继续并单击窗口屏幕左上角的“Safari”。 这将使一个下拉菜单出现在您的屏幕上。
第 3 步:然后,继续选择“优先”。 然后会出现另一个窗口。
第 4 步:从那里开始,选择“网站“ 选项。
第5步:然后继续并单击“Adobe Flash播放器“ 标签。 您将能够从“插件”选项中看到此选项。
第6步:然后,继续并单击“当访问其他网站时“ 下拉式菜单。 它位于窗口屏幕的右下面板。 然后屏幕上会出现另一个下拉框。
第7步:然后继续并单击“ON”。 执行此操作后,它将使您的 Flash Player 能够闪烁页面上不在“Adobe Flash播放器“清单。
第 8 步:然后继续为那些打开的网站启用 Adobe Flash Player。 一旦您在主窗口的任何网站上看到“关闭”一词,请继续并单击“关闭”下拉菜单,然后继续将其打开。
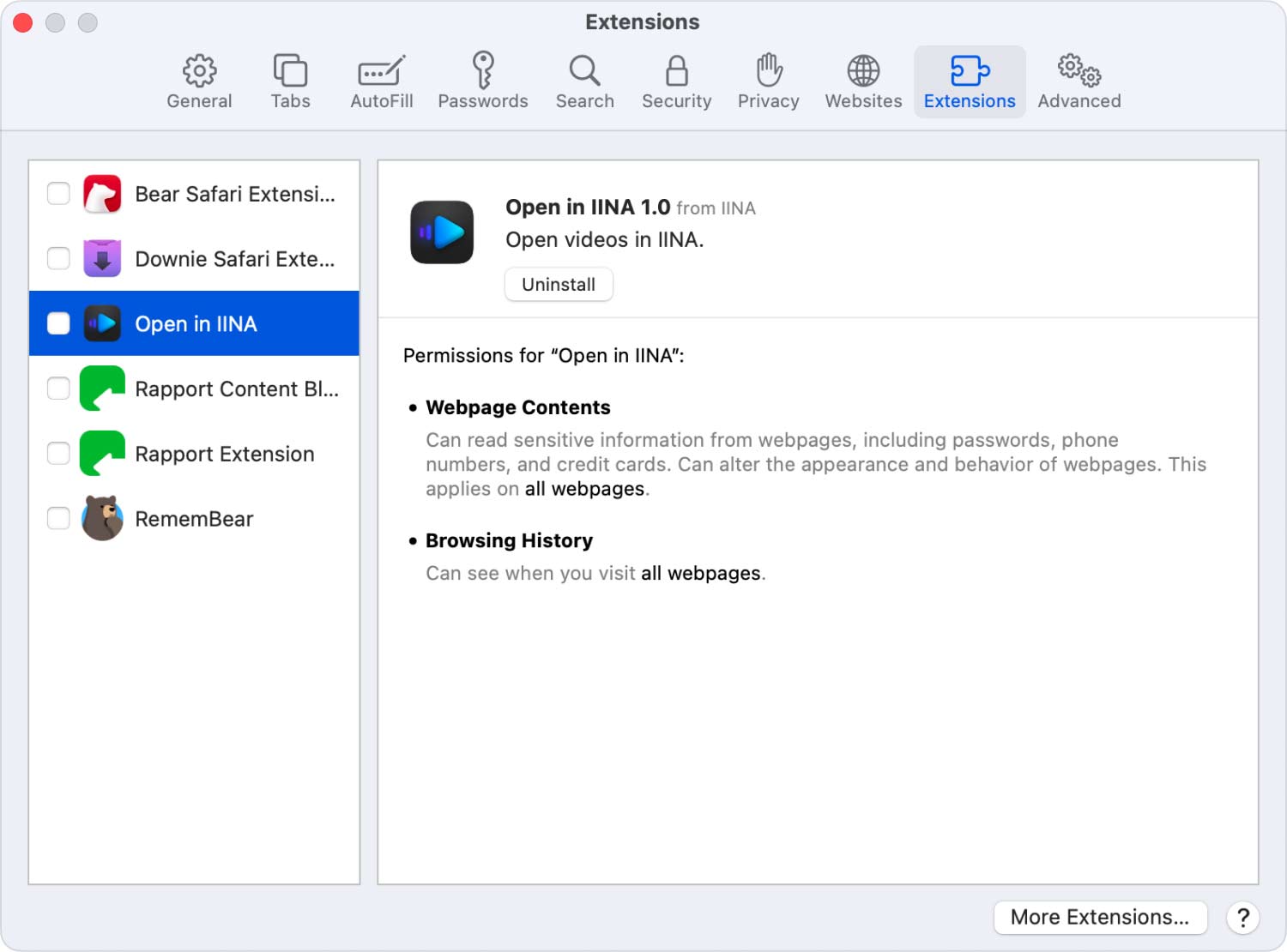
第 3 部分:修复 Flash Player 以取消阻止 Mac 上的插件 [2 解决方案]
现在,如果您能够收到一条消息,表明您的 Mac 上的插件已被阻止,那么您可以执行以下两件事来解除阻止。
解决方案 #1:检查是否有任何更新
您可以按照以下步骤检查 Adobe Flash Player 上的任何更新。
第 1 步:继续并单击位于屏幕左上角的 Apple 图标。
第 2 步:之后,继续并选择“系统偏好设定“。
第 3 步:然后,继续检查“系统偏好设置”页面底行的 Flash Player 链接。
第 4 步:如果您看到一个链接,请继续并单击它,然后继续下一步。 但是,如果您在底部看不到任何链接,则可以继续并转到下一个解决方案,即重新安装 Adobe Flash Player。
第 5 步:单击链接后,您将被重定向到 Flash Player 面板。 从那里,继续并单击“更新“ 标签。
第6步:然后,继续并单击“立即检查”按钮,以便您能够看到任何更新。
第 7 步:一旦有可用的更新,您将收到通知,您将被重定向到 Adobe 网站。
第 8 步:从那里开始,您所要做的就是按照 Adobe 网站上显示的步骤进行操作,以便能够安装 Adobe Flash Player 的更新。
注意: 如果您看不到任何可用的更新,那么您可以清除所有本地存储、保存的选项、设置以及 Flash Player 中内容使用的数据”,它位于“高级”选项卡中Flash 播放器面板。 您还必须记住,执行此过程将重置那些依赖于您的 Adobe Flash Player 的应用程序的所有设置。
人们也读 卸载Microsoft Office 2016 for Mac 如何删除Mac设备上的Cookies?
解决方案 #2:重新安装 Adobe Flash Player
为了能够安装 Adobe Flash Player 或将其更新到最新版本,甚至无需检查任何更新,您需要执行以下操作。
第一步:首先进入这个网站。 https://get.adobe.com/flashplayer/otherversions/
第 2 步:然后,就像解决方案 #1 中的第一步一样,继续并选择“Mac OS X的“。
第 3 步:然后就像解决方案 #2 的第 1 步一样,继续并选择“FP X Mac for Safari and Firefox – NAPI
第4步:然后,继续并单击“立即下载”按钮开始下载插件。
第 5 步:完成下载后,继续打开文件,以便能够在 Finder 中查看其内容。 然后继续并单击“安装 Adobe Flash Player.app“。
第 6 步:从那里开始,您所要做的就是按照屏幕上的说明完成安装过程。
第4部分:结论
如你所见,这些是 有关如何在 Mac 上取消阻止插件的简单步骤 以及您的网络浏览器。 如果你想清理你的 Mac 和你的网络浏览器,那么你所要做的就是下载 TechyCub Mac Cleaner. 这是一款功能强大的一体化工具,绝对可以为您完成这项工作。
Mac Cleaner
快速扫描Mac并轻松清理垃圾文件。
检查Mac的主要状态,包括磁盘使用情况,CPU状态,内存使用情况等。
只需点击几下即可加速您的Mac。
免费下载
