在Mac上输入密码是对您的安全和 文件的安全性 以及您存储在Mac上的其他数据。 但是,在某些情况下,每次使用Mac一次又一次地输入密码有时会很烦人。
别担心,因为在本文中,我们将向您展示如何以不同方式在 Mac 上关闭密码。 因此,如果您处于这种情况,那么本文适合您。
第1部分:在Mac上关闭密码之前要考虑的事项第2部分:如何在Mac上删除密码的三种方法第3部分:结论
第1部分:在Mac上关闭密码之前要考虑的事项
每台 Mac 设备实际上每年都在变快。 这就是为什么如果你手头有 Apple Watch,那么将不再需要在 Mac 上使用密码登录来解锁它。
但是,在继续之前,您必须记住,拥有密码非常重要。 这不仅适用于您的Mac,而且适用于您拥有的所有设备。 在Mac上编码密码是一件非常重要的事情。
因为如果您的 Mac 上没有密码,那么任何人都可以在您不知情的情况下使用它。 这仅意味着有人可以轻松窃取您的所有数据可以获取您的所有照片,或者他们甚至可以窃取您的身份。 或者更糟糕的是,他们可以清除您 Mac 上的所有数据和文件,并且可以轻松地说这是他们自己的 Mac。
请记住,Mac 实际上需要密码是有原因的,应该考虑到这一点。 如果您确信没有人会拿走密码或密码不会落入坏人之手,则可以删除 Mac 上的密码。
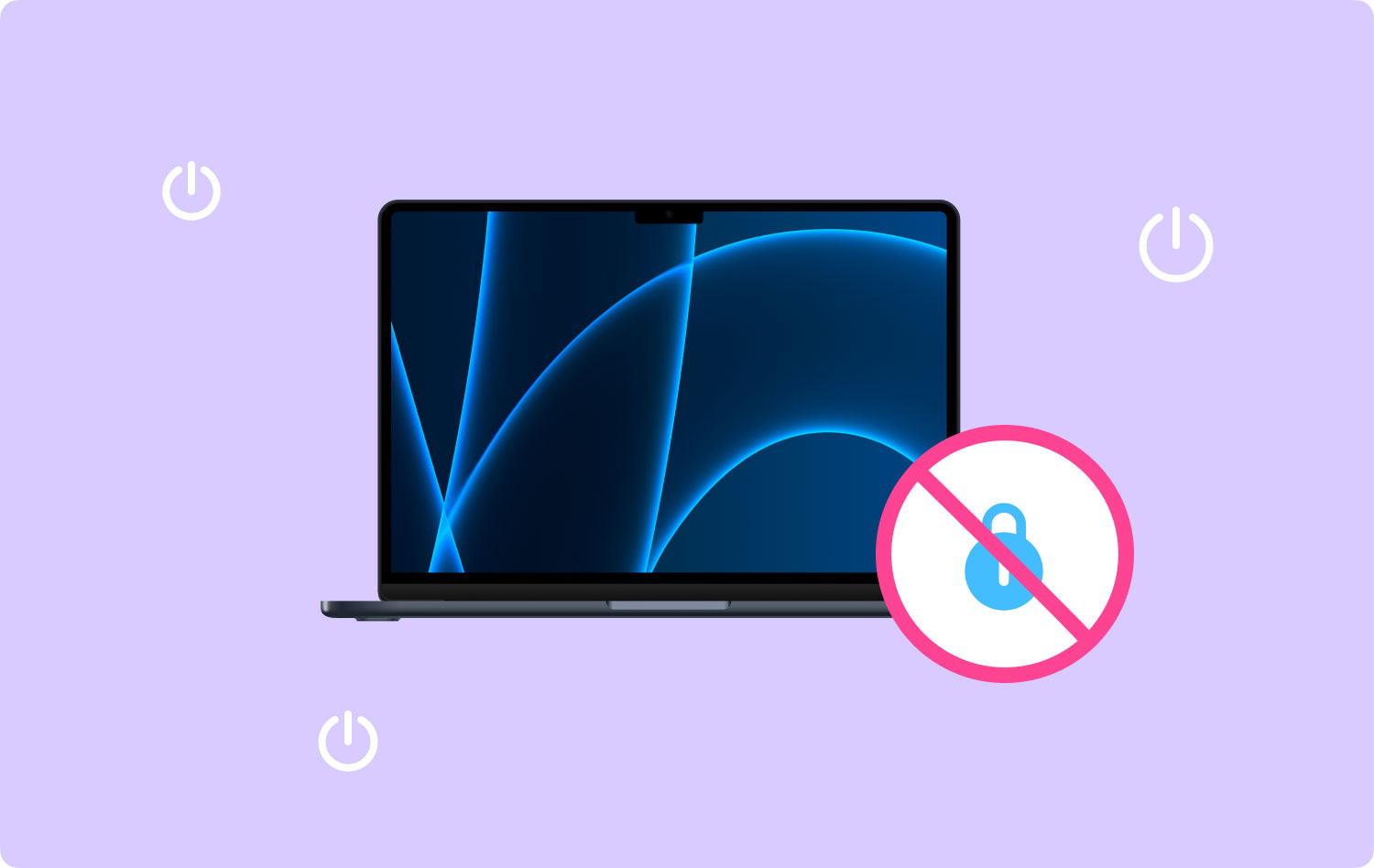
第2部分:如何在Mac上删除密码的三种方法
既然我们已经提到了您考虑过的所有警告,并且您对此有足够的信心,那么可以通过以下三种方式关闭 Mac 上的密码。
•开机
• 起来
•切换用户
方法1:启动时在Mac上关闭密码
这种方法实际上被称为“自动登录”。 执行此方法将使您的 Mac 在启动后直接进入您的桌面,而无需任何密码。 这样做意味着没有选择,也没有密码要求。
此外,您仍然可以在Mac上拥有其他用户帐户。 但是,您将需要从可以轻松访问的位于屏幕顶部的菜单屏幕切换用户。 而且,在打开Mac上的自动登录之前,您需要做的第一件事就是确保FileVault已关闭。 FileVault被称为加密服务,实际上可以保护Mac上拥有的所有数据。
- 在 Mac 上关闭文件库加密
第 1 步:继续并启动“系统偏好设定” 在您的 Mac 上。
第 2 步:之后,继续并选择“安全和隐私“。
第三步:然后,选择 的FileVault.
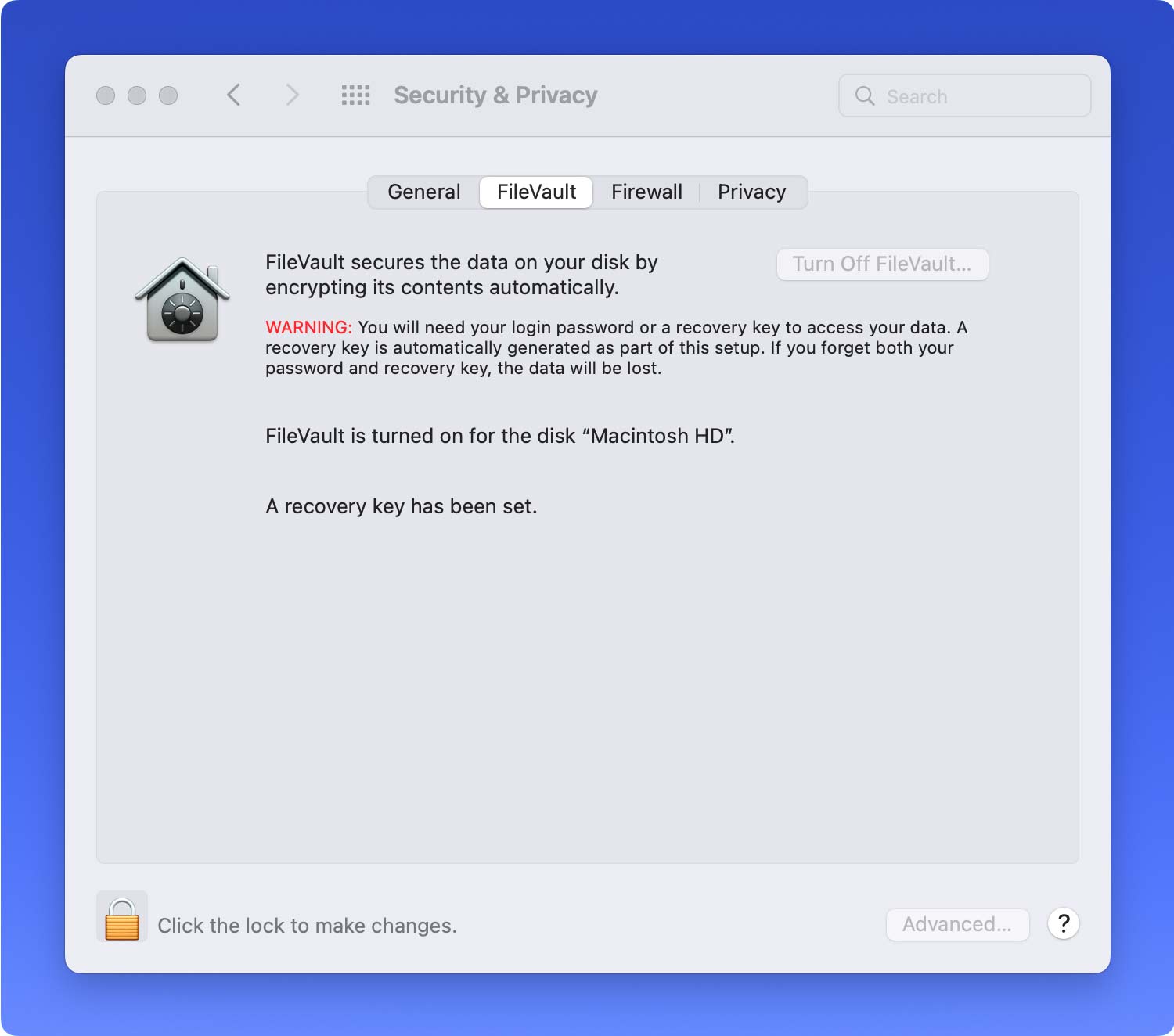
第 4 步:到达那里后,继续并单击以锁定,然后输入管理员密码。
第 5 步:最后,继续并单击“关闭文件保险箱“。
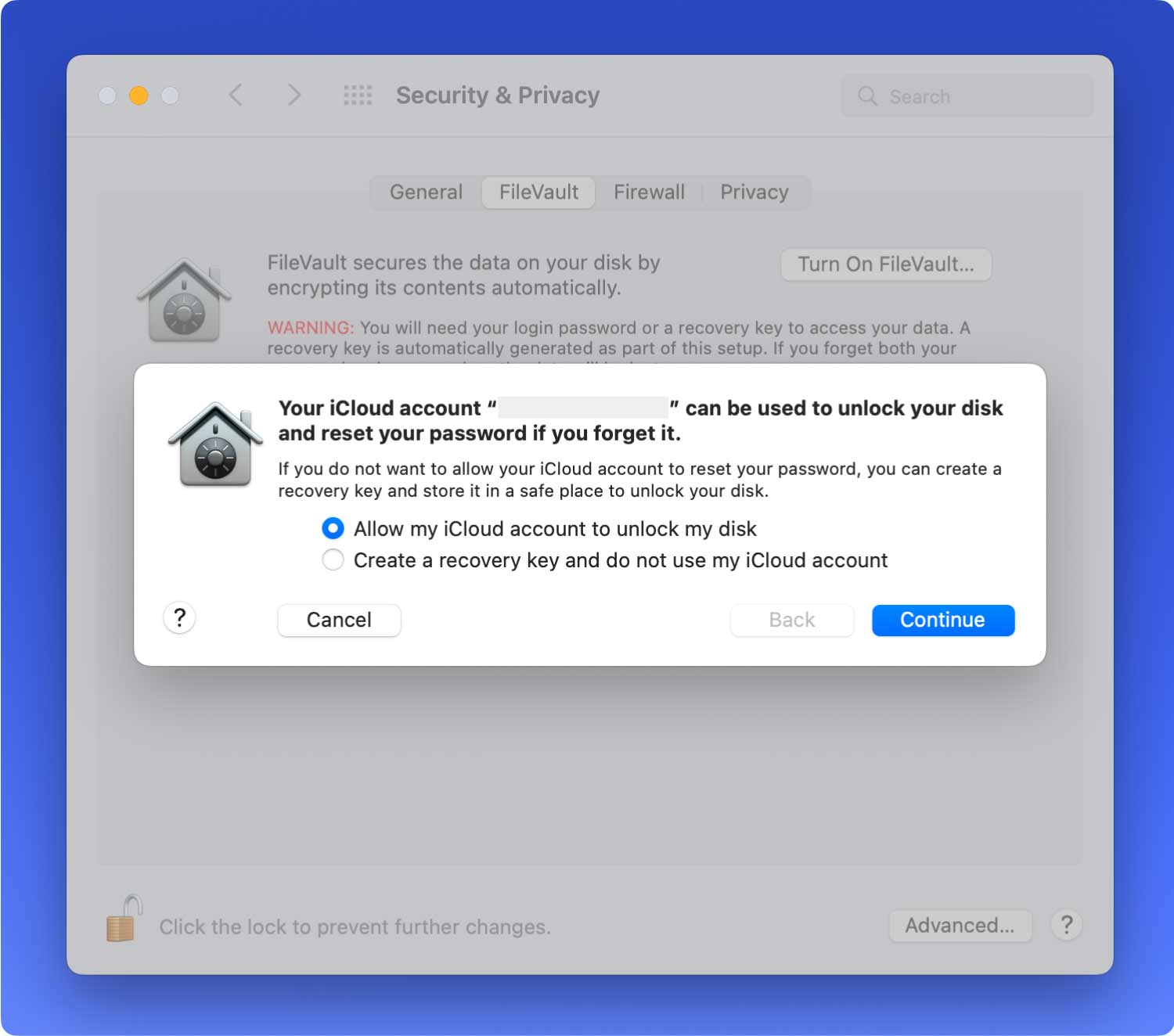
完成关闭 Mac 上的 FileVault 后,您可以继续并启用自动登录。 以下是您需要遵循的步骤。
- 在 Mac 上启用自动登录
第 1 步:继续并启动“系统偏好设定“。
第 2 步:然后,继续选择“用户和组“。
步骤3:然后,继续并单击以锁定,然后输入您的管理员密码。
第四步:然后点击“登录选项”然后继续并启动“自动登录”下拉框。
步骤5:然后,继续并从屏幕上显示的列表中选择帐户。
步骤6:完成后,请继续输入您的管理员密码。
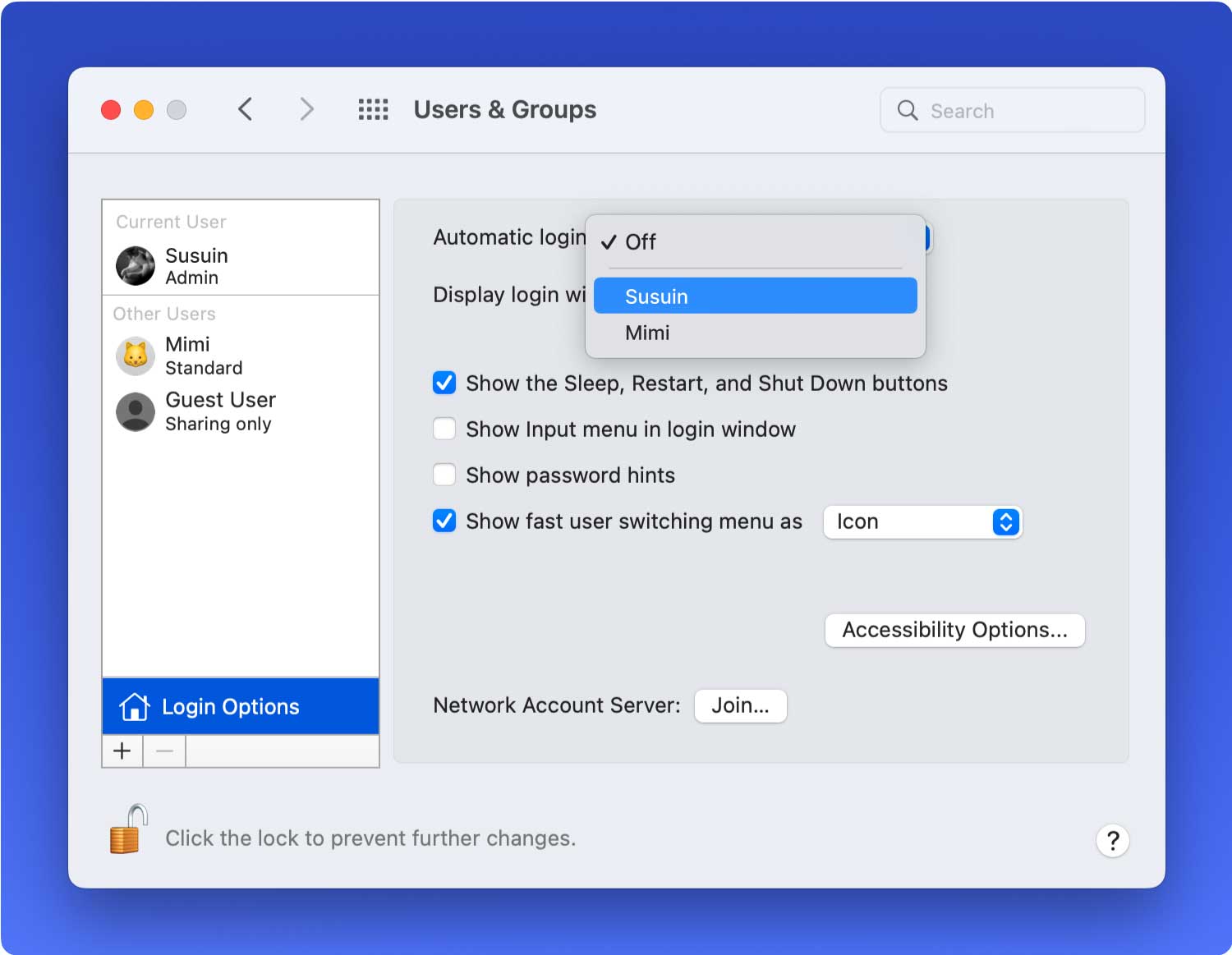
您应该记住的另一件事是,如果您要使用 iCloud 密码作为登录名,则无法打开自动登录。 为了能够完成此操作,您所要做的就是更改“用户和组“设置。
完成此操作后,您现在就可以访问您的 Mac 并直接进入您的桌面屏幕。 但是,如果您要切换用户、更改管理员设置或从睡眠模式中唤醒,那么您仍然需要输入密码。 如果您想知道如何做到这一点,请继续查看方法 #2。
方法2:唤醒时在Mac上关闭密码
通常,不使用Mac时,Mac会进入睡眠状态。 这是为了防止屏幕燃烧。 但是,有些用户在Mac进入睡眠状态后感到恼火。 这是因为他们必须再次输入密码才能再次访问它。
现在,由于这种情况对于某些用户而言确实很烦人,因为他们将不得不重新输入密码。 在这里,我们将向您展示Mac从睡眠中醒来时如何关闭密码。
实际上,您有两种选择。 您可以选择完全唤醒时。 或者,您也可以将Mac设置为每五分钟左右输入一次密码。 这样,您可以让Mac短时间进入睡眠状态,而无需再次输入密码。 为此,您需要遵循以下步骤。
第 1 步:继续并启动“系统偏好设定” 在您的 Mac 上。

第 2 步:然后继续选择“安全和隐私“。

第 3 步:然后继续前往“一般用途总体评估“。
第 4 步:然后,继续并取消选中“需要密码“ 选项。
步骤5:之后,继续并输入Mac管理员密码。
第 6 步:然后,继续选择“关闭屏幕锁定”,或者您也可以为此选择特定的时间段。
方法3:切换用户时在Mac上关闭登录密码
如果您能够完成我们上面提到的所有方法,那只能说明您已经走了很长一段路。 但是,您的 Mac 还需要输入密码。 这是因为当您尝试切换用户、登录或要更改管理员设置时,您的 Mac 仍会要求您输入密码。
不用担心,因为您还有另一种摆脱它的方法。 当您尝试使用Mac时,执行此方法实际上会使您的生活更轻松。
但是,这并不意味着可以消除 Mac 上要求任何密码的需要,但您可以选择将密码设为空白。 当您将密码设为空白时,您所要做的就是在 Mac 要求您输入密码时点击 Enter 按钮。 这样,一直困扰您的提示就会消失。
另一件令人遗憾的事情是,实际上有些 Mac 您无法再输入空白密码,这是在您拥有 macOS High Sierra 和 Mojave 的情况下。 如果您在我们提到的 Mac 上执行此操作,您只会收到一条错误消息,内容为“密码为空”并且密码无法再更改。
因此,如果您想在macOS High Sierra上输入一个空白密码,那么您要做的就是遵循以下步骤。
第 1 步:继续并启动“系统偏好设定” 在您的 Mac 上。
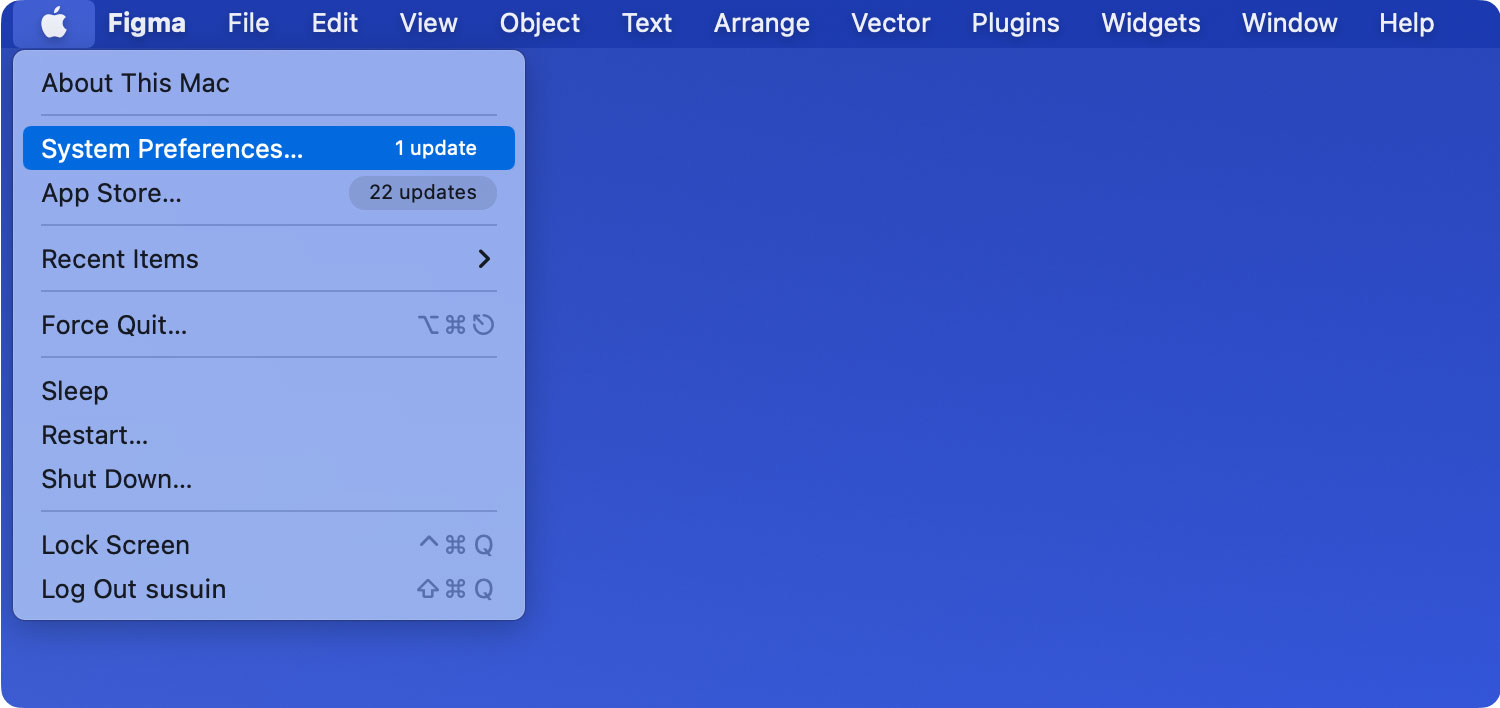
第 2 步:之后,直接前往“用户和组“。

步骤3:然后继续并选择“单击以锁定”。
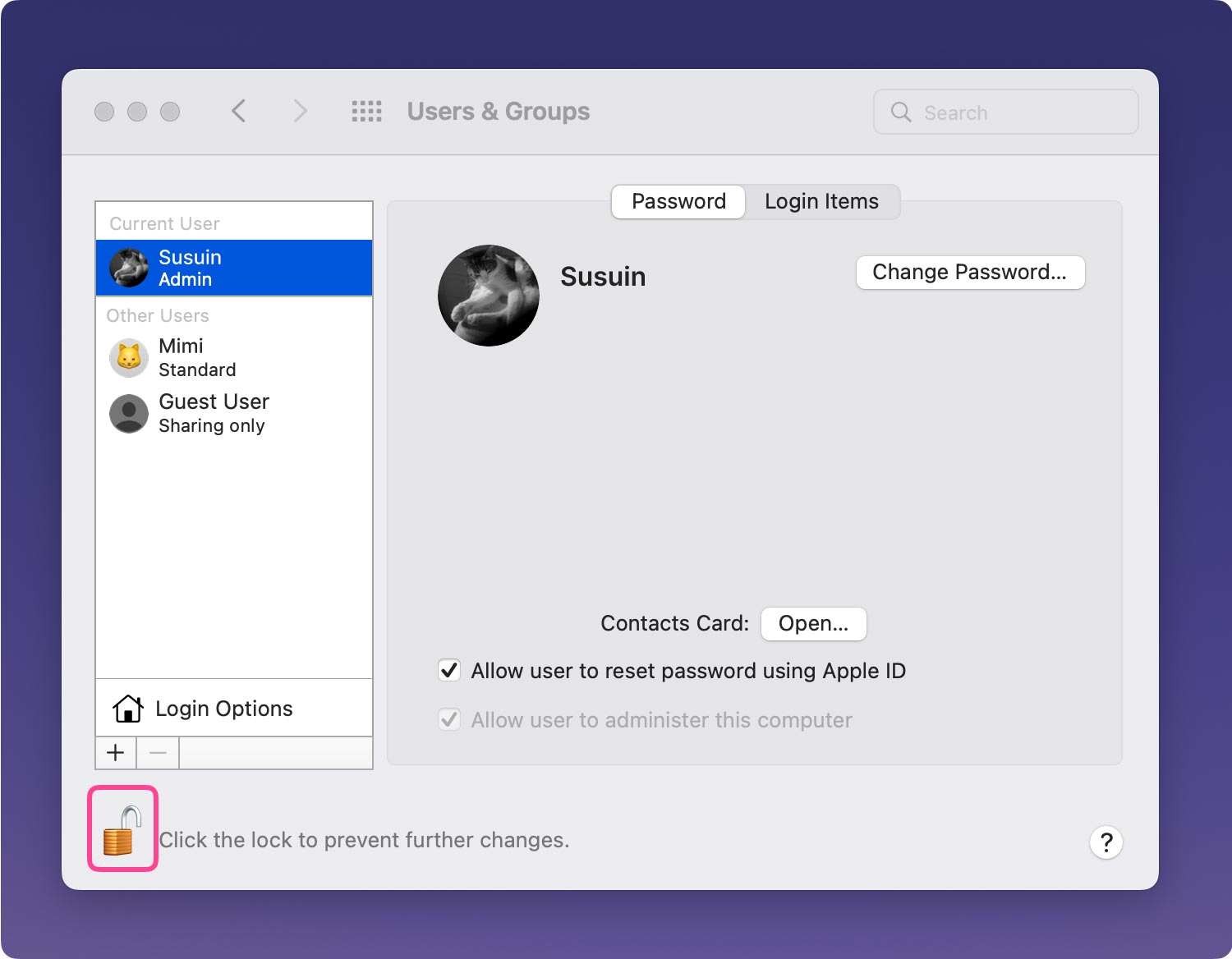
步骤4:完成后,继续并输入您的管理员密码。
步骤5:此后,继续并单击屏幕左侧的用户名。
第 6 步:然后,继续选择“修改密码“。
第 7 步:然后继续输入您拥有的旧密码,但不要在“新密码“。
第8步:完成后,继续并单击“修改密码”选项,然后同意您的密码为空。
完成我们上面提到的所有步骤后,您现在可以继续并在需要您输入密码时点击 Mac 上的 Enter 按钮。
第3部分:结论
因此,如果您实际上认为关闭Mac上的密码是不可能的事情,那么您错了。 因为执行此方法实际上是一件非常容易的事情。 您可以针对实际适合的情况选择上面提到的任何一种方法。 或者,您可以执行我们提到的所有方法,以便在使用Mac时需要不时输入密码。
但是,您必须记住,一旦您删除了 Mac 上的密码,那么您和您存储在其中的所有文件以及您的 Mac 都可能处于极大的危险之中。 这是因为您周围的任何人都可以通过眨眼轻松访问您的 Mac。 您的数据和其他文件可能会被盗,也可能会从您的 Mac 中彻底移除。
您的身份可能会被盗,因为他们可以访问您在Mac上访问的所有内容。 最糟糕的部分之一是,其他人可以简单地擦除Mac包含的所有内容,而他们可以轻松地声称它是Mac,而不是您的Mac。 因此,在决定删除Mac上的密码之前,必须确保您有足够的信心。
