Mac 上的终端被认为是最常用的工具之一。 然而,并不是每个人都知道终端到底是什么以及如何使用它。 但请不要担心,因为在本文中,我们将向您展示您需要了解的有关终端的信息。 除此之外,我们还将教您如何在 Mac 上打开终端。
第 1 部分:Mac 上的终端是什么?第 2 部分:如何在 Mac 上打开终端第 2 部分:在终端中使用的基本命令第三部分:终端规则第 4 部分:其他高级终端命令第5部分:结论
第 1 部分:Mac 上的终端是什么?
Mac 上的终端实际上是根据您需要执行的操作使用特定命令控制系统的终端。 当您是那些实际习惯于在命令行(例如基于 Unix 的系统)上工作的人之一时,您实际上可以在 Mac 上使用终端。 因为如果是这样,那么您最好使用 Mac 上的终端。
Mac 上的终端也称为命令行界面。 正因为如此,当您在 Mac 上使用终端应用程序时,实际上有很多优势,因为它通常更快、更多。 但是,为了能够使用终端应用程序,您将需要了解更多有关将在终端中使用的基本命令和功能的信息。 一旦你完成了这些,那么你就可以真正深入挖掘并学习更多高级命令。 当您尝试在 Mac 上使用终端时,所有这些都可以使用。
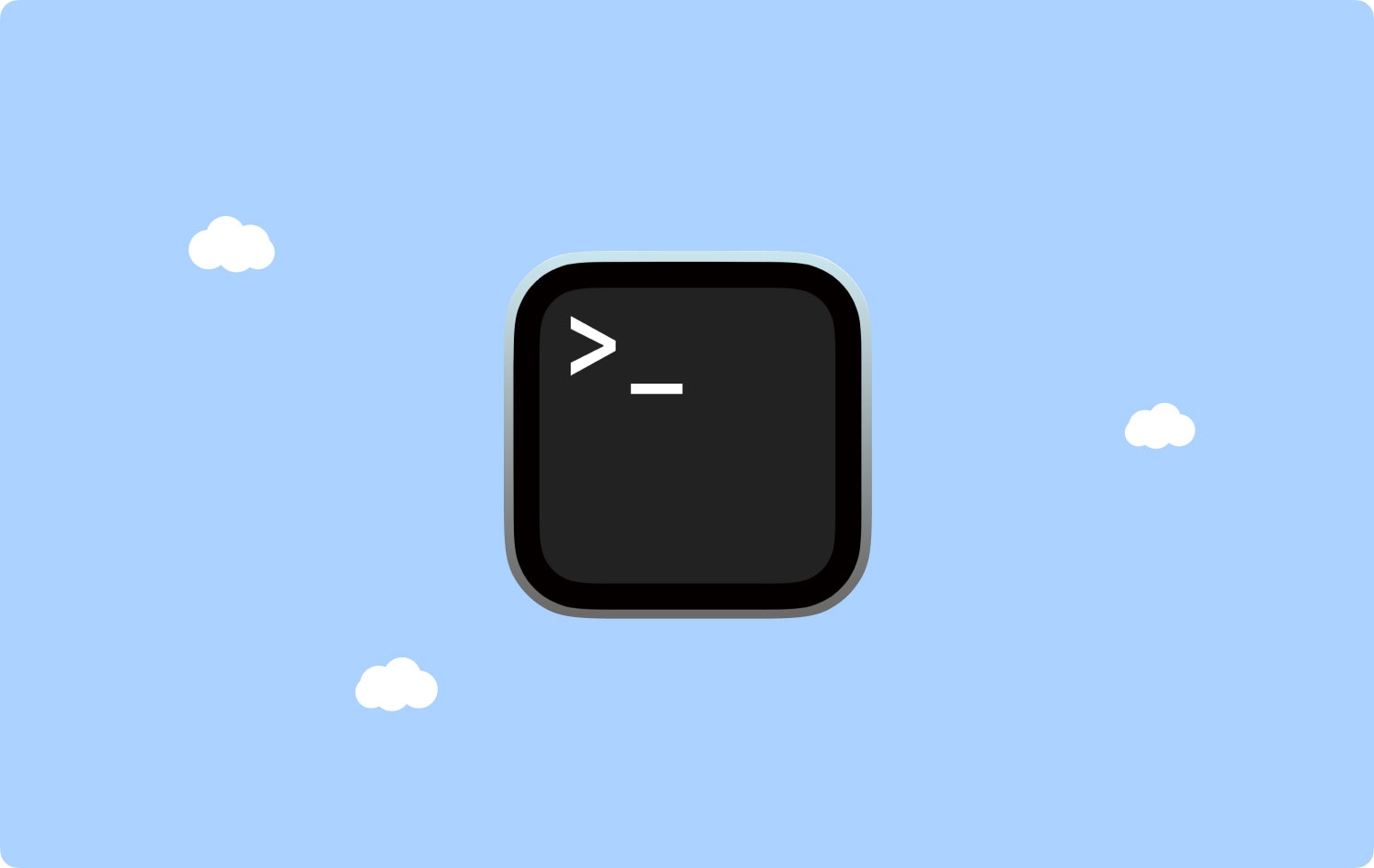
第 2 部分:如何在 Mac 上打开终端
当您尝试在应用程序中启动实用程序文件夹时,实际上可以找到终端应用程序。 要打开终端,实际上有两种方法可以在 Mac 上打开终端。
• 方法 #1:使用 Finder 在 Mac 上打开终端
第 1 步:继续并单击 Dock 中的 Finder 应用程序。
第 2 步:之后,单击位于屏幕顶部菜单栏中的“前往”按钮。
第3步:之后,继续并单击“实用程序”。
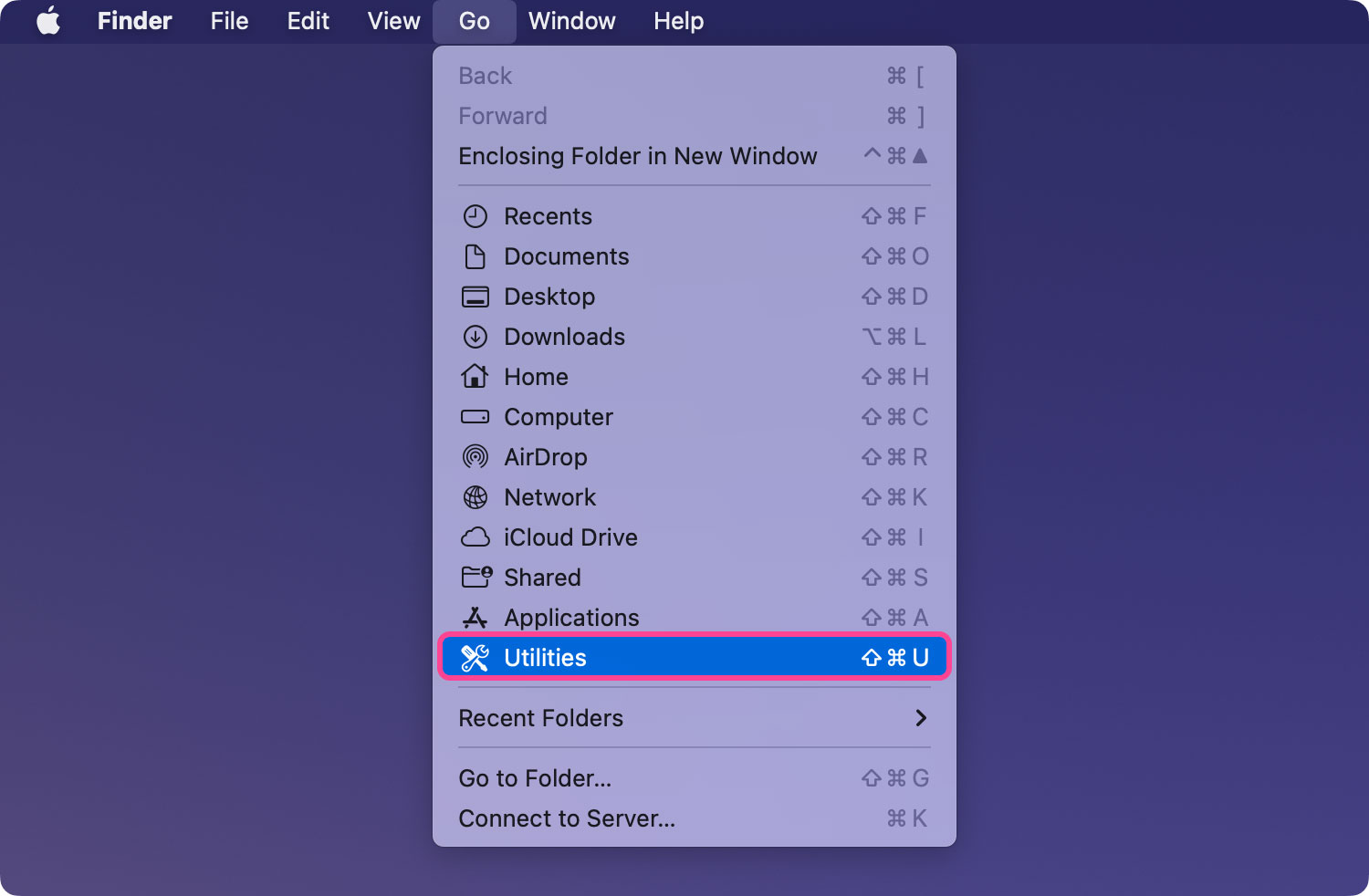
第 4 步:然后,继续向下滚动,然后双击“实用程序”窗口中的“终端”。

• 方法 #2:使用 Spotlight 在 Mac 上打开终端
第 1 步:继续并单击位于屏幕右上角的 Spotlight 图标。
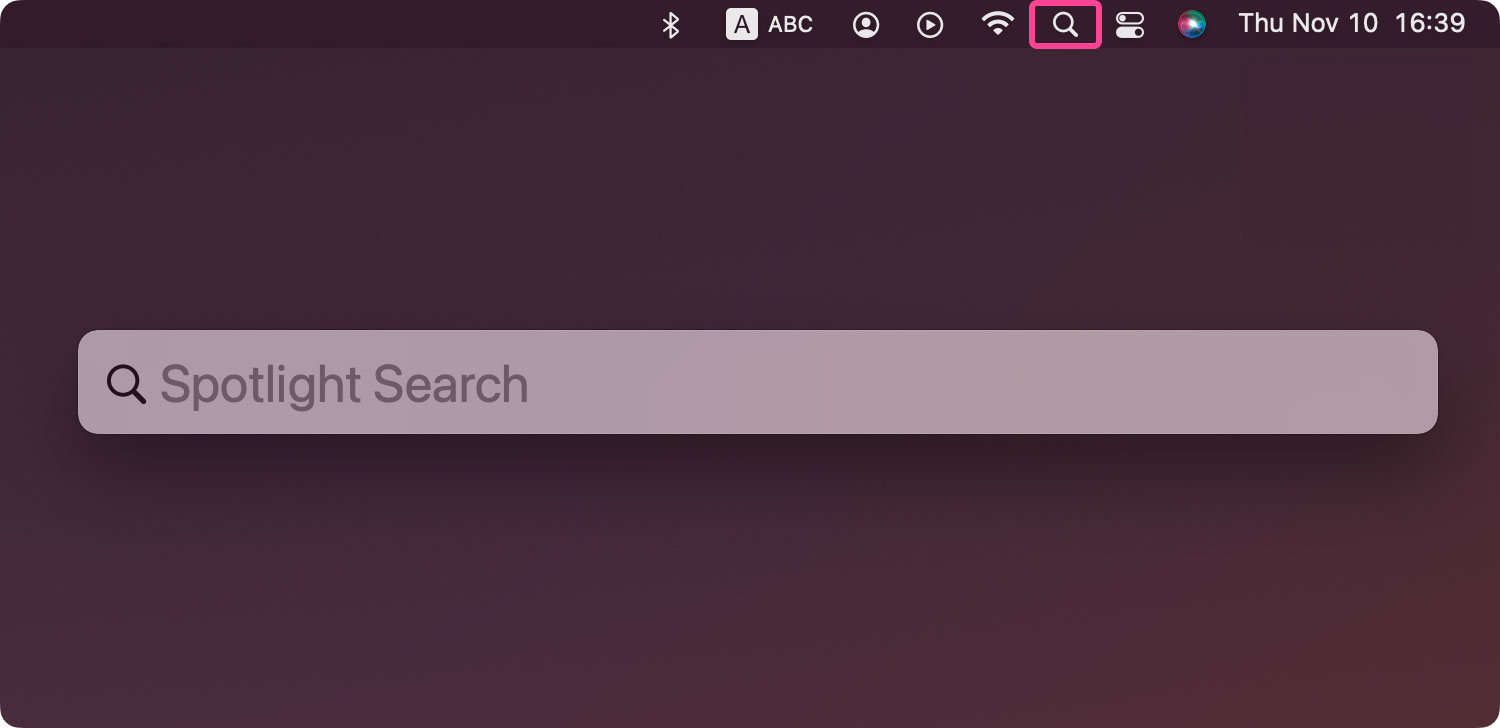
第 2 步:然后,继续并在搜索栏中输入“终端”。 等待终端图标出现在屏幕上。
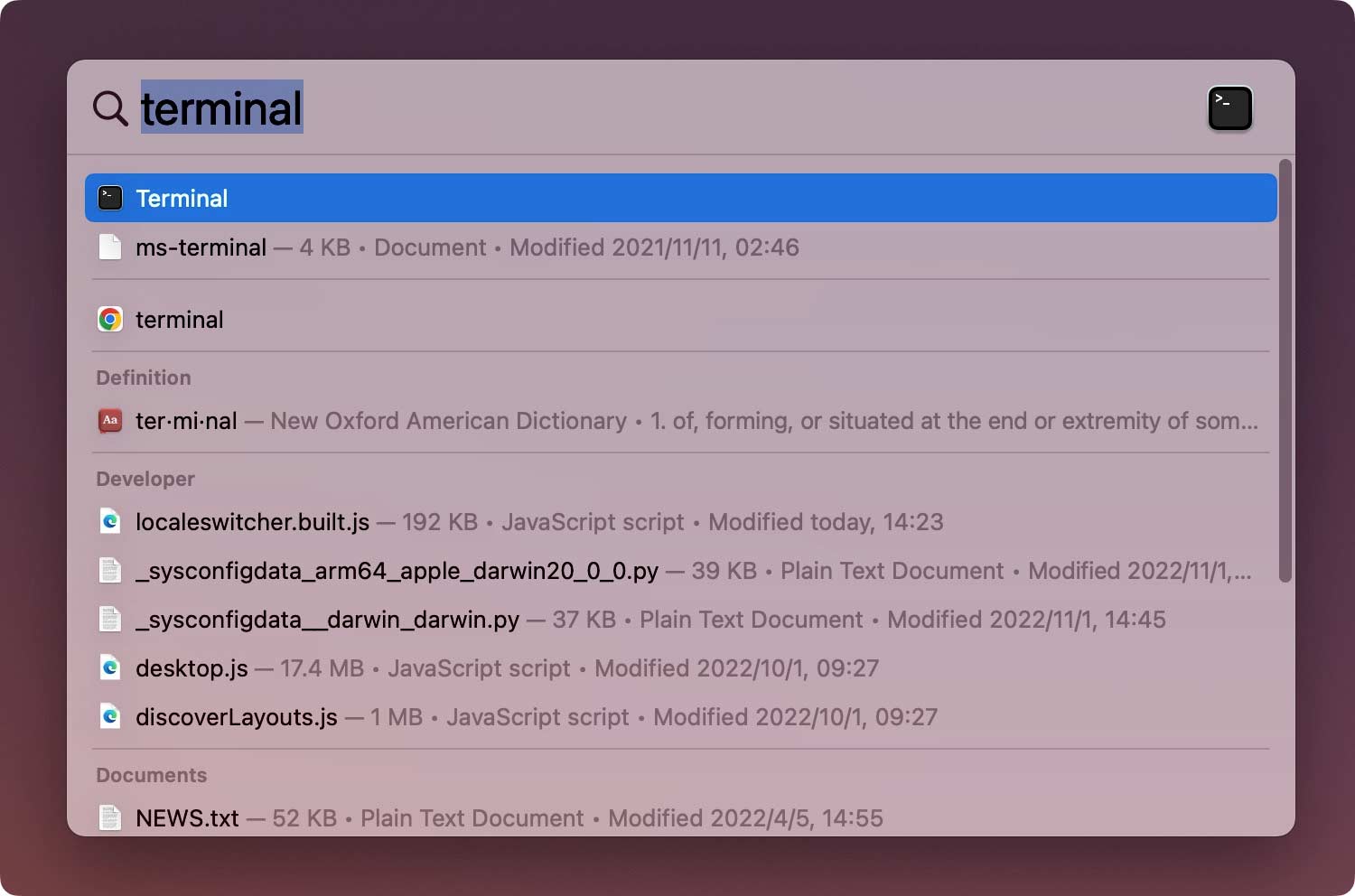
第 3 步:然后,继续并双击“终端”,终端窗口将在您的屏幕上启动。
就是这样。 您可以执行有关如何在 Mac 上打开终端的两个选项之一。 完成后,您将能够在屏幕上看到一个白色背景的小窗口。 在标题栏上,您将能够看到您的用户名、“bash”一词以及以像素为单位的窗口尺寸。 如果你问“bash”是什么意思,它实际上代表“Bourne again shell”。
实际上有很多不同的 shell 实际上可以在 Unix 命令上运行,而 Mac Bash 实际上是 Terminal 使用的。
如果您想让窗口变大,只需单击右下角,然后将其拖走即可。 如果您不喜欢白色背景和黑色文本,那么您可以简单地转到 Shel 菜单,然后选择“新窗口”。 之后,继续并从屏幕上显示的选项列表中进行选择。
人们也读 如何在Mac上显示隐藏文件
第 2 部分:在终端中使用的基本命令
正如我们之前提到的,实际上有一些您需要知道的基本命令可以在 Mac 的终端中使用。 了解基础知识实际上是您能够在终端等任何方面提高知识的关键。
请记住,每个命令实际上都由以下三个元素组成。
• 命令本身
• 参数——它告诉您正在输入的命令是关于您试图输入的源。
• 修改输出的选项。
例如,当您尝试将文件从一个文件夹移动到另一个文件夹时,您可以使用命令“mv”,然后输入您希望将其移动到的位置,然后包括文件名和您要移动它的位置。
您也可以输入 cd~/Document,然后点击 Return 按钮以转到您的主文件夹。 您也可以输入 Is,然后输入单词 Return。
之后,您将能够在屏幕上看到文档文件夹下的文件列表——ls 是用于列出文件的命令。
为了能够看到终端中可用的所有命令,您所要做的就是按住 Escape 按钮,然后在看到询问是否要查看它们的问题时按 Y全部。 如果您想查看更多命令,只需按 Return 键即可。
您需要知道的另一条信息是 Unix 通常有其自己的内置手册。 了解它们的方法是输入 man[命令名称]。
第三部分:终端规则
就像任何其他程序一样,Terminal 也有您需要遵循的自己的规则。 这样,您将能够知道您是否输入了正确的命令或者您是否使用了正确的格式。
您需要知道的第一件事是,您必须考虑每个角色都很重要。 这包括命令中的空格。 所以你总是必须确保你有正确的空格,你有正确的字符,并且字母的大小写正确。
您也可以尝试使用 PC 的鼠标或终端中的触控板。 或者您也可以使用键盘上的箭头键进行导航。 如果你想重新运行某个命令,你所要做的就是向上按箭头,直到你到达你的目标。 一旦您到达目标,只需继续并按 Return 键即可。 如果你想中断某个正在运行的命令,那么你所要做的就是输入 Control-C。
另外,您必须记住,命令也应该输入到正确的位置。 因此,如果您没有在命令中包含该位置,那么它只会转到您上次移动内容的最后一个文件夹。 它还可以转到您输入的最后一个命令。 您可以使用命令 cd,后跟目录路径。
除此之外,还有另一种方法可以让您指定某个位置。 您所要做的就是转到您的Finder。 之后,继续或转到所需的文件或文件夹,然后将其拖动到终端窗口。 确保您要在键入路径的地方执行此操作。
这是一个示例,其中您实际上将在您的文档目录中创建一个新文件夹,该文件夹可以称为“TerminalTest”。
步骤1:继续在Mac上启动Finder。
第2步:之后,继续打开您的文档文件夹。
第 3 步:然后,输入命令 cd,然后将 Document 文件夹拖向终端窗口。
第4步:之后,继续输入mkdir“TerminalTest”
第 5 步:之后,返回您的 Finder,然后打开文本编辑器并创建一个名为“TerminalTestFile.rtf”的新文件。
第 6 步:然后,将其保存到 Documents 文件夹中的 TerminalTest 文件夹中。
第 7 步:然后在终端窗口中,继续输入此命令:cd ~/Documents/TerminalTest
第8步:之后,按回车键。
步骤9:然后,键入命令ls,然后您将能够在屏幕上看到列出的“TerminalTestFile”。
如果您想更改某个文件名,您所要做的就是键入以下命令,我们将在下面向您展示。 但是,您必须确保在每一步之后都按下返回按钮。
第一步:cd~/Documents/TerminalTest
第二步:mc TerminalTestFile TerminalTestFile2.rtf
这样,您就可以将文件名更改为“TerminalTestFile2”,或者您可以将其更改为您想要的任何名称。 您也可以使用 mv 命令移动它。 您所要做的就是在终端中输入它。
mv ~/Documents/TerminalTest TerminalTestFile.rtf ~/Documents/TerminalTest2 TerminalTestFile.rtf
第 4 部分:其他高级终端命令
一旦您真正熟悉了应该在终端中使用的所有基本命令,那么就该继续学习高级命令了。 该终端能够在您的 Mac 上使用不同类型的任务。 其中一些实际上可以使用 Finder 应用程序执行,但如果您在终端中执行,速度会更快。 我们在此处包含了一些您可以使用的示例。
• 将文件从一个文件夹复制到另一个文件夹
第 1 步:转到终端,然后输入以下命令:
同上
[文件夹 1][文件夹 2] – 文件夹 1 实际上是指文件的来源,文件夹 2 是您将文件复制到的位置。
第 2 步:如果您想查看在终端窗口中复制的文件,请继续并在命令后键入 -v。
• 从互联网下载文件
在这里,您将需要拥有要下载的文件的 URL,以便能够使用终端。
第一步:输入命令:cd ~/Downloads/
第 2 步:然后输入命令:-O [您要下载的文件的 URL]。
如果您想将该特定文件下载到另一个文件夹,您所要做的就是将 ~/Downloads/ 替换为您想要的文件夹的名称。 或者您可以在键入 cd 命令后将其简单地拖动到终端窗口。
• 更改屏幕截图的位置
如果您不想将屏幕截图保存在桌面上,则可以这样做。
第一步:默认写com.apple。
截屏
location [要保存屏幕截图的文件夹的路径]
第 2 步:然后点击 Return 键。
第三步:然后输入命令:
killall
SystemUIServer
第 4 步:然后按 Return 键。
• 更改屏幕截图的默认类型
作为默认格式,您的 Mac 会将所有屏幕截图保存在 .png 文件中。 现在,为了能够使用您的终端将其更改为 .jpg,您需要执行以下操作。
第一步:默认写com.apple。
截屏
输入 JPG
第 2 步:然后,继续并按 Return 键。
第 3 步:然后输入此命令:
killall
SystemUIServer
第 4 步:然后点击 Return
除了所有这些之外,您还可以在终端应用程序中使用其他一些高级命令。
第5部分:结论
所以,就是这样。 就这么简单 打开终端应用程序 在你的 Mac 上。 此外,关于终端,您应该了解很多东西,尤其是您将需要使用的命令。
