如果您想 在 Mac 上创建幻灯片,您可以使用多种方法来做到这一点。 无论您是想为工作演示还是生日庆典创建一个,您都可以轻松创建自己的。 在这篇文章中,介绍了两种有用的方法。 一种是使用 Mac Finder 创建幻灯片,另一种是使用预览创建幻灯片。
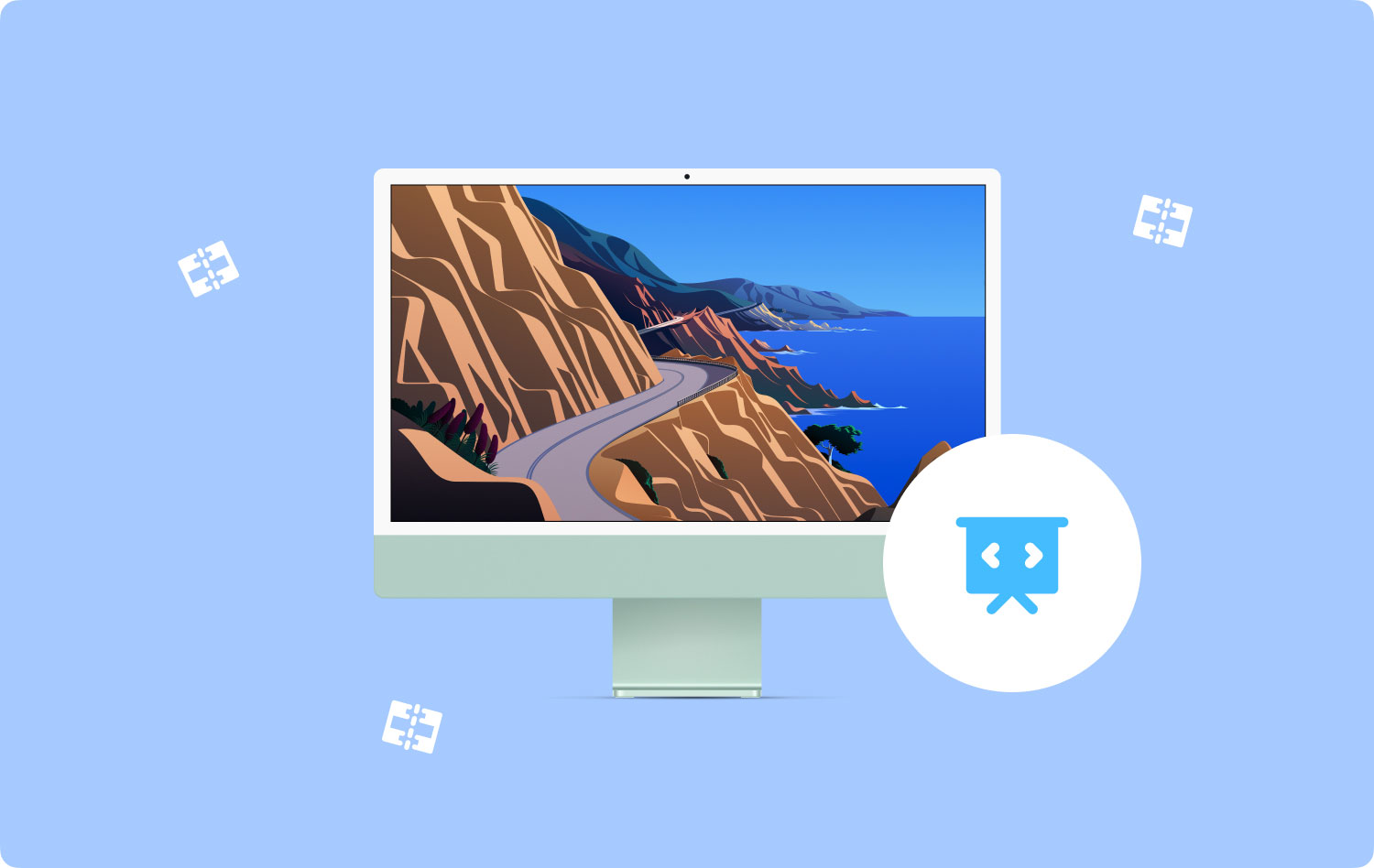
在展示方法之前,让我们了解一个快速提示,了解如何在 Mac 上查找和删除重复图像,这些图像会占用大量存储空间并影响 Mac 的运行。
使用快速提示 TechyCub Mac Cleaner – 相似图像查找器关于如何在 Mac 上制作幻灯片的 2 种方法让我们把它包起来
使用快速提示 TechyCub Mac Cleaner – 相似图像查找器
由于您是在 Mac 上创建幻灯片,因此您可能有多个副本或不再需要的副本。 在这种情况下,建议使用可删除设备上相似或重复照片的工具。 一个建议的工具是 TechyCub Mac Cleaner.
通常,图像会占用您设备上的大量空间。 对于某些人来说,他们拥有每张照片的多个副本或副本,这些副本具有不同的文件名和大小。 这是哪里 TechyCub Mac Cleaner – 类似的图像查找器 会派上用场的。 此工具可以高效地查找和清理 Mac 上的相似照片。
Mac Cleaner
快速扫描Mac并轻松清理垃圾文件。
检查Mac的主要状态,包括磁盘使用情况,CPU状态,内存使用情况等。
只需点击几下即可加速您的Mac。
免费下载
在 Mac 上创建幻灯片后,您可能会留下一些重复的照片。 让我们仔细看看使用步骤TechyCub Mac Cleaner 删除重复的照片以释放空间。
- 打开后 TechyCub Mac Cleaner,点击“相似图像查找器”工具。
- 单击“+”按钮选择一个文件夹以扫描所有相似照片。
- 点击界面上的“扫描”按钮。 该工具开始查找和检测 Mac 上的相似照片。
- 扫描后,您可以检查在您的设备上检测到的相似照片。 只需单击文件名即可预览它们。
- 选择相似或重复的照片以从您的设备中删除。
- 点击屏幕右下角的“清理”按钮可以删除相似的照片。
- 等待几秒钟。 该过程的长度取决于您的相似照片的大小。

关于如何在 Mac 上制作幻灯片的 2 种方法
根据您需要幻灯片的原因,有多种方式 如何在Mac上制作幻灯片.
1. 使用 Mac Finder 创建幻灯片
一旦决定在 Mac 上创建幻灯片,您可能会惊讶地发现 Mac OS X 中的 Finder 具有内置的即时图像幻灯片功能。 一般来说,它是 Quick Look 的一个组件,已经存在了一段时间,但如果您想展示一批照片,这是一个不太为人所知的功能。 此外,如果您想全屏显示单张照片而不需要打开预览等应用程序,这也是一个不错的选择。
让我们仔细看看使用 Mac Finder 时的技巧。
第一步是从您的桌面上选择一张照片或一批照片并使用以下内容:
- 点击“选项+空格键”以全屏幻灯片模式查看图像
- 单击空格键播放/暂停幻灯片
- 点击“左箭头”返回或返回,而“右箭头”将允许您前进
- 使用向左的两根手指向前移动的手势或向右的两根手指的手势返回
- 单击选项以按实际大小显示较小的图像
- 点击索引表以在幻灯片中显示图像缩略图
- 点击“添加到 iPhoto”,这样您就可以将图像文件导入 iPhoto
- 单击并按住控制键并使用双指向前或向后滑动以放大照片
- 要退出应用程序,请单击退出
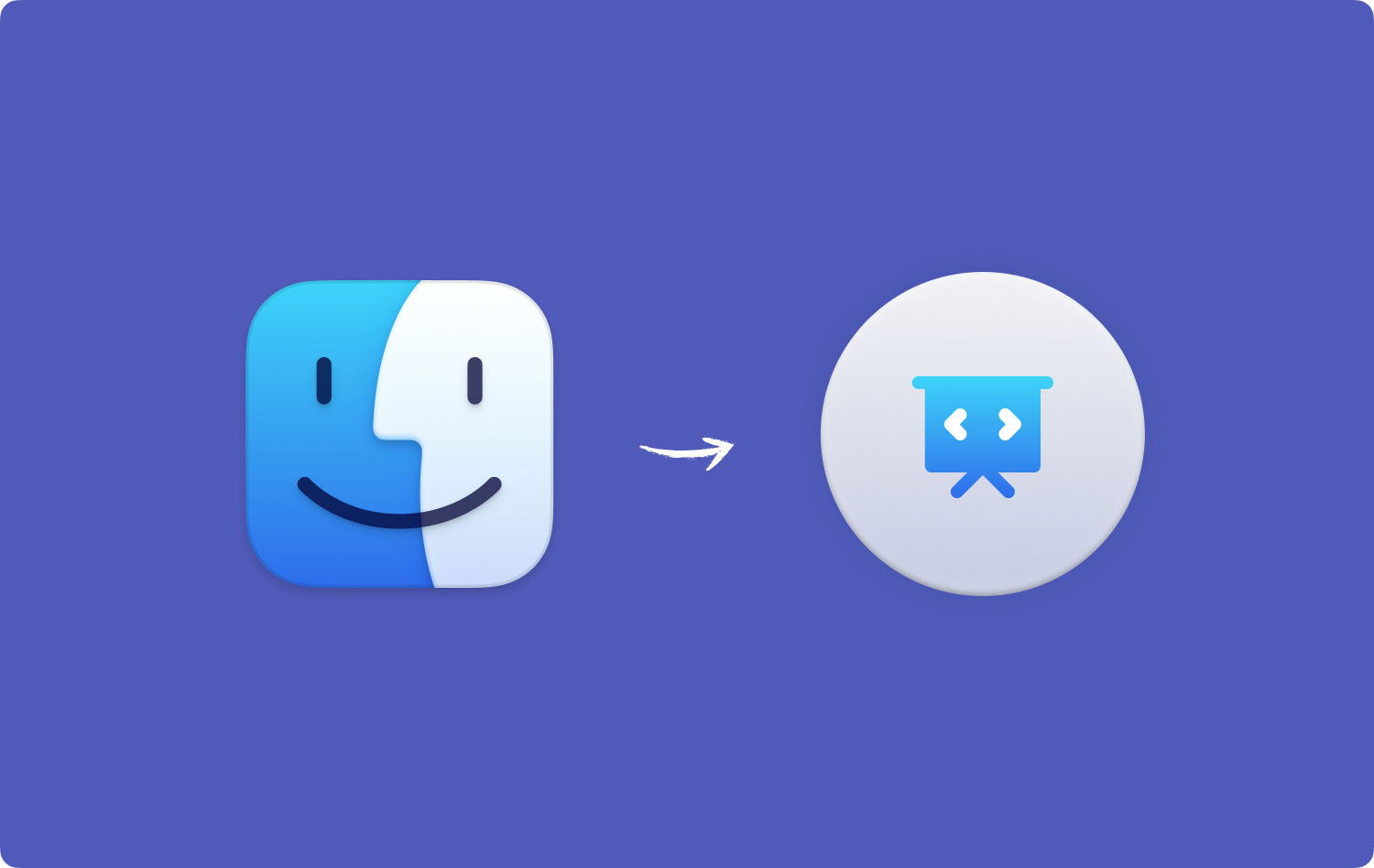
通常,缩放功能与幻灯片放映是分开的。 您必须启用它们才能使用这些功能,这在装有 OS X Mountain 或 Maverick 的设备上很容易做到。 您可以使用键盘快捷键激活这些功能。
对于使用旧版 OS X 的用户,您可以使用 Command+Option+Y 通过“快速查看”输入有限的幻灯片。 请记住,这并不提供 Lion 或 Mountain Lion 操作系统中添加的所有功能,但您一定会喜欢精彩的幻灯片放映。
2. 使用预览创建幻灯片
另一个选择 如何制作幻灯片 在 Mac 上使用预览。 当您在 Windows 文件浏览器中双击一张照片时,您可以轻松地使用箭头键查看该文件夹中的所有照片。 对于 Mac 用户,当打开预览中的照片时,按箭头键没有任何反应。 通常,这就是为什么很难快速浏览幻灯片的原因。
虽然您可以使用照片轻松创建幻灯片,但它只会显示您导入的照片。 您甚至可以按空格键在 Quick Look 上查看图像,但您不能在全屏幻灯片视图中这样做。
让我们仔细看看如何使用预览创建幻灯片。
- 第一步是确保 Preview 在您的 Dock 上。 如果没有,只需打开它。
- 将所需的所有图像拖动或移动到预览图标。 作为提示,转到一个文件夹,按 Command+A 选择所有内容,然后拖动到预览。
- 预览将打开一个带有侧边栏的新窗口,其中展示了您打开的所有照片。
- 使用箭头键,您可以轻松地在照片之间切换。 您可以点击左上角的绿色全屏按钮来欣赏幻灯片。 通常,如果您想在一个文件夹中显示一批照片,这是解决方案。
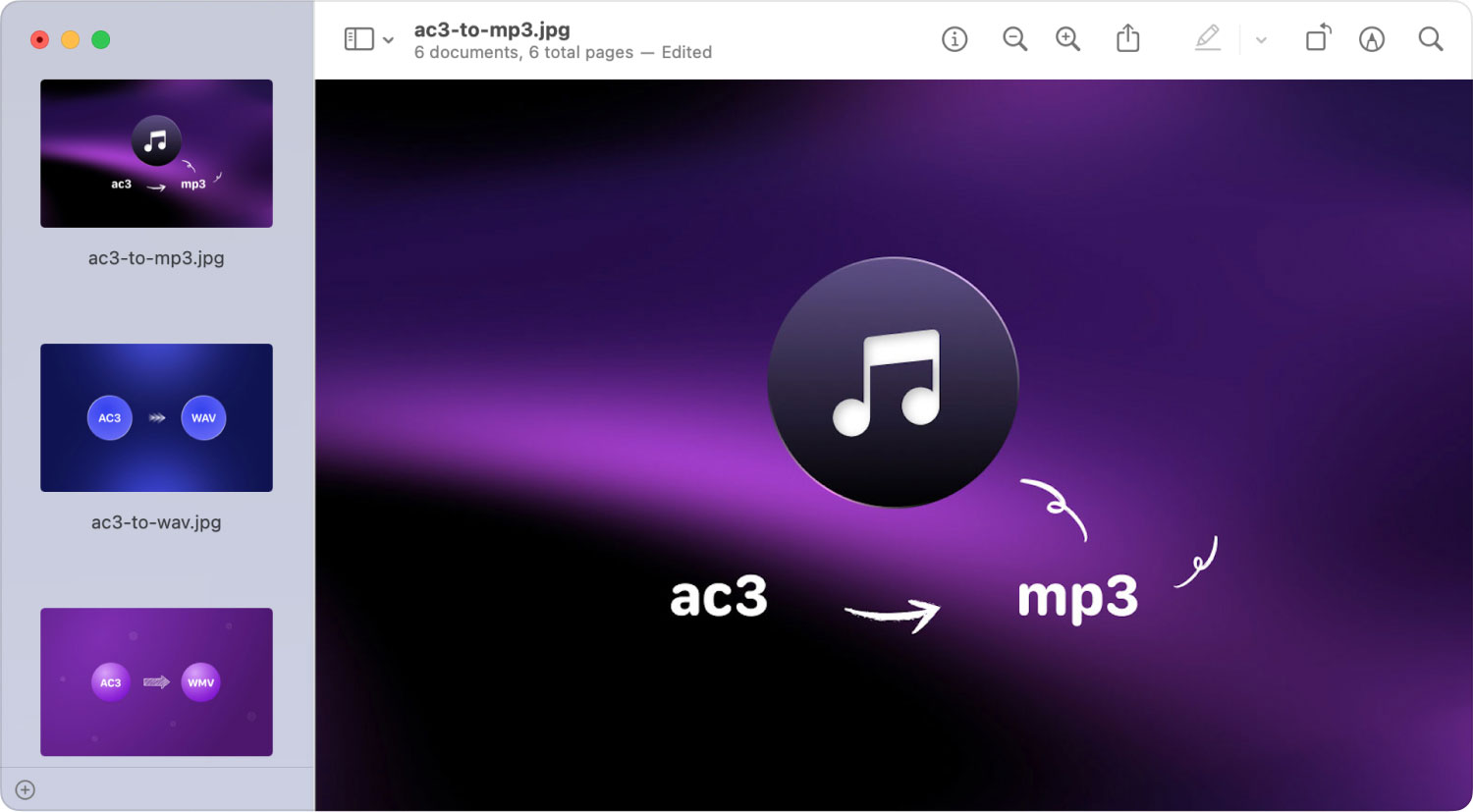
在某些情况下,会在多个窗口中打开一系列图像。 这可以通过点击菜单栏中的预览 > 首选项并转到“图像”选项卡来防止。
在“打开文件时”旁边,您必须选中“在同一窗口中打开文件组”。 通过这样做,您的幻灯片将包含您选择的所有照片。
让我们把它包起来
创建自己的幻灯片 在你的 Mac 上是一个简单的过程。 随着方法的 如何制作幻灯片 上面讨论过,只需选择一个你喜欢的。
完成幻灯片放映后,不要忘记 删除任何剩余的重复或类似照片 从您的幻灯片项目。 在...的帮助下 TechyCub Mac Cleaner,它可以有效地查找并删除任何不需要的相似照片,以释放 Mac 上的空间。
Mac Cleaner
快速扫描Mac并轻松清理垃圾文件。
检查Mac的主要状态,包括磁盘使用情况,CPU状态,内存使用情况等。
只需点击几下即可加速您的Mac。
免费下载
