有一些当您孩子因疼痛而呕吐的 隐藏文件 已在 Mac 上标记为隐藏文件的文件。 原因是这些实际上是您不应删除、更改或移动的文件。 通常,这些是包含与您的操作系统相关的重要内容的。
然而,与 Windows 操作系统不同,Mac 实际上让它变得有点复杂 如何在 Mac 上隐藏文件. 这就是为什么在本文中,我们将向您展示如何 隐藏那些重要文件 你在你的 Mac 上。 这样,万一有人进入您的 Mac,任何人都无法看到它们。 这是保护重要文件的一种方法,只有这样才能访问它们。
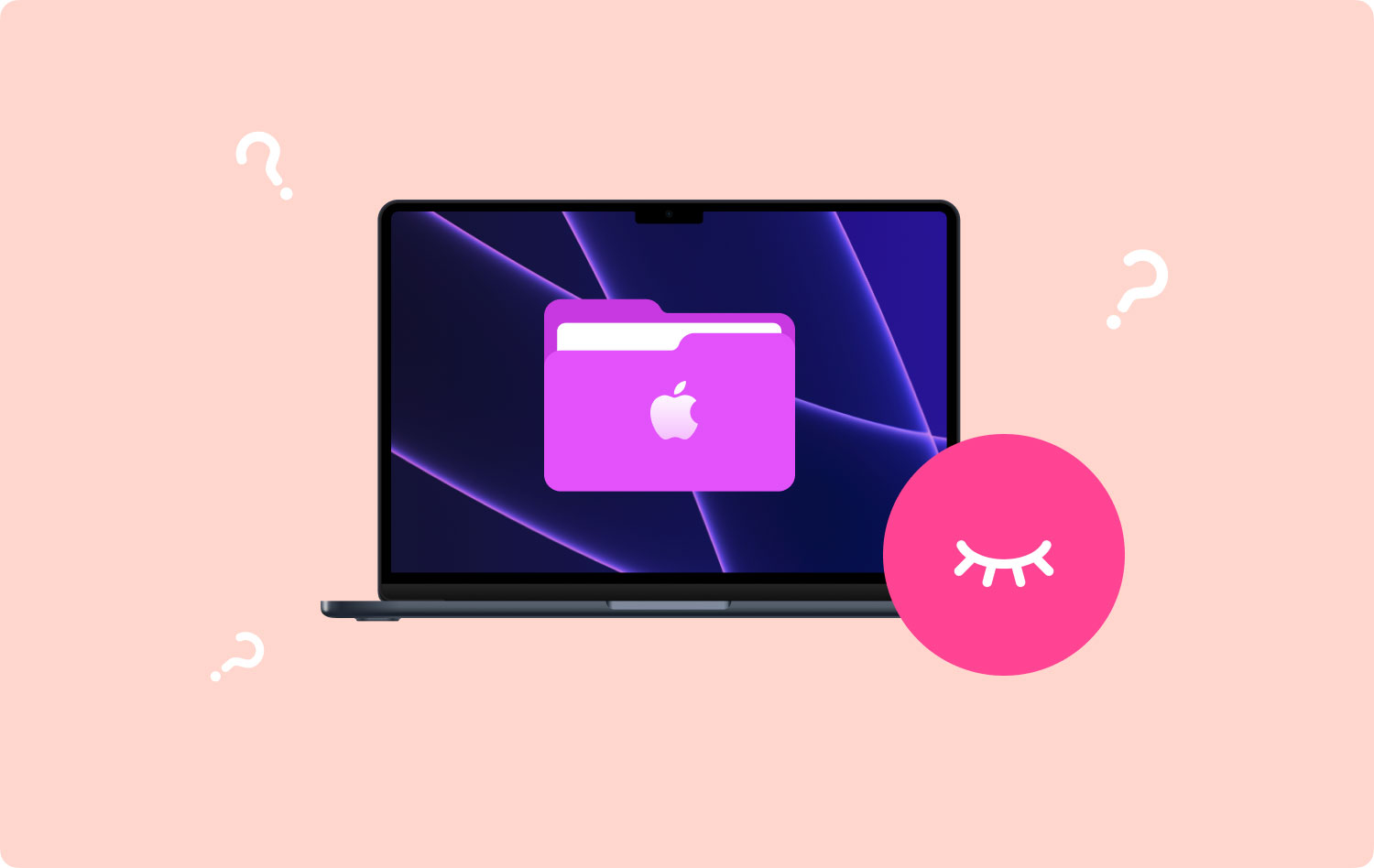
实际上,您可以通过多种方式在 Mac 上隐藏文件。 这里有一些方法可以做到这一点。
选项 1. 如何一键隐藏 Mac 上的文件选项 2。如何通过启用 FileVault 来隐藏文件选项 3。如何在库中隐藏文件选项 4. 如何隐藏另一个帐户上的文件选项 5. 如何使用终端隐藏文件奖励:关于隐藏文件的更多信息
选项 1. 如何一键隐藏 Mac 上的文件
- TechyCub Mac Cleaner 被认为是最好的 Mac Cleaner 应用程序之一,您可以使用它来清理 Mac 上所有不必要的垃圾。 这样,您将能够释放更多存储空间并让您的 Mac 运行得更快。
但有一些特别之处 TechyCub Mac 清理工具。 此工具不仅仅用于清理 Mac 和释放存储空间。 它的功能超出您的想象,例如,加密您的文件。
这是您可以遵循的快速指南:
步骤1:下载并安装
首先是你必须下载 TechyCub 来自我们网站的 Mac Cleaner。 下载完成后,继续安装
你的Mac。
Mac Cleaner
快速扫描Mac并轻松清理垃圾文件。
检查Mac的主要状态,包括磁盘使用情况,CPU状态,内存使用情况等。
只需点击几下即可加速您的Mac。
免费下载
步骤2:启动程序
安装过程完成后,继续并在 Mac 上启动该程序。 现在,在程序的主界面上,您将能够看到 Mac 的状态。 此外,您将能够在屏幕顶部看到三个选项。 Status、Cleaner 和 Toolkit。 从这里开始,选择“工具包”。
步骤3:选择选项
之后, TechyCub Mac Cleaner 将向您显示 Toolkit 下的所有选项。 从该列表中,继续并选择“隐藏”。 当您第一次访问此页面时,程序会要求您设置并确认您自己的密码。
第 4 步:开始隐藏您的文件
现在,在此页面上,您可以轻松地拖放到 Mac Cleaner 窗口,然后继续并单击“隐藏”按钮。
注意: 您将能够在隐藏的文件下方看到一个切换按钮。 打开此按钮后,该文件将再次显示在您的 Mac 上。
就是这样! 简单吧? 这样,您就可以隐藏 Mac 上的文件或文件夹,而无需记住您需要输入哪个路径才能访问或查看隐藏的文件。
选项 2。如何通过启用 FileVault 来隐藏文件
此方法被认为是您在 Mac 上隐藏某些文件的最简单方法之一。 要做到这一点,请继续并按照以下步骤操作。
第 1 步:在您的 Mac 上,继续并启动“系统偏好设置”。

第 2 步:之后,继续前往“安全和隐私”。

第 3 步:从那里开始,只需继续并打开您的 FileVault。
执行此方法将使您必须为整个硬盘设置一个特定的密码,这样就没有人能够访问它,因为他们在访问之前需要密码。
选项 3。如何在库中隐藏文件
假设您的 /Library 文件夹实际上隐藏在您的 Mac 上。 因此,要在其中隐藏更多文件,您只需执行以下步骤即可。
第 1 步:继续并在打开 Finder 的转到菜单时按住 Option 键。
第 2 步:然后,继续启动您的 Library 文件夹。
第 3 步:从那里,继续创建一个新文件夹,或者您可以继续,只需将要隐藏的文件拖到您的库文件夹中。
选项 4. 如何隐藏另一个帐户上的文件
此方法是您隐藏文件的最简单方法之一。 您所要做的就是在您的 Mac 上创建另一个帐户,并用它来存储您所有的重要文件。 为此,您需要执行以下操作。
第 1 步:在您的系统偏好设置中,继续并选择“用户和组”。

第 2 步:从那里开始,为您的 Mac 创建另一个帐户。
第3步:之后,您可以继续将要隐藏的所有文件和文件夹放入您创建的新帐户中。
在这里,您必须确保您已经在新帐户上加密了密码,这样除了您之外没有人可以访问它。
选项 5. 如何使用终端隐藏文件
在这里,与其单独隐藏文件,不如创建一个隐藏文件夹更容易,这样您就可以轻松隐藏它们。 如果您只想隐藏 Mac 上的单个文件,或者如果您想要隐藏整个文件夹,我们将在下面向您展示的步骤实际上可以使用。
第 1 步:在您的 Mac 上,继续并启动终端窗口。 为此,您只需按 Command + Space 键,然后按 Enter 键。
第 2 步:进入终端后,继续并输入以下命令。 确保在它的末尾包含一个空格。
的chflags
隐
第 3 步:之后,继续将要隐藏的特定文件或文件夹拖放到终端窗口中。
第 4 步:然后,文件的路径将出现在您的终端窗口中。 您所要做的就是按 Enter 键,以便能够运行该命令。 然后您会注意到您放入的文件或文件夹将消失。 这意味着您实际上已经隐藏了该文件,默认情况下 Finder 不会向您显示它。
奖励:关于隐藏文件的更多信息
一、如何在 Mac 上访问隐藏文件或文件夹
当然,一旦您在 Mac 上隐藏了某个文件夹,您将来可能需要访问它们。 所以在这里,我们将向您展示如何访问 Mac 上的隐藏文件。 我们将在这里向您展示如何快速访问隐藏文件。 您所要做的就是按照以下步骤操作。
步骤1:继续在Mac上启动Finder。
第 2 步:从那里开始,选择“前往”菜单并选择“前往文件夹”。
步骤3:之后,继续在对话框中输入文件夹的路径,然后按Enter键。
通常,Mac 上的隐藏文件实际上不会出现在 Finder 上。 但是,执行上述步骤将使您轻松完成。
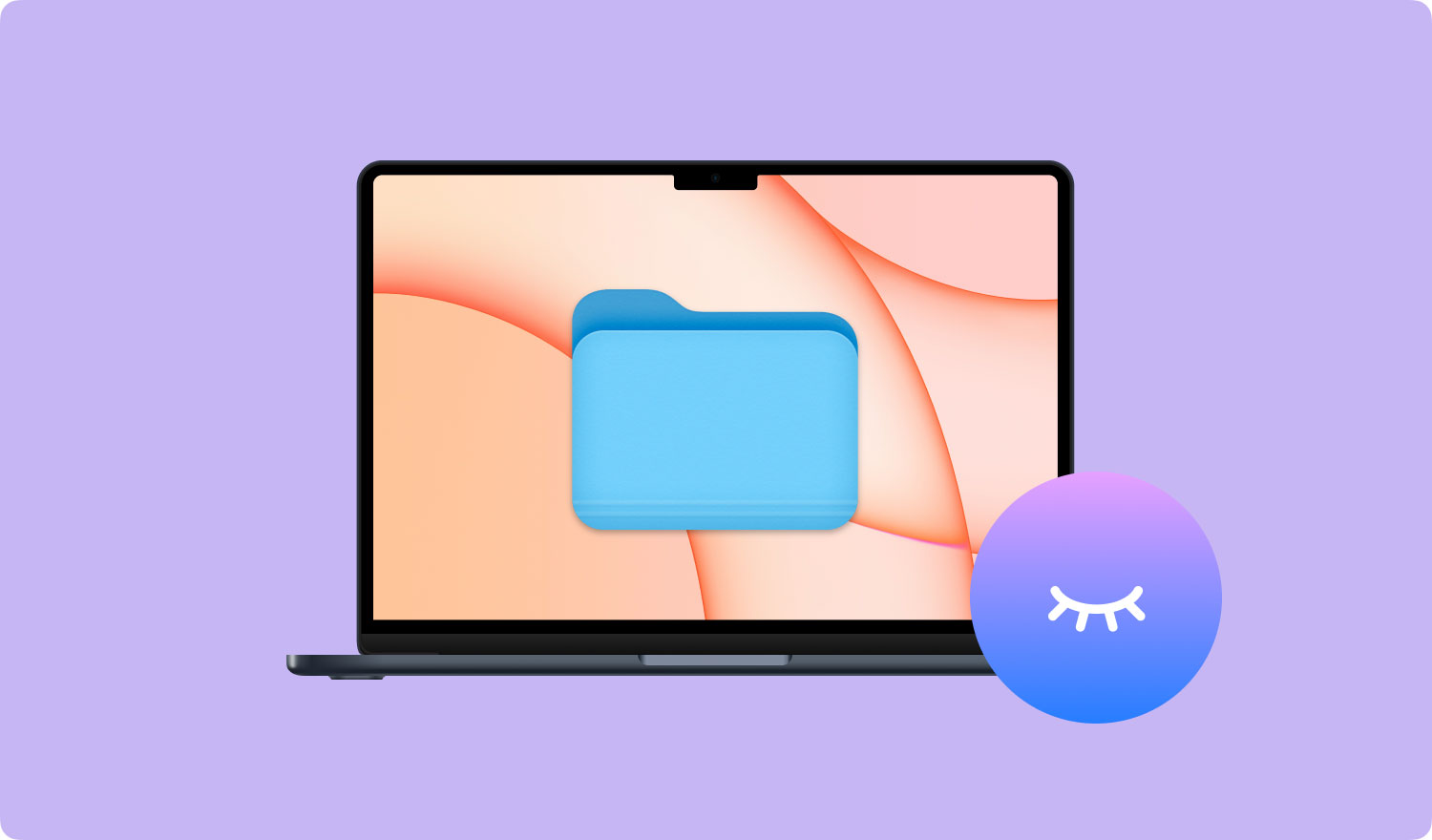
二。 如何在 Finder 中查看隐藏文件
使用您的 Finder 实际上并没有为您提供一个选项 查看 Mac 上的所有隐藏文件. 但是,您有一种可行的方法可以做到这一点。 这是通过使用终端命令启用它并重新启动 Finder 来实现的。 这样,您将能够使其有效。 要在 Finder 中查看隐藏文件,您需要执行以下操作。
1. 继续并启动终端窗口并输入以下命令。 确保在每一个之后按 Enter 按钮:
默认写com.apple.finder AppleShowAllFiles TRUE
killall查找器
然后,此命令将向您显示 Finder 中的所有隐藏文件,然后重新启动它。 它们将显示为部分透明,以便您能够知道哪些文件和文件夹是隐藏的。
2. 如果您想阻止 Finder 显示您拥有的所有隐藏文件,您所要做的就是在终端窗口中输入此命令。
默认写com.apple.finder AppleShowAllFiles假
killall查找器
如果您只想按一下按钮或按菜单选项来查看隐藏文件,您还可以设置一个 Automator 脚本。
三、 如何取消隐藏文件或文件夹
既然您已经知道如何在 Mac 上隐藏某个文件或文件夹,那么是时候了解如何取消隐藏它们了。 为此,您只需按照以下步骤操作即可。
第 1 步:继续并在 Mac 上启动终端。
第 2 步:在您的终端窗口中,继续并输入以下命令。 确保在命令后按空格键。 chflags nohidden
第 3 步:然后,输入要从 Mac 取消隐藏的文件或文件夹的路径,然后在终端窗口中输入。
第4步:输入路径后,继续并按“Enter”键。 然后您正在处理的文件或文件夹将取消隐藏,您将能够以正常方式访问它。
人们也读 如何在MacBook上查找和删除类似的图像 如何清理Mac
如您所见,您可以通过多种方式隐藏 Mac 上的文件或文件夹。 虽然这种方法有点复杂,因为当然,你必须记住特定的路径才能访问或查看你的隐藏文件。
但是不用担心,因为我们拥有您可以使用的完美工具。 这个工具叫做 TechyCub Mac Cleaner 工具。 这肯定会帮助您在几分钟内以一种非常简单的方式隐藏您想要的所有文件和文件夹。 TechyCub Mac Cleaner 还具有许多可在 Mac 上使用的功能,以确保您拥有的文件和其他数据的安全。
Mac Cleaner
快速扫描Mac并轻松清理垃圾文件。
检查Mac的主要状态,包括磁盘使用情况,CPU状态,内存使用情况等。
只需点击几下即可加速您的Mac。
免费下载
